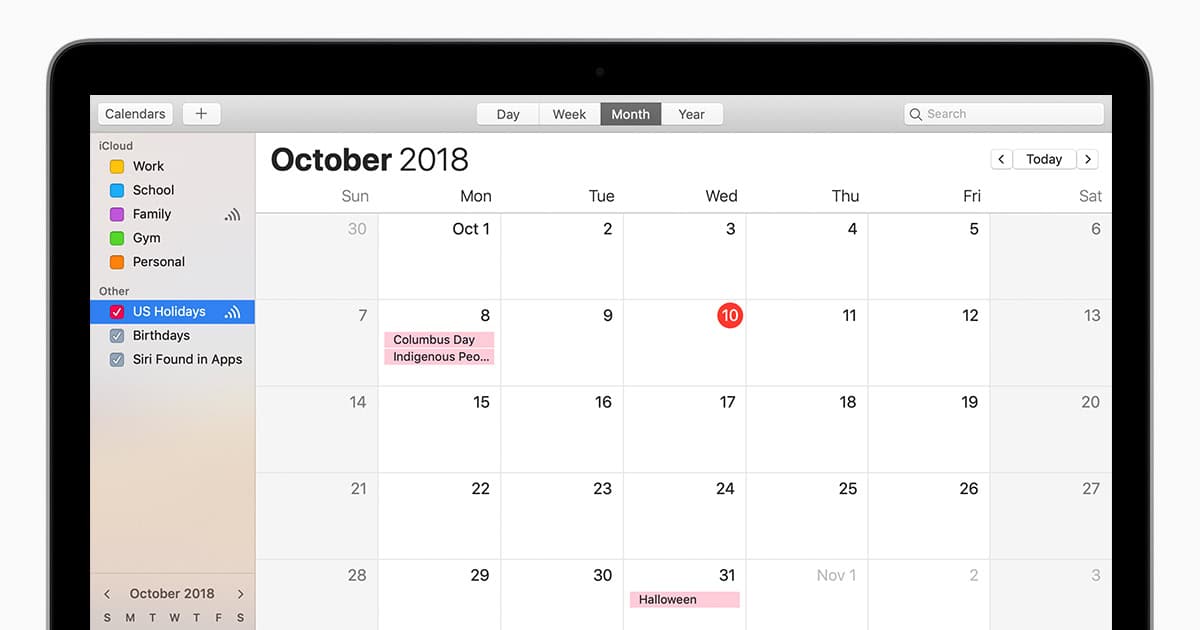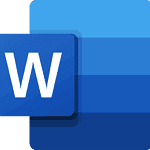Dealing with duplicate events in your iCloud Calendar can be frustrating. They clutter up your schedule, making it hard to keep track of what’s really happening. To solve this problem, you can refresh your calendar or review your account settings. Duplicate events in your iCloud Calendar can cause unnecessary confusion and scheduling conflicts. By understanding the causes, proactively identifying duplicates, and utilizing manual or automated removal methods, you can maintain a clean and organized calendar that accurately reflects your commitments.
Sometimes, the issue arises from syncing with other apps or devices. iCloud might mistake an event as new when it’s not. This can happen if you use Outlook or other calendar apps along with iCloud. To fix duplicate events, start by refreshing your calendar. If that doesn’t work, check your account settings. Ensure that you’re not syncing the same calendar more than once. You can also try deleting and re-adding your iCloud account on your devices.
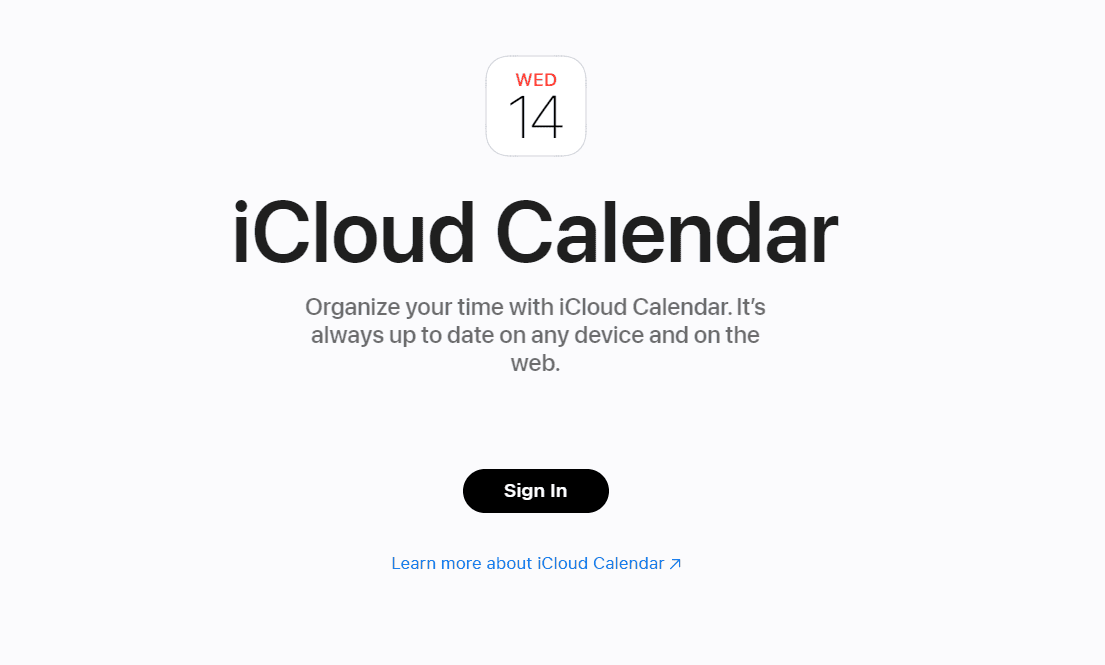
Cleaning Up Calendar Chaos
Understanding the Problem
Duplicate events on your iCloud Calendar can create confusion and disrupt your schedule. They might arise due to syncing issues between multiple devices or accidental duplicate entries. Regardless of the cause, it’s essential to eliminate these duplicates to maintain a clean and organized calendar.
Identifying Duplicate Events
iCloud Calendar doesn’t have a built-in feature to automatically detect and merge duplicate events. You’ll need to manually review your calendar to identify them. Look for events with the same title, date, and time. If you find any, carefully assess whether they are genuine duplicates or separate events that happen to share similar details.
Removing Duplicate Events Manually
Once you’ve identified duplicate events, removing them is a straightforward process:
- Open your iCloud Calendar and locate the duplicate event.
- Click on the event to open its details.
- Click the “Delete” button.
- Confirm the deletion.
Repeat these steps for each duplicate event you find.
Preventing Future Duplicates
To minimize the occurrence of future duplicates, consider these tips:
- Sync Carefully: If you use multiple devices or calendar apps, ensure they are syncing correctly with your iCloud Calendar. Avoid overlapping sync schedules or redundant sync settings.
- Double-Check Before Creating: Before creating a new event, quickly scan your calendar to ensure you’re not accidentally duplicating an existing one.
- Use Shared Calendars Wisely: If you share calendars with others, establish clear communication and guidelines to prevent duplicate entries.

Leveraging Third-Party Apps
While iCloud Calendar lacks a built-in duplicate removal tool, several third-party apps can help automate the process. These apps can scan your calendar, identify potential duplicates, and provide options to merge or delete them. Explore the App Store to find suitable options that integrate with your iCloud Calendar.
Table: Comparison of Duplicate Removal Methods
| Method | Pros | Cons |
|---|---|---|
| Manual Removal | Free, complete control | Time-consuming for large calendars |
| Third-Party Apps | Automated, saves time | May require a subscription, potential privacy concerns |
Fixing Duplicate Holidays on Your iPhone
Why You’re Seeing Double
Duplicate holidays in your iPhone calendar typically arise from syncing multiple calendars or accounts that include holiday calendars. For example, you might have enabled both iCloud’s built-in holiday calendar and a holiday calendar from another source like Google or Outlook. When these calendars sync, you end up with duplicate entries for the same holidays.
How to Fix It
The solution involves identifying and disabling the redundant holiday calendars. Here’s how:
- Open the Calendar App Tap on the Calendar app icon on your iPhone’s home screen.
- Access Calendar List At the bottom of the screen, tap on “Calendars.”
- Identify Duplicate Holiday Calendars Scroll through the list of calendars. Look for calendars labeled “Holidays” or similar. You might see multiple calendars with this label from different sources (e.g., iCloud, Google, Outlook).
- Disable Redundant Calendars Uncheck the boxes next to the duplicate holiday calendars you want to disable. Leave only one holiday calendar enabled.
- Done Tap “Done” in the top left corner.
Additional Tips
- Check Other Accounts: If you still see duplicate holidays, review other accounts you’ve connected to your iPhone’s calendar (e.g., work or school accounts). They might also have holiday calendars enabled.
- Restart Your iPhone: If the problem persists, try restarting your iPhone. This can sometimes refresh the calendar data and resolve syncing issues.
By following these steps, you can eliminate duplicate holidays from your iPhone calendar and enjoy a clutter-free view of your schedule.
Key Takeaways
- Refresh your calendar to fix most duplicate event issues
- Check account settings to prevent multiple syncing of the same calendar
- Delete and re-add your iCloud account if problems persist
Identifying and Managing Duplicate Events in iCloud Calendar
Duplicate events in iCloud Calendar can be a hassle. They clutter your schedule and make it hard to keep track of your plans. Here’s how to spot and fix these pesky doubles.
Understanding iCloud Calendar Sync Issues
Sync problems often cause duplicate events. This happens when your iPhone iPad or Mac don’t talk to each other right. Bad internet can make things worse. Your devices might try to add the same event many times.
To fix this check your internet. Make sure all your devices are on and connected. Then open the Calendar app and tap the refresh button. This tells your gadgets to check for new info.
If that doesn’t work try signing out of iCloud. Then sign back in. This can help reset things.
Navigating the Calendar App on iPhone, iPad, and Mac
Each device has its own way to use the Calendar app. On iPhone and iPad tap the Calendar icon. Look for events that show up twice. To remove a double tap the event then hit “Delete Event.”
On Mac open the Calendar app. Right-click on a duplicate event. Choose “Delete” from the menu. You can also select the event and press the delete key.
If you see lots of doubles try this trick. Make a new calendar in the app. Move your events there. Then delete the old calendar with all the copies.
Strategies for Preventing Duplicate Calendar Entries
Stop doubles before they start. Pick one device to add new events. This cuts down on mix-ups. Use the same calendar app on all your gadgets.
Check your default calendar settings. On iPhone go to Settings then Calendar. Tap “Default Calendar” and pick one. Do this on all devices.
When you make a new event choose the right calendar. This stops it from showing up in multiple places. If you use many calendars turn off sync for some. This can help too.
Update your devices often. New updates can fix sync bugs. Keep your calendar apps current for the best results.
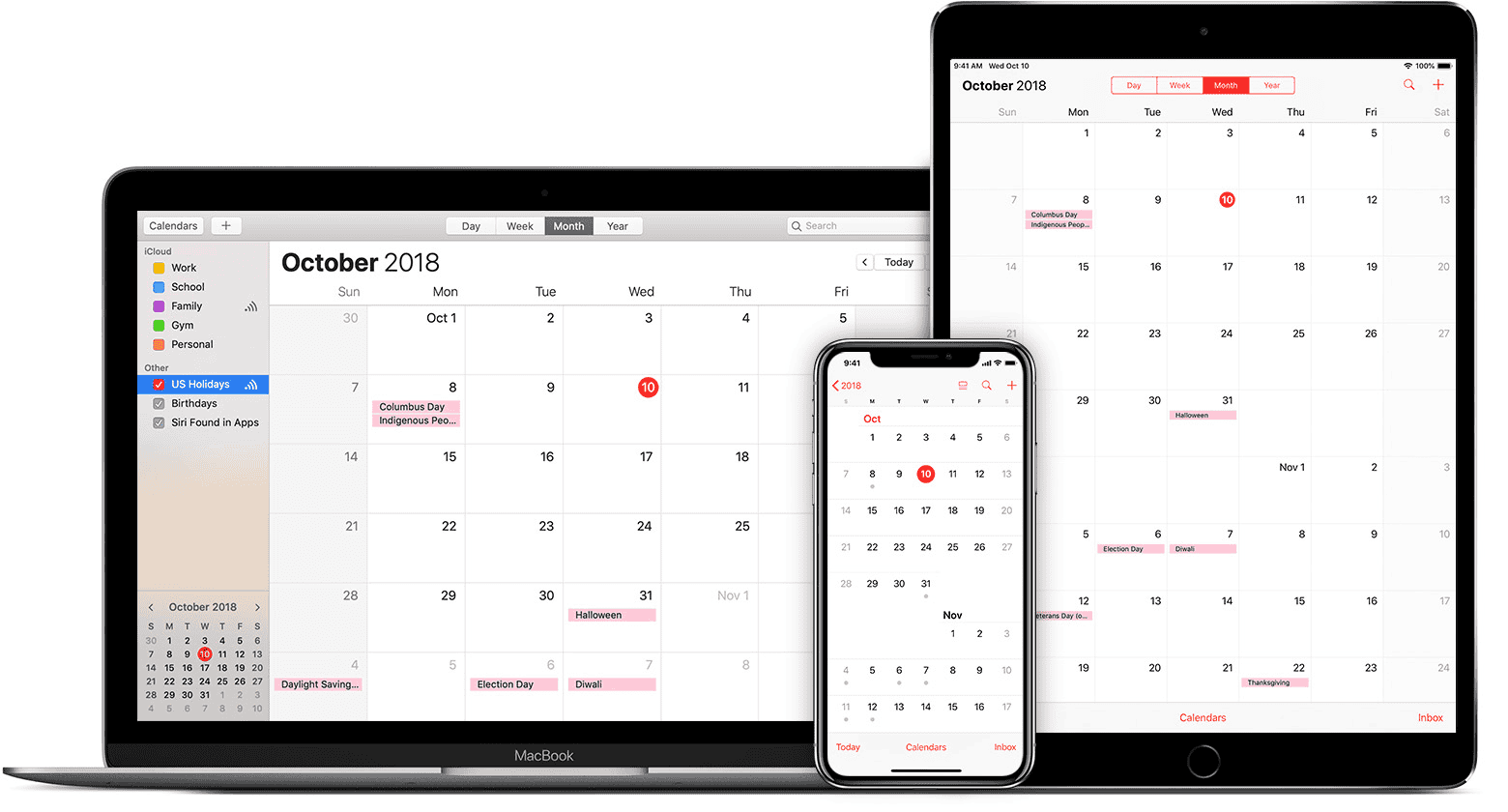
Advanced iCloud Calendar Management Techniques
iCloud Calendar offers powerful tools to manage events and keep schedules organized. Smart settings and features help users handle birthdays holidays and notifications with ease.
Leveraging Settings for Optimal Calendar Performance
Turn on iCloud Calendar sync in device settings to keep events up-to-date across all Apple devices. Check the calendar list and hide calendars you don’t need to see every day. This cuts down clutter and makes your schedule easier to read. To unhide calendars later go back to the list and tap the eye icon.
Use local calendars for private events that don’t need to sync. These stay on one device and won’t show up elsewhere. Color-code calendars to group similar events at a glance.
Refresh calendars often to catch any changes. On iOS pull down the calendar screen to update. On Mac click View > Refresh Calendars.
Dealing with Birthdays, Holidays, and Subscribed Calendars
Birthdays pull from your contacts list. To add or remove birthdays edit contact info. Turn off the birthday calendar if you don’t want to see them.
Holiday calendars show up by default. You can turn these off in settings if you don’t need them.
Add subscribed calendars from work school or websites for extra events. Go to Calendar settings and tap “Add Subscription Calendar.” Enter the calendar’s web address to subscribe.
To stop getting updates from a subscribed calendar find it in your list and tap “Unsubscribe.” This removes it from all your devices.
Optimizing Notifications and Event Handling
Set default alerts for new events to get reminders at the right time. Go to Calendar settings and choose when you want alerts.
Customize alerts for important events. Tap an event and set special alert times just for that item.
Use travel time in event details to get notices about when to leave. The app uses your location to figure out travel time.
Turn on location-based alerts to get reminders when you arrive at or leave certain places. This works great for errands and appointments.
Batch similar events together by making them repeat. Set daily weekly or monthly patterns to save time making new entries.