Many people use the Voice Memos app to record important notes or reminders. This raises a common question: can voice memos be saved to iCloud? Yes, voice Memos can indeed be saved to iCloud. When you turn on the setting your recordings are synced automatically across all your Apple devices. This feature ensures that you have access to your recordings wherever you go.
Saving Voice Memos to iCloud keeps your audio files up to date on all the devices linked with the same Apple ID. This means you can record a memo on your iPhone and listen to it later on your Mac or iPad without any extra steps. This seamless integration is especially handy for users who switch between devices frequently.
Managing your Voice Memos through iCloud is straightforward. You just need to enable iCloud synchronization in the settings. Once activated, your recordings can be accessed across all supported devices effortlessly, ensuring that your memos are always within reach.
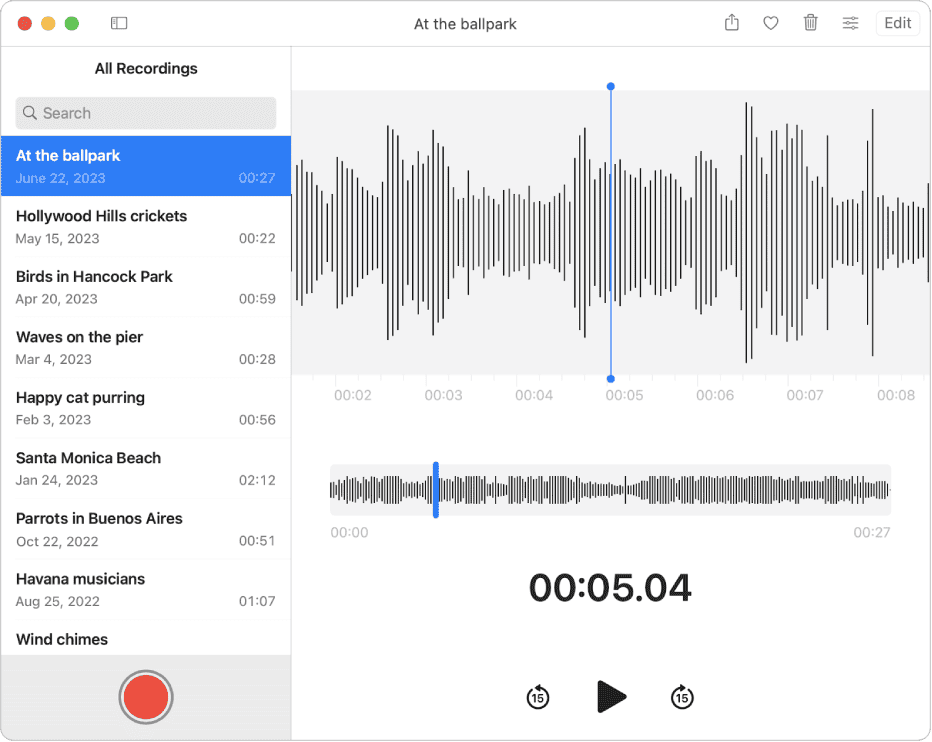
Accessing Your Voice Memos on iCloud
Yes, You Can!
With iCloud, your voice memos are available on all your Apple devices. This means you can record a memo on your iPhone and listen to it later on your iPad or Mac. It’s a seamless way to keep your recordings in sync across your devices.
How to Enable iCloud for Voice Memos
- On Your iPhone or iPad:
- Go to “Settings”.
- Tap your name at the top.
- Tap “iCloud.”
- Tap “Show All” if you don’t see Voice Memos.
- Turn on “Voice Memos.”
- On Your Mac (macOS Ventura or later):
- Click the Apple menu.
- Choose “System Settings”.
- Click your name.
- Click “iCloud” on the right.
- Click “iCloud Drive.”
- Click “Options.”
- Select “Voice Memos.”
Accessing Your Voice Memos
After enabling iCloud, your voice memos will be available in the Voice Memos app on all your devices. If you’re using a Mac with macOS Monterey or earlier, you can find them in the “iCloud Drive” folder.
Alternative Access Methods
- iCloud Drive: If you have iCloud Drive enabled, you can access your voice memos through the Files app on your iPhone or iPad. They’ll be in the “iCloud Drive” folder within the Voice Memos folder.
- Voice Memos Website (Limited): Although there isn’t a dedicated Voice Memos web app, you can use the iCloud Drive website to download your voice memos as audio files. However, you can’t play or edit them directly on the website.
Troubleshooting Tips
- Check iCloud Storage: Ensure you have enough iCloud storage to store your voice memos.
- Sign In: Make sure you’re signed in with the same Apple ID on all your devices.
- Update Software: Keep your devices updated to the latest software versions.
- Check Network Connection: Make sure you have an active internet connection.
Important Note: iCloud is not a backup service for voice memos. If you delete a voice memo from one device, it will be deleted from all your devices and iCloud.
Key Takeaways
- Voice Memos can be saved to iCloud.
- Recordings sync automatically across devices with the same Apple ID.
- Enabling iCloud synchronization in settings is straightforward.
Understanding iCloud and Voice Memos Integration
Connecting Voice Memos with iCloud allows automatic syncing across all Apple devices using the same Apple ID. This ensures access to recordings on iPhone, iPad, Apple Watch, or Mac.
The Role of iCloud in Voice Memos Synchronization
iCloud plays a key role in keeping Voice Memos up to date across devices. When Voice Memos sync is enabled, recordings are stored in iCloud, enabling users to access memos on any device signed in with the same Apple ID. This integration means that you don’t have to transfer files manually; they’re updated automatically.
This feature is especially useful for users who switch between multiple devices. For instance, you can record a memo on your iPhone and later listen to it on your Mac or iPad. Changes made to the memo on any device will reflect on all other devices, keeping everything consistent.
Setting Up Voice Memos with iCloud
To set up Voice Memos with iCloud on an iPhone or iPad, go to Settings > [your name] > iCloud > Show All, then turn on Voice Memos. This will ensure your recordings are stored and synced.
On a Mac, choose Apple Menu > System Settings > [your name] > iCloud. Click Options next to iCloud Drive, select Voice Memos in the list, then click Done. This enables syncing of your voice recordings to iCloud.
By ensuring Voice Memos is enabled in each device’s settings, recordings can be accessed on your Mac, iPhone, iPad, or Apple Watch. This setup helps in accessing and managing recordings across platforms effortlessly. Adjust settings to ensure all devices are using the same Apple ID for sync to work correctly.
Managing and Accessing Voice Memos across Devices
Voice memos saved to iCloud allow users to access, share, and organize recordings across all Apple devices including iPhone, iPad, Mac, and Apple Watch.
Access and Playback on Various Apple Devices
Voice memos can be accessed on an iPhone, iPad, Mac, or Apple Watch if iCloud Drive is enabled.
On an iPhone or iPad, go to Settings, tap [your name], tap iCloud, and make sure Voice Memos is turned on. On a Mac, open System Settings, click [your name], then click iCloud. Ensure iCloud Drive is selected and Voice Memos are checked in the Options.
Users can play back memos across devices by opening the Voice Memos app.
Sharing and Transferring Voice Memos
Voice memos can be shared using various methods.
On your iPhone, tap the memo you want to share, then tap the share button. Options include AirDrop, Messages, Email, and more. This also applies to iPads and Macs, offering easy ways to transfer recordings to others. For large files, sharing through iCloud Link is ideal for avoiding size limits in emails.
In addition, Bluetooth and other services can also facilitate sharing to nearby devices seamlessly.
Organizing and Editing Memos
Organizing voice memos helps keep recordings manageable.
Users can create folders and categories in the Voice Memos app. This makes easy classifying of recordings like meetings or personal notes. Favorites can also be marked for quick access later.
Editing recordings is straightforward. After selecting a memo, users can trim or delete parts of the recording. These edits sync across all devices, making it simple to finalize recordings anytime.
Backup and Recovery Options
Backing up voice memos is crucial for safekeeping recordings.
Voice memos are automatically backed up to iCloud if the setting is enabled. This protects memos from being lost if a device is damaged or lost.
Additionally, users can manually back up voice memos through iTunes on a PC or Mac. This provides another layer of security. If a memo is accidentally deleted, it can be recovered from the Recently Deleted folder in the Voice Memos app.







