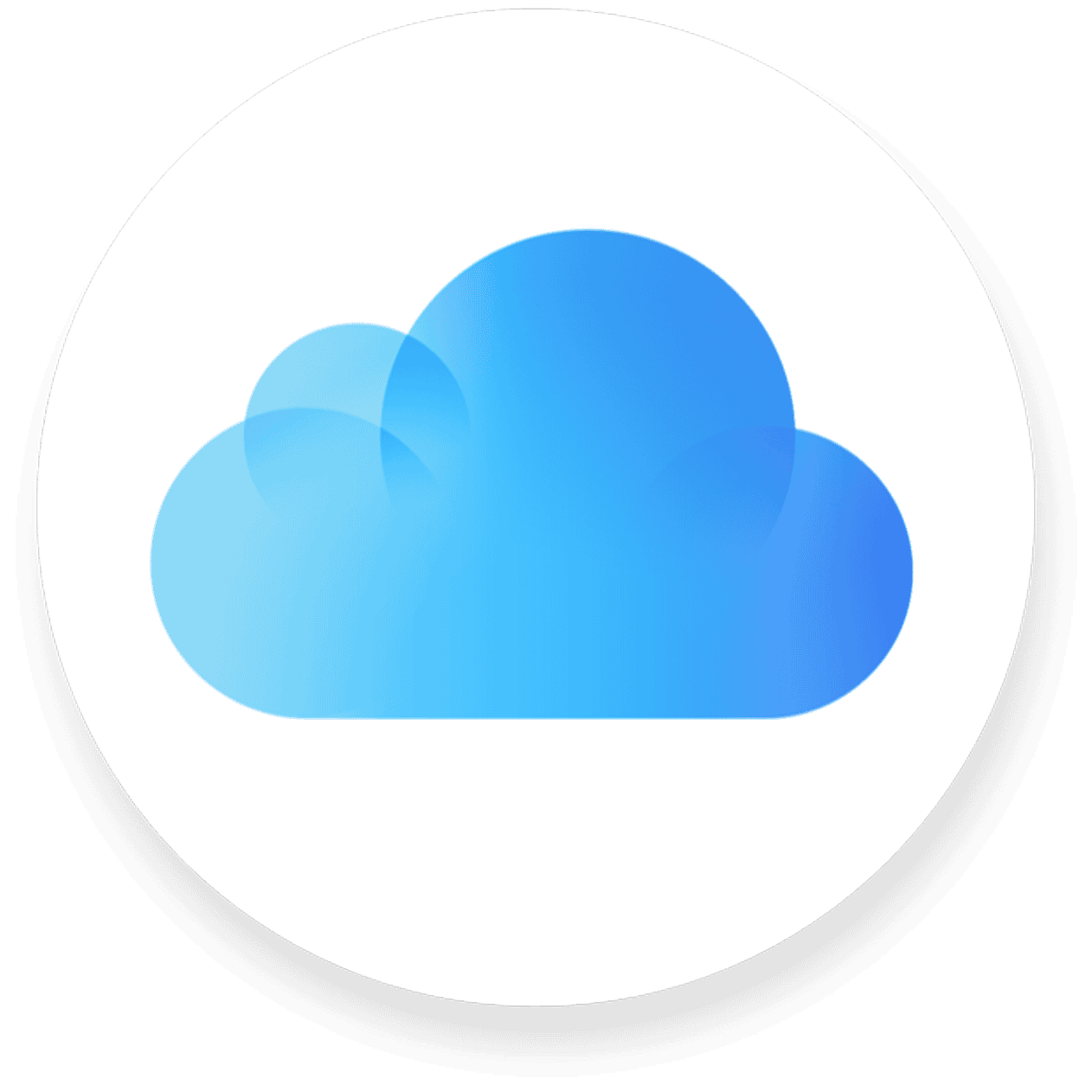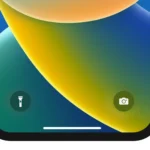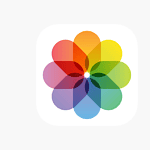In today’s interconnected world, accessing iCloud data is crucial for Apple users who want seamless control over their digital lives. Whether you’re managing photos, syncing contacts, or reviewing calendar events, Apple’s iCloud ecosystem ensures your data is available anytime, anywhere—provided you know how to use it effectively.
How to Access iCloud Data
1. Through iCloud.com:
For users who prefer a browser-based approach, iCloud.com offers a versatile interface that works across Mac, PC, and even non-Apple devices. Simply log in with your Apple ID to gain access to essential services like:
- Photos: View, download, and organize your photo library.
- iCloud Drive: Access all files and folders stored in the cloud.
- Contacts & Calendars: Sync and manage contacts and events in real-time.
- Find My: Locate lost devices or remotely lock them for security.
- Mail, Notes, Reminders, and more.
This web interface is especially handy if you’re using a public or shared computer, but remember to sign out after use for security.
2. Directly on Apple Devices:
If you’re using an iPhone, iPad, or Mac, accessing iCloud data is integrated into the operating system:
- On iPhone/iPad:
- Open Settings → Tap your name → iCloud.
- Enable or disable apps that sync with iCloud (Photos, Messages, Contacts, etc.).
- To control web access permissions, toggle “Access iCloud Data on the Web”.
- On Mac:
- Navigate to System Settings → Apple ID → iCloud.
- Customize which apps use iCloud and manage storage.
Tip: You can also manage iCloud storage by upgrading plans if you’re running low. Apple offers tiers starting from 50GB up to 2TB through iCloud+.
Advanced Data Protection: Elevating iCloud Security
Introduced in late 2022, Advanced Data Protection offers end-to-end encryption for an extended range of iCloud data categories—including Notes, Photos, and iCloud Drive—making it one of the most secure cloud options available.
Key Facts About Advanced Data Protection:
- End-to-End Encryption: Ensures that only you can access your data, even Apple can’t decrypt it.
- Web Access Limitation: When enabled, users need to explicitly allow iCloud.com access to their data, adding an extra layer of security.
- Recovery Options: Since Apple can’t recover encrypted data if credentials are lost, setting up recovery contacts or keys is essential.
How to Enable Advanced Data Protection:
- Go to Settings → Tap your name → iCloud → Advanced Data Protection.
- Follow the prompts to set up recovery methods.
- Toggle the feature on to activate full encryption.
Managing iCloud Effectively: Pro Tips
- Use Two-Factor Authentication (2FA): This security layer is required for Advanced Data Protection but is highly recommended for all users.
- Monitor iCloud Storage: Regularly review what’s taking up space via Settings → iCloud → Manage Storage. Consider offloading large files to local drives if you’re nearing capacity.
- Optimize Photo Storage: Enable Optimize iPhone Storage under Photos settings to save space while keeping full-resolution photos in iCloud.
- Cross-Platform Access: Even on Windows, users can download the iCloud for Windows app to sync files, photos, and bookmarks.
Final Thoughts
Apple’s iCloud ecosystem is more than just cloud storage—it’s a powerful hub that synchronizes your digital life across devices. By understanding how to access and manage iCloud data effectively and enabling features like Advanced Data Protection, users can ensure their data stays both accessible and secure.
Whether you’re working from a MacBook, browsing on a PC, or snapping photos on your iPhone, iCloud keeps everything connected—just the way Apple intended.
Key Takeaways
- Access iCloud data through iCloud.com or device settings with an Apple ID
- Enable or disable web access permissions to control data security
- Manage photos, files, contacts and calendars from any supported device
Navigating and Managing iCloud Data
iCloud enables users to access and manage their data across multiple Apple devices and platforms. The service stores photos, files, contacts, and other essential data while providing tools for effective data management.
Accessing iCloud via Different Devices
Users can access their iCloud data through Apple devices like iPhone, iPad, and Mac using their Apple ID. The process requires signing in with the same Apple ID across all devices.
On iOS devices, users access iCloud settings through the Settings app by tapping their name at the top.
Mac users can find iCloud options in System Settings under their Apple ID.
Windows PC users need to install iCloud for Windows to sync their data. This app provides access to photos, files, passwords, and other iCloud content.
iCloud Features and Data Types
iCloud stores various types of data that sync automatically between devices:
- Photos and Videos: iCloud Photos keeps media in sync
- Documents: iCloud Drive stores files securely
- Personal Information: Contacts, Calendar, and Reminders
- Mail: iCloud email services
- Notes: Text, drawings, and attachments
- Passwords: Secure storage for login credentials
Each data type can be toggled on or off individually in iCloud settings.
Backup and Storage Management
iCloud offers 5GB of free storage, with paid upgrades available for additional space.
Users can manage storage by:
- Reviewing large files and attachments
- Deleting old device backups
- Removing unnecessary app data
- Optimizing photo storage
Device backups run automatically when connected to Wi-Fi and power. Users can start manual backups through Settings.
Using iCloud.com
The iCloud.com web interface provides access to data from any web browser. Users sign in with their Apple ID to view and manage:
- Photos
- Files in iCloud Drive
- Email messages
- Calendar events
- Contacts
The web interface includes data recovery tools for restoring deleted items within 30 days.
Two-factor authentication adds security to web access. Users must approve login attempts from trusted devices.
Frequently Asked Questions
iCloud web access provides multiple ways to retrieve photos, files, and backups through browser-based interfaces and device settings.
How can I access my iCloud photos from a web browser?
Users can visit iCloud.com and sign in with their Apple ID. Click the Photos icon to view, download, or share pictures stored in iCloud.
The web interface displays photos in chronological order. Users can select multiple images at once for batch downloads.
What steps are needed to log in to iCloud on a web interface?
Go to iCloud.com in any modern web browser. Enter your Apple ID email address and password when prompted.
Two-factor authentication may require entering a verification code sent to your trusted devices.
Why might there be an issue accessing iCloud data on the web?
Network connectivity problems can prevent access to iCloud.com. Check your internet connection and try again.
Browser cache and cookies may need to be cleared if login issues persist.
System requirements include up-to-date browsers and operating systems that support iCloud web access.
What does it mean to enable or disable access to iCloud data on the web?
Users can control web access to their iCloud data through device settings. This feature requires iOS 16.2 or later, iPadOS 16.2 or later, or macOS 13.1 or later.
The setting determines if iCloud data can be viewed through web browsers at iCloud.com.
How can I retrieve my files from iCloud if I encounter an error message?
Try signing out of iCloud and signing back in on your device. Reset your Apple ID password if login problems continue.
Contact Apple Support if error messages persist after trying basic troubleshooting steps.
What procedures are involved in viewing my iCloud backup history online?
Sign in to iCloud.com and access device settings to view backup information. The interface shows dates and sizes of recent backups.
Users can see which apps and data types are included in each backup.