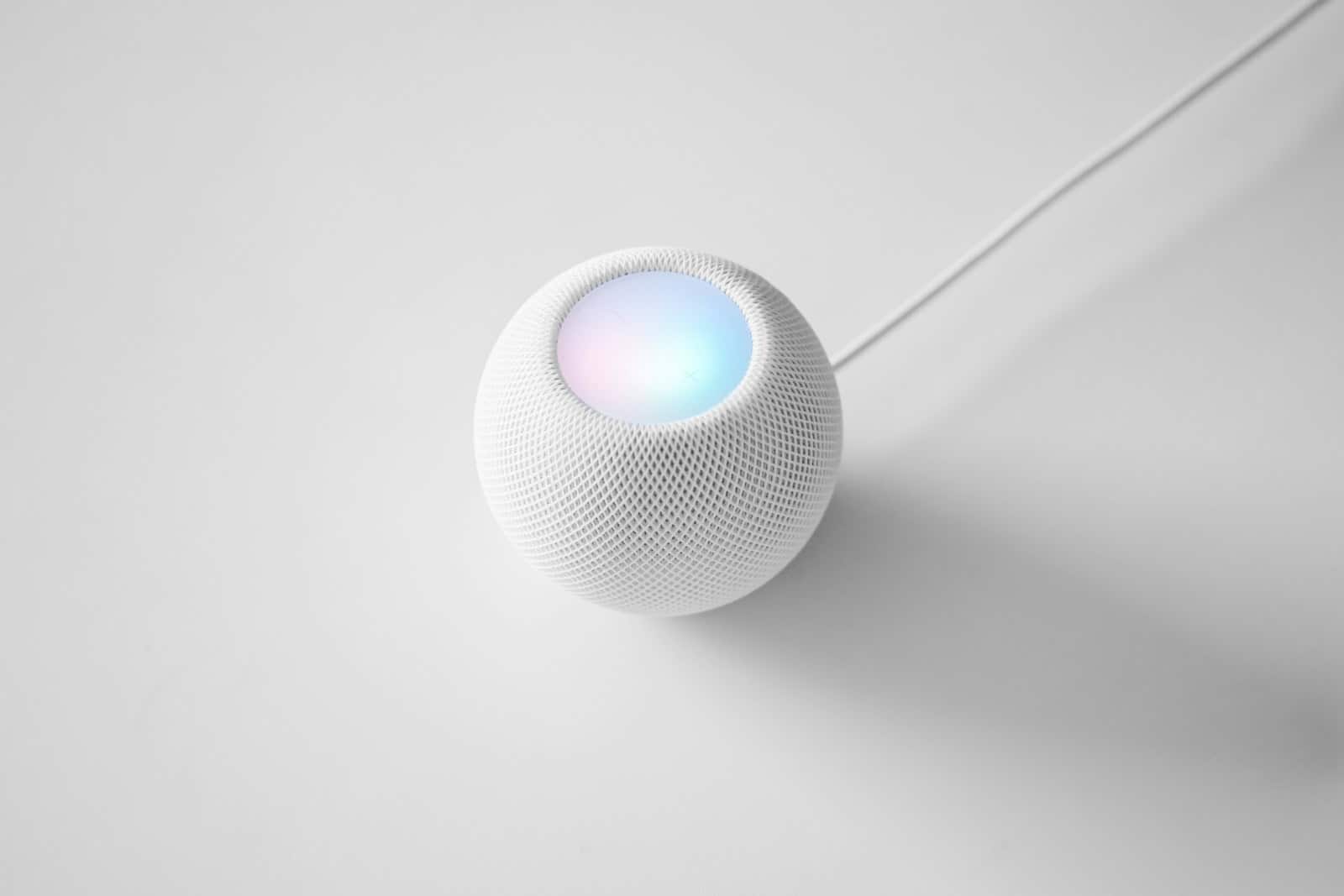Is your HomePod refusing to connect to Wi-Fi? This common issue can be frustrating, but there are simple solutions. Most HomePod Wi-Fi connection problems can be resolved by checking your network settings, restarting your devices, or updating your HomePod’s software.
Wi-Fi connectivity is crucial for your HomePod to function properly. Without it, you can’t stream music, control smart home devices, or use Siri. If you’re experiencing connection issues, don’t worry. We’ll guide you through easy troubleshooting steps to get your HomePod back online.
Before diving into more complex solutions, start with the basics. Check your Wi-Fi signal strength using the Home app on your iPhone or iPad. A weak signal can cause connection problems. Also, ensure your HomePod and iPhone are on the same Wi-Fi network. If they’re not, you may need to update your HomePod’s network settings.
| Common HomePod Wi-Fi Issues | Quick Fixes |
|---|---|
| Weak Wi-Fi signal | Move HomePod closer to router |
| Network mismatch | Connect HomePod to same network as iPhone |
| Outdated software | Update HomePod firmware |
| Router issues | Restart router or adjust settings |
How to Fix HomePod Not Connecting to Wi-Fi
Initial Checks
Before diving into more complex troubleshooting, let’s start with some quick checks:
- Check your Wi-Fi network: Ensure your Wi-Fi network is working correctly by connecting another device (like your iPhone or iPad) to it.
- Check your internet connection: Make sure your internet service is active. Try browsing the web on another device.
- Check HomePod’s power connection: Make sure the HomePod is properly plugged into a working power outlet.
Restart Your HomePod
A simple restart can often resolve connectivity issues:
- Unplug the HomePod from the power outlet.
- Wait for about 10 seconds.
- Plug the HomePod back into the power outlet.
Restart Your Router and Modem
Sometimes, the problem lies with your network equipment. Restarting your router and modem can refresh the network connection:
- Unplug both your router and modem from the power outlet.
- Wait for about 30 seconds.
- Plug the modem back in and wait for it to fully power on (the lights should stabilize).
- Plug the router back in and wait for it to fully power on.
Check Wi-Fi Network Compatibility
HomePod supports most standard Wi-Fi networks (802.11a/b/g/n/ac). However, some older or less common network configurations might cause issues. Ensure your router is not using any unusual security protocols or channel settings that might interfere with HomePod.
Check for Interference
Wireless interference from other electronic devices (like microwaves, cordless phones, or Bluetooth devices) can disrupt Wi-Fi signals. Try moving your HomePod away from these devices.
Reset Network Settings on Your iPhone or iPad
Since HomePod setup is managed through your iOS/iPadOS device, resetting network settings on your device might help:
- Open the Settings app on your iPhone or iPad.
- Tap “General.”
- Tap “Transfer or Reset iPhone” (or “Transfer or Reset iPad”).
- Tap “Reset.”
- Tap “Reset Network Settings.” You will need to re-enter your Wi-Fi passwords afterward.
Reset Your HomePod
As a last resort, you can reset your HomePod to its factory settings. This will erase all settings and data on the HomePod, so you’ll need to set it up again:
For HomePod (1st generation):
- Unplug your HomePod.
- Plug it back in.
- Press and hold the top of the HomePod. The white spinning light will turn red.
- Keep holding the top. Siri will say that your HomePod is about to reset.
- Continue holding until you hear three beeps.
For HomePod mini:
- Unplug your HomePod mini.
- Wait 10 seconds, then plug it back in.
- Press and hold the top of HomePod mini. The white spinning light will turn orange.
- Keep holding the top. After a few seconds, it will turn red.
- Keep holding until you hear three beeps.
Contact Apple Support
If none of these steps resolve the issue, it’s possible there’s a hardware problem with your HomePod. Contact Apple Support or visit an authorized Apple service provider for further assistance.
Understanding HomePod Wi-Fi Connectivity Issues
HomePod Wi-Fi issues can stem from various factors. These problems often relate to network settings, signal strength, or wireless interference.
Identifying Common HomePod Wi-Fi Problems
HomePods may struggle to connect due to weak Wi-Fi signal strength. You can check this in the Home app by tapping on your HomePod and viewing the Wi-Fi Network settings. A poor signal might require moving your router closer or adding a Wi-Fi extender.
Network mismatches can also cause connection failures. Your HomePod should use the same network as your iPhone. If they differ, you’ll need to move your HomePod to the correct network through the Home app.
Wireless interference from other devices can disrupt HomePod connectivity. Try switching between 2.4 GHz and 5 GHz networks to see which performs better. The 2.4 GHz option often works better for longer ranges or through obstacles.
| Issue | Possible Solution |
|---|---|
| Weak Signal | Move router closer or use Wi-Fi extender |
| Network Mismatch | Connect HomePod to same network as iPhone |
| Interference | Switch between 2.4 GHz and 5 GHz networks |
Updating your HomePod’s software can also resolve many connectivity issues. You can check for updates in the Home app settings.
Troubleshooting Connection Steps
When your HomePod won’t connect to Wi-Fi, several troubleshooting steps can help resolve the issue. These steps focus on checking network settings, resetting devices, and addressing potential wireless interference.
Checking Network Settings and Compatibility
Start by verifying your network settings and compatibility. Open the Home app on your iPhone or iPad. Tap HomePod, then the Settings button. Scroll to Wi-Fi Network to check the signal strength indicator. If it shows two bars or fewer, your signal is weak.
Ensure your router broadcasts a 2.4 GHz network. HomePod may struggle with 5 GHz networks. If possible, connect to a 2.4 GHz Wi-Fi network.
Check your router settings. Some settings can cause connection issues:
- MAC address filtering
- Firewall restrictions
- Channel selection
Try changing your router’s channel to reduce interference. Channels 1, 6, or 11 often work best.
Resetting Network Settings on Apple Devices
If checking settings doesn’t work, try resetting network settings on your devices. This can resolve connection issues caused by incorrect configurations.
To reset network settings on your iPhone or iPad:
- Go to Settings > General > Transfer or Reset iPhone
- Tap Reset
- Choose Reset Network Settings
This removes saved Wi-Fi networks and passwords. You’ll need to reconnect to your network afterward.
For HomePod, perform a factory reset:
- Unplug HomePod for 5 seconds, then plug it back in
- Wait 5 seconds, then press and hold the top
- Keep holding until the white light turns red
- You’ll hear three beeps, indicating the reset is complete
After resetting, set up your HomePod again using the Home app.
Resolving Wireless Interference
Wireless interference can disrupt your HomePod’s connection. Common sources include:
- Microwaves
- Cordless phones
- Baby monitors
- Bluetooth devices
To minimize interference:
- Move your HomePod away from these devices
- Place your HomePod closer to your router
- Remove metal objects between HomePod and router
If issues persist, try creating a static IP address for your HomePod. This can help maintain a stable connection.
| Troubleshooting Step | Difficulty | Potential Impact |
|---|---|---|
| Check network settings | Easy | Medium |
| Reset network settings | Medium | High |
| Resolve interference | Medium | High |
Advanced Solutions and Resetting HomePod
When basic troubleshooting fails to resolve connectivity issues, more advanced steps may be necessary. These include performing a factory reset and dealing with captive portal Wi-Fi networks.
Performing a Factory Reset
A factory reset can often solve persistent connectivity problems with your HomePod. To reset your device:
- Unplug the HomePod and wait 5 seconds
- Plug it back in
- Wait another 5 seconds
- Press and hold the top of the HomePod
Keep holding until the white spinning light turns red. You’ll hear three beeps, indicating the reset process has begun. Release your finger when you hear Siri say the HomePod is about to reset.
After resetting, set up your HomePod as a new device. This process removes all custom settings and unlinks your Apple ID. Be prepared to reconfigure your preferences.
Addressing Captive Portal Wi-Fi Networks
Captive portal networks, common in hotels and public spaces, can pose challenges for HomePod connectivity. These networks require additional login steps through a web browser.
To connect your HomePod to a captive portal network:
- Set up a personal hotspot on your iPhone
- Connect the HomePod to this hotspot
- Once connected, switch your iPhone to the captive portal network
- Complete the login process on your phone
Your HomePod should now connect to the network automatically. If issues persist, try creating a static IP address for your HomePod or setting it up as a DMZ device in your router settings.
| Network Type | Connection Method |
|---|---|
| Standard Wi-Fi | Direct connection |
| Captive Portal | Via iPhone hotspot |
Contacting Apple Support and Legal Considerations
When your HomePod won’t connect to Wi-Fi, reaching out to Apple Support can help resolve the issue. They offer various contact methods and resources to assist you.
Seeking Assistance from Apple Support
If you’re struggling with HomePod Wi-Fi connectivity, Apple Support provides several ways to get help. You can use the Apple Support app on your iPhone or iPad for personalized solutions. This app lets you troubleshoot issues and schedule appointments if needed.
For direct assistance, call Apple Support or start a chat on their website. Be ready with your HomePod’s serial number and details about your Wi-Fi network. Apple’s support team can guide you through additional troubleshooting steps or arrange repairs if necessary.
Apple’s support website offers articles on HomePod setup and connectivity. These resources cover common issues and may solve your problem without contacting support directly.
| Contact Method | Availability | Best For |
|---|---|---|
| Apple Support App | 24/7 | Self-help and appointment scheduling |
| Phone Support | Business hours | Complex issues requiring live assistance |
| Online Chat | 24/7 | Quick questions and basic troubleshooting |
| Support Website | Always | Finding solutions to common problems |
Remember, Apple’s standard warranty covers manufacturing defects. If your HomePod is out of warranty, repair costs may apply. Check your coverage status before seeking support to avoid unexpected charges.
Frequently Asked Questions
HomePod Wi-Fi connectivity issues can be frustrating. Here are answers to common questions about troubleshooting connection problems and getting your HomePod back online.
How can I reset my HomePod if it fails to connect to Wi-Fi?
To reset your HomePod, unplug it and wait 5 seconds. Plug it back in and wait another 5 seconds. Press and hold the top of the HomePod until the white light turns red. You’ll hear three beeps confirming the reset.
After resetting, set up your HomePod again using your iPhone or iPad. This often resolves persistent Wi-Fi connection issues.
What steps should be taken when HomePod does not respond to connection attempts?
First, check your Wi-Fi signal strength using the Home app. If the signal is weak, move your HomePod closer to your router.
Restart your HomePod and router. Make sure your iPhone is on the same Wi-Fi network you want to connect your HomePod to. Try the setup process again.
Why is my HomePod not connecting to my iPhone’s Wi-Fi network?
Your HomePod and iPhone must be on the same Wi-Fi network. Check if your iPhone switched to a different network. Ensure both devices are close to the router.
Verify your router isn’t blocking the HomePod. Some routers have MAC address filtering that can prevent new devices from connecting.
How do I reconnect my HomePod to a different Wi-Fi network after a reset?
After resetting, bring your iPhone close to the HomePod. A setup card should appear on your iPhone. Follow the on-screen instructions to select the new Wi-Fi network.
If the setup card doesn’t appear, open the Home app and tap the “+” icon. Choose “Add Accessory” and follow the prompts to connect to the new network.
What are the troubleshooting methods for a HomePod mini unable to connect to Wi-Fi?
Try moving your HomePod mini to the same Wi-Fi network as your iPhone. Restart both the HomePod mini and your router. Check for any Wi-Fi interference from other devices.
Update your HomePod mini’s software if available. As a last resort, reset the HomePod mini to factory settings and set it up again.
Why is my HomePod experiencing connectivity issues after a software update?
Software updates can sometimes cause temporary connectivity issues. Wait a few minutes after the update completes to see if the problem resolves itself.
If issues persist, restart your HomePod and router. Ensure your router’s firmware is up to date. In some cases, you may need to reset and reconfigure your HomePod.
| Troubleshooting Step | Description | Difficulty |
|---|---|---|
| Restart Devices | Turn off HomePod and router, wait 30 seconds, turn back on | Easy |
| Check Wi-Fi Strength | Use Home app to verify signal strength | Easy |
| Update Software | Ensure HomePod has latest software version | Moderate |
| Reset HomePod | Restore HomePod to factory settings | Moderate |
| Update Router Firmware | Check for and install router updates | Advanced |