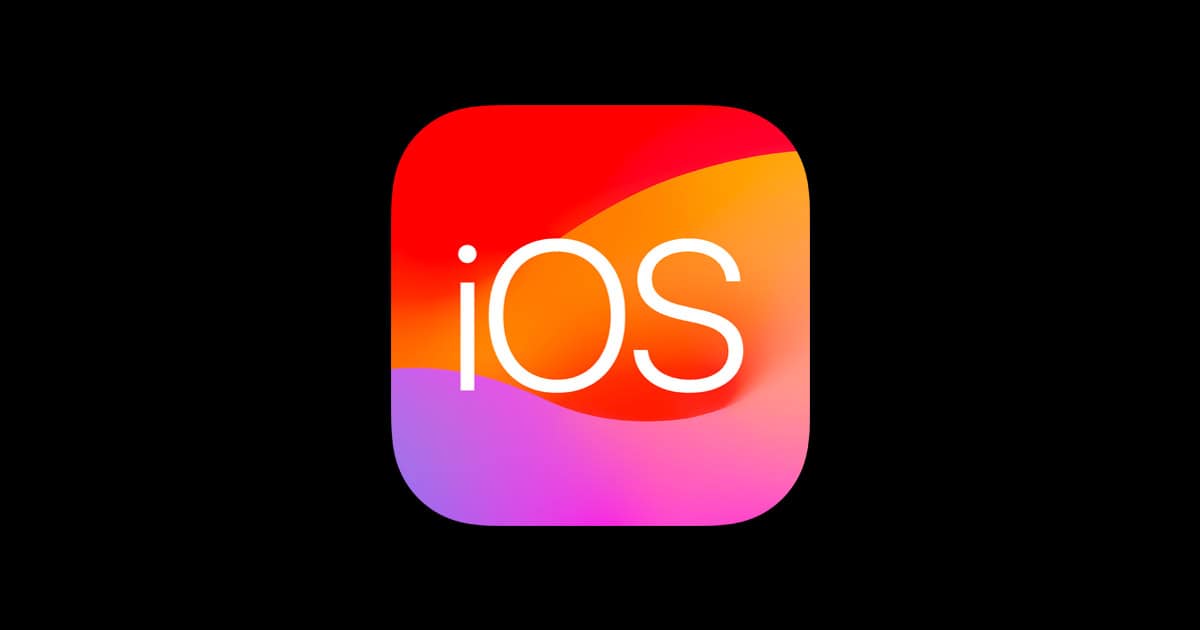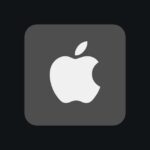With the launch of iOS 18, iPhone users will be gettings a significant change in the customization of their device’s home screen. For the first time, Apple has relaxed its iconic grid layout, allowing apps to be placed at any point on the screen. This move marks a shift from the previous versions, where app icons automatically arranged themselves in a pre-set grid, filling available space from top to bottom.
This update will bring new personalization options for users, who can now organize their home screen in a way that suits their preferences and usage patterns. Whether it’s creating blank spaces for a cleaner look or grouping apps by frequency of use rather than by strict order, the control is now firmly in the user’s hands, signaling Apple’s intent to provide a more tailored user experience.
iOS 18: A Leap Towards Customization
Enhanced Home Screen Flexibility
iOS 18 promises to revolutionize the iPhone experience by offering unprecedented customization options for the Home Screen. Users will have the freedom to arrange app icons anywhere on the grid, creating blank spaces, rows, and columns as they desire. This departure from the rigid grid system of previous iOS versions will empower users to personalize their Home Screens in ways never before possible.
Maintaining Uniformity and Convenience
While embracing greater flexibility, iOS 18 will reportedly maintain a degree of uniformity by retaining an underlying invisible grid system. This ensures that app icons remain visually organized and aesthetically pleasing, even with increased customization options. Apple aims to strike a balance between personalization and usability, ensuring that the Home Screen remains convenient and intuitive.
Comparisons to Android and Past Customizations
The ability to place apps anywhere on the Home Screen is a feature Android users have enjoyed for years. With iOS 18, Apple is finally catching up, offering iPhone users similar levels of customization. However, Apple’s approach is expected to be more polished and integrated into the overall iOS experience, potentially setting a new standard for Home Screen personalization.
A Glimpse into the Future of iOS
iOS 18’s enhanced Home Screen customization is just one example of Apple’s ongoing efforts to empower users with greater control over their devices. The company is reportedly exploring other personalization features, such as customizable Lock Screens and widgets. These advancements suggest that iOS is entering a new era of customization, where users can tailor their devices to reflect their individual preferences and needs.
A Table of Key Features and Expectations
| Feature | Description |
|---|---|
| App Icon Placement | Freely place app icons anywhere on the Home Screen grid. |
| Blank Spaces, Rows, and Columns Creation | Create empty spaces, rows, and columns between app icons for better organization. |
| Invisible Grid System | An underlying grid system ensures uniformity and visual appeal. |
| Enhanced Personalization | Tailoring the Home Screen to reflect individual preferences and needs. |
| Integration with iOS Ecosystem | Seamless integration with existing iOS features and functionalities. |
Key Takeaways
- iOS 18 introduces flexible home screen app placement.
- Users gain unprecedented control over icon arrangement.
- The update reflects a shift towards greater personalization.
Revolutionizing iPhone Home Screen Layout
The upcoming iOS 18 update introduces a significant leap in how users can personalize their iPhone’s home screen. This marks a departure from the past rigidity, opening doors to a more tailored user experience with enhanced app icon and widget placement.
Customizable App Icons and Widgets
iOS 18 brings new freedom to iPhone users to arrange their home screen as they see fit. The traditional grid system remains, but now it allows for blank spaces, enabling a cleaner look or creative designs. Users can place app icons and widgets in a way that reflects their preferences and usage patterns. This level of customization ensures that each iPhone boasts a unique touch, aligning more closely with an individual’s style.
Innovative Use of AI in iOS 18
Artificial Intelligence (AI) in iOS 18 is smart. It suggests app placements based on usage, helping users keep their most frequently used apps within reach. Beyond that, AI can capitalize on this data to reshape the home screen experience, incorporating patterns of behavior and predictive shortcuts to streamline interaction. This clever integration means that a user’s iPhone becomes more in tune with their habits over time, presenting a new standard for smartphone personalization and ease of use.
Key Features and Enhancements in iOS 18
The upcoming iOS 18 is set to offer significant changes in customization, including the ability for users to place apps freely on the Home Screen grid. This feature marks a notable shift in Apple’s design philosophy, increasingly accommodating user preferences in organizing their device interfaces.
iOS 18 Release and Anticipation
Release Date: The release of iOS 18 is eagerly anticipated following its unveiling at the annual WWDC event. Apple traditionally launches its new iOS versions in September, closely aligned with its iPhone hardware updates. The specific date for iOS 18 remains under wraps, but the pattern suggests a fall release.
In-depth Comparison with Android Customizability
iOS vs. Android: In terms of customization, iOS 18 narrows the gap with Android’s flexibility. Android phones have long offered the capability to organize apps in various ways on the home screen. With iOS 18, iPhone users can now enjoy similar freedoms, positioning apps anywhere on the grid rather than being forced to follow the consecutive order. This shift opens up a new level of personalization that has been a hallmark of Android devices.
Impact on User Experience and Accessibility
Design Changes and Accessibility: The ability to arrange app icons anywhere on the Home Screen grid, beyond the traditional sequential placement, offers users a more tailored interaction with their iPhones. This enhancement is more than aesthetic; it also improves the phone’s accessibility, allowing users to place frequently used apps within easier reach. Apple continues to integrate AI features, possibly including more advanced Siri capabilities and generative AI elements, to bolster the iOS experience across various apps such as Messages and the App Library. The focus on customization and intelligent functionality strives to refine user interaction, supporting a range of preferences and needs.