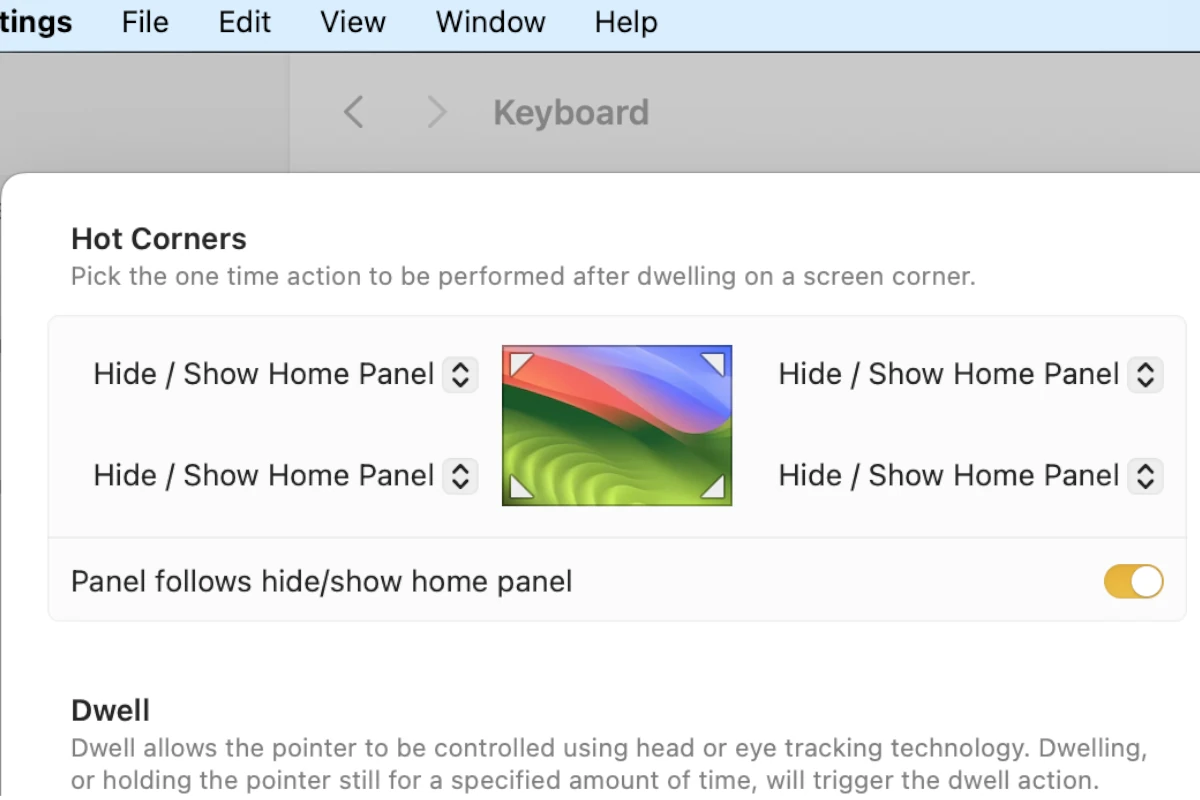Hot corners on a Mac provide a convenient way to quickly access certain features by moving the cursor to one of the screen corners. This feature is built into the macOS and helps enhance productivity by providing a smoother workflow. To set up hot corners, users can assign actions like showing the desktop, opening Mission Control, or putting the display to sleep.
Setting up hot corners is a straightforward process that involves a few simple steps within the System Preferences. To enable hot corners on your Mac, you need to access System Preferences either from the Apple menu or by clicking on its icon in the Dock. Next, navigate to the Desktop & Screen Saver panel and find the Hot Corners option at the bottom of the panel. This option allows you to assign specific actions to each of the four corners of your screen.
Making the Most of Hot Corners on Your Mac
Hot corners provide a quick and convenient way to activate specific actions on your Mac just by moving your cursor. You might use them to start your screensaver, open Mission Control, or launch an application. Here’s how to set them up.
Accessing Hot Corners Settings
- Apple Menu: Click the Apple icon in the top-left corner of your screen.
- System Settings: Select “System Settings” (or “System Preferences” on older macOS versions).
- Desktop & Dock: Click “Desktop & Dock” in the sidebar.
- Hot Corners: Click the “Hot Corners” button in the lower right of the window.
Configuring Your Hot Corners
You’ll see a dropdown menu for each corner of your screen. Here are some popular actions you can assign:
| Action | Description |
|---|---|
| Mission Control | View all open windows and spaces |
| Application Windows | Displays all open windows for the active application |
| Desktop | Minimize all windows to show your desktop |
| Notification Center | Open the Notification Center sidebar |
| Launchpad | Displays all your installed applications |
| Quick Note | Create a new note quickly |
| Start Screen Saver | Activates your screensaver |
| Disable Screen Saver | Turns off an active screensaver |
| Put Display to Sleep | Puts your displays into sleep mode |
| Lock Screen | Locks your screen, requiring your password |
Using Modifier Keys
You can hold down modifier keys (Command, Shift, Option, Control) while activating a hot corner to prevent accidental triggers. To add a modifier key:
- Hold down the desired key while selecting an action from the hot corner’s dropdown menu.
Enjoy the Convenience!
That’s it! Experiment with different hot corner setups to customize your Mac workflow and boost your productivity.
Key Takeaways
- Using hot corners can improve access to features on a Mac.
- Hot corners can be set up in System Preferences under Desktop & Screen Saver.
- Each of the four screen corners can be configured for different actions.
Enabling Hot Corners on Mac
Hot Corners on a Mac allow quick access to frequently used features with a swift movement of the mouse pointer to a screen corner. This function boosts efficiency and saves time.
Accessing System Preferences
To start, click on the Apple logo at the top left of the screen. From here, select System Preferences. This is where you control most settings on your Mac.
Configuring Hot Corners
In System Preferences, find and click Desktop & Screen Saver. Scroll to the button that says Hot Corners. Here you decide what each corner will do. Choices include Mission Control, Notification Center, Launchpad, and more. Select an option from the drop-down menu for each corner of the screen.
Using Modifier Keys
For more control, you can add a modifier key like Shift, Command, or Option. Press and hold one while selecting a corner function. This avoids accidental triggers of Hot Corners.
Practical Tips for Hot Corners Use
Hot Corners can be tailored for different tasks like opening Launchpad or starting the screen saver. They can also lock the screen for quick privacy or put the display to sleep. Arrange your corners to make the best use of your workflow and habits.