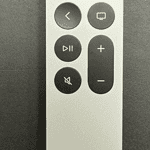Want to use Siri while driving? With CarPlay, you can easily access your virtual assistant for hands-free help with calls, messages, navigation, and more. CarPlay lets you use your iPhone safely while driving. Siri is a key part of CarPlay. To enable Siri for CarPlay, turn on Siri in your iPhone settings. This lets you control CarPlay with your voice.
Siri makes CarPlay easy to use. You can ask Siri to play music, get directions, or send messages. This keeps your hands on the wheel and eyes on the road. Siri for CarPlay works with many apps like Maps, Phone, and Messages.
Using Siri with CarPlay is simple. Just press and hold the voice control button on your steering wheel. Or say “Hey Siri” if your car supports it. Then speak your command. Siri will help you do tasks without looking at your phone.
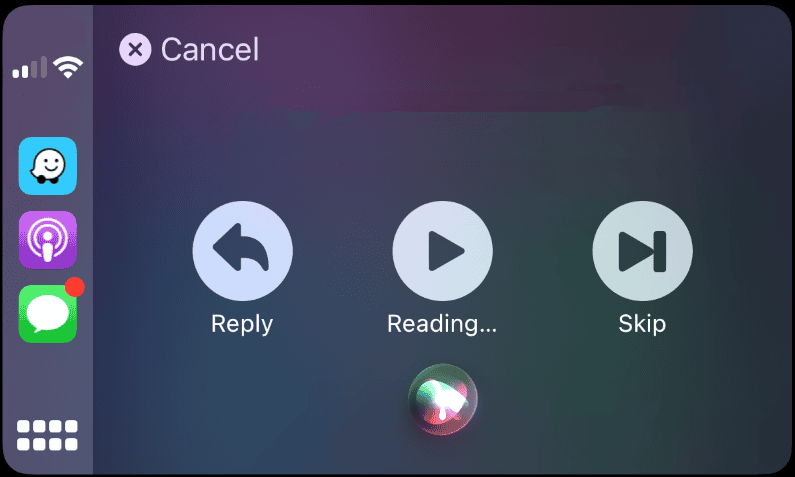
Siri on the Road: Enabling Your Virtual Assistant for CarPlay
Get Siri Ready on Your iPhone
Before hopping in the car, let’s make sure Siri is all set up on your iPhone:
- Go to Settings > Siri & Search
- Toggle on Listen for “Hey Siri” (if your car supports it)
- Toggle on Press Side Button for Siri
- Toggle on Allow Siri When Locked
Connect Your iPhone to Your Car
Now, it’s time to connect your iPhone to your car’s CarPlay system.
- Wired Connection: Use a USB cable to connect your iPhone to your car’s CarPlay-compatible USB port.
- Wireless Connection: If your car supports wireless CarPlay, follow the manufacturer’s instructions to pair your iPhone via Bluetooth.
Summon Siri on CarPlay
Once connected, you have a few options to activate Siri:
| Method | How-to |
|---|---|
| Voice command | Say “Hey Siri” (if supported by your car and iPhone) |
| CarPlay display | Press and hold the Home button on the CarPlay screen. |
| Steering wheel button | Press and hold the voice command button on your steering wheel (if available). |
Troubleshooting Tips
If Siri isn’t working, try these:
- Ensure both your iPhone and car’s infotainment system are up to date.
- Restart your iPhone and your car’s infotainment system.
- Check your car’s manual or contact the manufacturer for model-specific instructions.
Key Takeaways
- Enable Siri in iPhone settings to use it with CarPlay
- Siri lets you control CarPlay hands-free for safer driving
- Use voice commands to play music, navigate, and communicate while on the road
Setting Up Siri for CarPlay
Setting up Siri for CarPlay is easy. It lets you use voice commands while driving. This keeps your hands on the wheel and eyes on the road.
Connecting Your iPhone to CarPlay
To use CarPlay, first connect your iPhone to your car. You can do this with a USB cable or wirelessly. For USB, plug your iPhone into the car’s USB port. Make sure to use an Apple USB cable. For wireless, turn on your car’s Bluetooth and Wi-Fi. Then go to Settings on your iPhone. Tap General, then CarPlay. Choose your car from the list. If you don’t see your car, check your car’s manual for help.
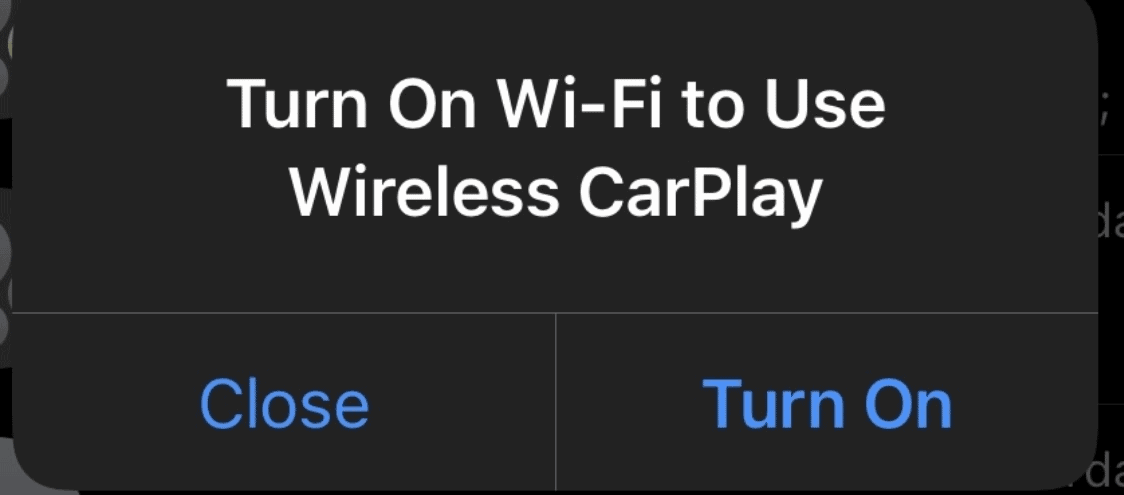
Configuring Siri and CarPlay Settings
After connecting, set up Siri for CarPlay. On your iPhone, go to Settings. Tap Siri & Search. Turn on “Listen for ‘Hey Siri'” and “Allow Siri When Locked.” This lets you use Siri without touching your phone.
Next, go back to Settings and tap CarPlay. Choose your car. Here you can add or remove apps from the CarPlay screen. You can also change the order of apps by tapping and dragging them.
Optimizing Siri for Driving
To make Siri work best while driving, teach it your voice. Say “Hey Siri” a few times when setting it up. This helps Siri learn your voice.
You can also set up a Driving Focus mode on your iPhone. This cuts down on distractions while you’re on the road.
To use Siri in the car, press the voice command button on your steering wheel. Or just say “Hey Siri” if you’ve turned that on. Try simple commands like “Get directions to work” or “Call Mom.” Siri can help with navigation, calls, and messages, all hands-free.
Utilizing Siri to Enhance the CarPlay Experience
Siri makes CarPlay easier and safer to use while driving. It lets you control many functions hands-free through voice commands.
Making Calls and Sending Messages
Siri works with CarPlay to handle phone calls and texts. Say “Call Mom” or “Text John” to connect with contacts. Siri can read new messages out loud. It can also help you reply without taking your hands off the wheel.
To make a call, just say “Hey Siri, call [contact name].” For texts, try “Hey Siri, send a message to [contact name].” Siri will ask what you want to say. Speak your message and Siri will send it.
Siri can also help manage your contacts. Ask it to “Add a new contact” or “What’s Sarah’s phone number?” This keeps your hands on the wheel and eyes on the road.
Navigating with Siri and Maps
Siri and Maps team up for easy navigation in CarPlay. Ask Siri for directions and it will open Maps with your route.
Try these voice commands:
- “Get directions to [place]”
- “Find the nearest gas station”
- “What’s my ETA?”
Siri gives turn-by-turn directions through your car’s speakers. It tells you when to turn and which lane to use. If you miss a turn, Siri will update your route.
Maps can show traffic info and suggest faster routes. Ask Siri to “Avoid tolls” or “Find a parking spot near my destination” for a smoother trip.
Accessing Entertainment and Information
Siri helps you enjoy music and stay informed while driving. It works with Apple Music, Podcasts, and other audio apps.
For music, try:
- “Play [song/artist/album]”
- “Skip this song”
- “Turn up the volume”
Siri can also find and play podcasts or audiobooks. Just ask for what you want to hear.
For info on the go, Siri can:
- Check the weather
- Read your calendar
- Give sports scores
- Provide news updates
Ask “What’s the forecast?” or “Do I have any meetings today?” Siri will answer without you needing to look at the screen.