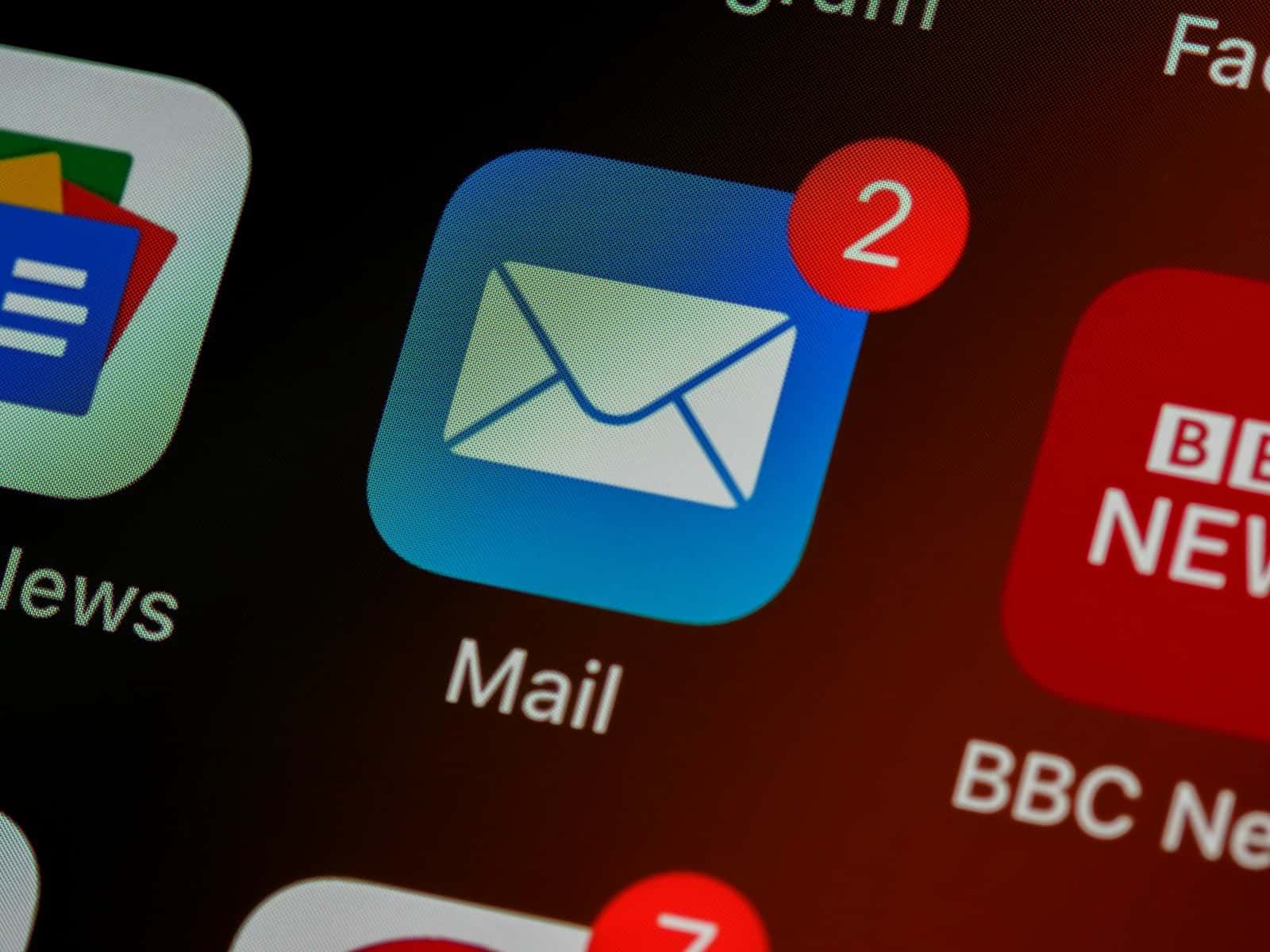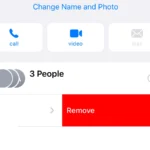Having trouble with your Mail app can be crippling for someone who needs it for work or even personal reasons. To start, if you have webmail access, try that first (i.e., if your email address is @gmail.com, go to the gmail.com website to check your messages while you’re troubleshooting the app issue). Most of the time when there’s an issue with the mail app it means there’s a problem with settings, recent updates, or your internet connection.
Checking the app’s permissions or resetting your device can often solve most of these issues. You might also need to allow the Mail app access through your firewall settings – especially if you recently changed settings on a router or are in a new setup entirely.
Email synchronization can also be tricky thing for some configurations, requiring you to change fetch settings or reinstalling the app to fix the issues. For more advanced issues, deleting and re-adding your email accounts can often solve persistent errors. Many solutions might seem technical, but they are straightforward once you try them. Addressing these base issues will help get your email back up and running smoothly.

Troubleshooting Mail App Issues: Regaining Control of Your Inbox
Internet Connectivity: The Foundation
The Mail app’s functionality hinges on a stable internet connection. Double-check your Wi-Fi or cellular data to ensure you’re online. If you’re using a public Wi-Fi network, ensure you’ve accepted any required terms or login prompts.
Account Credentials and Server Settings:
- Incorrect Password: A common culprit is a mistyped or outdated password. Verify your login information by logging into your email provider’s website.
- Server Issues: Occasionally, email servers experience outages. Check your provider’s status page to see if there’s a known issue.
- Outdated Settings: Ensure your Mail app settings match your email provider’s latest recommendations. Incorrect server settings can disrupt the flow of incoming and outgoing emails.
Device-Specific Solutions:
- Restart: Sometimes, a simple restart can work wonders. Power off your device, wait a few seconds, and then turn it back on.
- Update Software: Ensure your device’s operating system and Mail app are up-to-date. Outdated software can harbor bugs that interfere with email functionality.
- Storage Space: Low storage can hinder the Mail app’s performance. Free up some space by deleting unused apps, photos, or videos.
- Re-add Account: If other solutions fail, remove and re-add your email account in the Mail app settings. This can refresh the connection and resolve syncing issues.
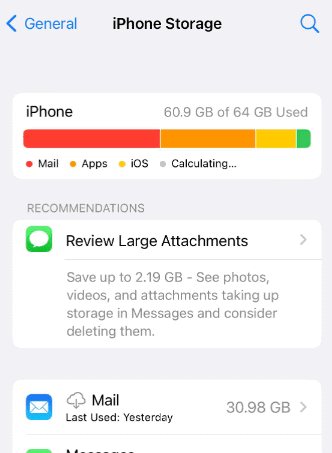
Advanced Troubleshooting:
- Reset Network Settings: If you suspect network-related problems, you can reset your network settings. This will erase saved Wi-Fi passwords and other network configurations, so have them ready to re-enter.
- Check for App Conflicts: If you recently installed a new app, it could be interfering with the Mail app. Try uninstalling it temporarily to see if the issue resolves.
- Contact Support: If all else fails, contact your email provider’s support team or Apple Support for personalized assistance.
Troubleshooting Steps for Common Mail App Problems:
| Problem | Possible Solutions |
|---|---|
| Not receiving new emails | Check internet connection, verify password, check email sync settings, restart device, update software, re-add account |
| Can’t send emails | Check internet connection, verify password, check outgoing server settings, restart device, update software |
| Emails not loading | Check internet connection, free up storage space, restart device, update software, re-add account |
| Mail app crashing | Restart device, update software, uninstall conflicting apps, reset network settings |

https://support.apple.com/mail
Key Takeaways
- Common issues include settings, updates, or connections.
- Sometimes firewall settings need adjusting or the app needs reinstalling.
- Deleting and re-adding accounts can fix persistent problems.
Diagnosing Mail App Issues
If your Mail app is not working, it’s important to check a few key areas. These include internet connectivity, email account settings, Windows updates, and troubleshooting tools.
Checking Internet Connectivity
A stable internet connection is crucial for the Mail app to function. First, ensure that your device is connected to the internet. You can do this by visiting a website in your browser. If pages load slowly or not at all, restart your router and check the connection.
Use the network troubleshooter built into Windows. Right-click the network icon in the taskbar, then select Troubleshoot problems. Follow the prompts to identify and resolve connectivity issues. If problems persist, contact your Internet Service Provider.
Verifying Email Account Settings
Incorrect email account settings can prevent the Mail app from syncing. Open the Mail app and go to Settings (gear icon). Select Manage Accounts, choose your email account, and review the settings. Ensure your username and password are correct.
Check that the Sync settings are enabled and configured to your preference. Some email providers have specific setup requirements. Refer to your email provider’s documentation for the correct settings for IMAP, SMTP, and other protocols.
Updating Windows and Mail App
Outdated software can cause the Mail app to malfunction. First, check for Windows updates. Open Settings, go to Update & Security, and select Check for updates. Install any available updates and restart your PC if needed.
Next, update the Mail app itself. Open the Microsoft Store app, search for Mail and Calendar, and select Update if an update is available. Keeping both Windows and the Mail app up-to-date helps ensure compatibility and security.
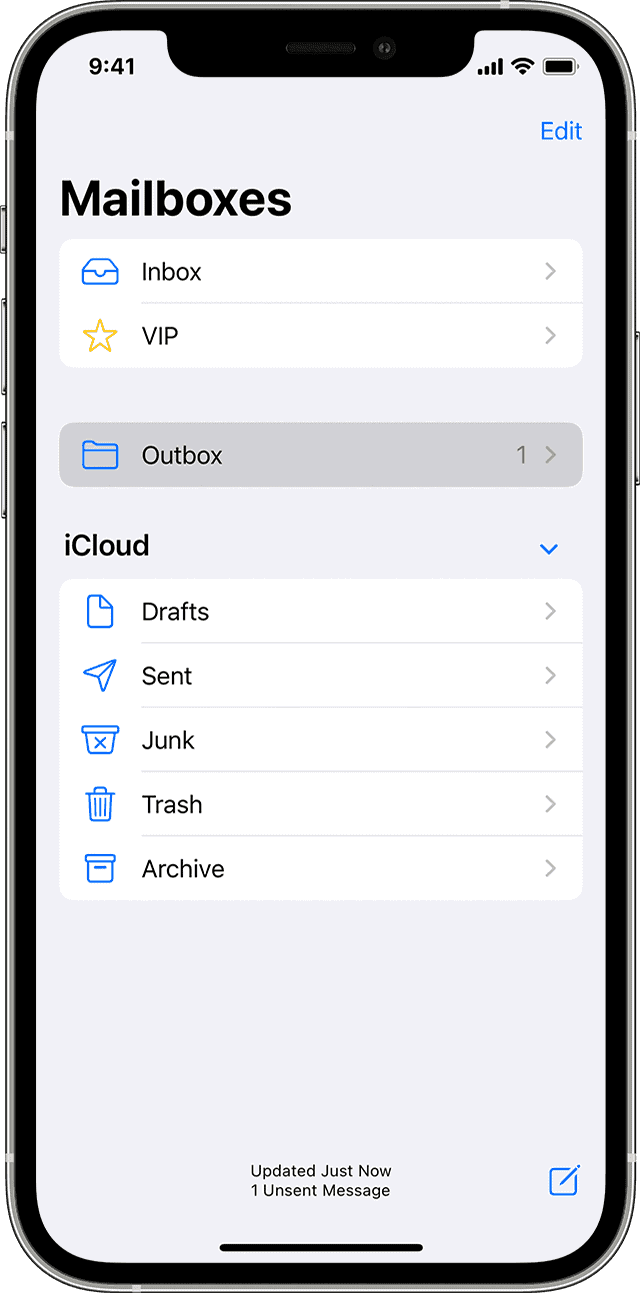
Running Troubleshooter Utilities
Windows offers built-in troubleshooters to help diagnose app issues. Go to Settings, then Update & Security, and select Troubleshoot. Choose Additional troubleshooters and find the Windows Store Apps troubleshooter. Run it and follow the instructions.
If the problem persists, consider more advanced tools like PowerShell to re-register the Mail app. Open PowerShell as an administrator and enter Get-AppxPackage *windowscommunicationsapps* | Remove-AppxPackage. After this, reinstall the Mail app from the Microsoft Store.
Advanced Repair Techniques
Sometimes, basic troubleshooting isn’t enough to fix issues with the Mail app in Windows 11. More advanced methods may be needed to address persistent problems.
Utilizing System File Checker and DISM
System File Checker (SFC) checks for and repairs corrupted system files. To run it, open Command Prompt as an administrator, type sfc /scannow, and press Enter. This process can find and fix system errors affecting the Mail app.
DISM (Deployment Imaging Service and Management Tool) is another powerful command. It repairs Windows images which might resolve stubborn Mail app issues. In Command Prompt (admin), type DISM /Online /Cleanup-Image /RestoreHealth, then press Enter. Let it complete the scan and fix any detected problems.
Adjusting Privacy and Firewall Settings
Privacy Settings can sometimes block the Mail app from accessing necessary information. Go to Settings > Privacy > Email and make sure email access is turned on for the Mail app.
Windows Defender Firewall might also block the Mail app. Allow the app through the firewall by going to Settings > Update & Security > Windows Security > Firewall & network protection > Allow an app through firewall. Make sure the Mail app is checked in both Private and Public columns.
Antivirus Software may need adjusting, as some antivirus programs can block access to emails. Check your antivirus settings and make an exception for the Mail app if necessary.
Resetting Mail App and Clearing Cache
Reset Mail App to its original state if issues persist. Go to Settings > Apps > Apps & features, locate Mail & Calendar, and select Advanced options. Click the Reset button to clear the app’s data without removing the app itself.
Clearing the Microsoft Store Cache can resolve related issues. Open Run (Windows key + R), type wsreset.exe, and press Enter. This clears the Store cache which might affect the Mail app if there are corrupted files.
In extreme cases, System Restore can revert your PC back to a point before the Mail app started having problems. Go to Control Panel > System and Security > System > System Protection, then choose System Restore and follow the prompts. This solution might be the last resort after other methods fail.