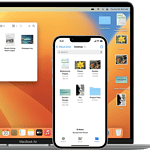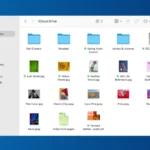Have you ever searched for an app on your phone, only to find it missing? It can be frustrating when this happens, and it can occur for various reasons. If your phone keeps uninstalling apps without your permission, you’re not alone. Many people experience this issue and want to understand why it’s happening. The most common reason for apps uninstalling themselves is the “Offload Unused Apps” feature on iPhones, which automatically removes apps you haven’t used in a while to free up storage space. This article explores the common causes behind app uninstallation and provides troubleshooting tips to help you resolve the issue.
There are a few things you can do to stop this. One solution is to disable the “Offload Unused Apps” option in your device settings. Another option is to manage your storage properly so the system does not need to offload apps. Lastly, consider possible issues such as malware or system errors, which could be causing this problem. Understanding why your apps keep uninstalling and how to fix them can improve your user experience and save you from losing important data. Dive into the solutions now to keep your apps where they belong—available and ready to use.
Troubleshooting App Uninstallation
Common Causes of App Uninstallation
Apps might vanish from your phone for different reasons. It could be a simple glitch, a storage issue, or a problem with the app itself. Understanding these causes can help you find the right solution.
Accidental Deletion
Sometimes, you might accidentally uninstall an app without realizing it. This is especially common if you’re quickly swiping through your home screen or app drawer.
Storage Constraints
If your phone is running low on storage, it might automatically remove apps to free up space. This often happens with apps that haven’t been used in a while.
App Updates
Occasionally, an app update might cause issues that lead to uninstallation. This can happen if the update is incompatible with your device or operating system.
Software Glitches
Glitches in your phone’s operating system or the app itself can trigger unexpected uninstallation. These glitches might be temporary or require a system update to fix.
Corrupted App Data
If an app’s data becomes corrupted, it might become unstable and uninstall itself. This can be caused by bugs, crashes, or improper installation.
Identifying the Cause
To troubleshoot the issue, consider the following:
- Check your app history: See if you accidentally deleted the app.
- Review your storage: Check if your phone has enough free space.
- Look for updates: Make sure your phone and the app are up-to-date.
- Restart your phone: A simple restart can often resolve temporary glitches.
- Reinstall the app: Try reinstalling the app from the app store.
If the problem persists, you might need to clear the app’s data or cache, reset app preferences, or even factory reset your device (as a last resort).
| Cause | Solution |
|---|---|
| Accidental deletion | Reinstall the app |
| Storage constraints | Free up storage space |
| App updates | Check for updates or revert to an older version |
| Software glitches | Restart your phone or update the software |
| Corrupted app data | Clear app data or cache |
Key Takeaways
- Disable “Offload Unused Apps” on iPhone to prevent auto-uninstalling.
- Proper storage management can avoid unintentional app removal.
- Malware or system errors might cause app uninstalling issues.
Understanding Automatic App Offloading on iPhone
Some iPhones automatically offload unused apps to save storage space. This can be managed by adjusting settings.
iOS’s Offload Unused Apps Feature
The Offload Unused Apps feature on the iPhone offloads apps not used for a while. This feature, found in the Settings under General and then iPhone Storage, helps free up storage space. When enabled, iOS removes less frequently used apps while keeping their data. Users can identify offloaded apps by the cloud icon next to their names.
If you find an app you want to use marked with a cloud icon, just tap it. The iPhone will reinstall the app without losing your previous data. This feature is handy when storage is limited but can surprise users by removing apps they still need. Turning this off can help maintain control over your apps.
Managing Storage and Preventing Unintended Uninstalls
To manage this setting, go to Settings > App Store. Scroll down and find the toggle for Offload Unused Apps. Turning this off will prevent automatic offloading. Instead, you can manually choose which apps to offload in the iPhone Storage section. This helps free up space without any unexpected deletions.
Users should regularly check their storage space to avoid these surprises. Deleting apps you no longer need and removing old files can help maintain available space. This way, essential apps won’t be removed automatically and your iPhone storage stays in check. By managing settings and keeping an eye on storage, you can prevent unintended uninstalls.
Troubleshooting Unintentional App Removal
Apps uninstalling by themselves can be frustrating. This can happen due to various issues like updates, firmware problems, or incorrect settings.
Identifying and Resolving Issues with iOS Updates
Sometimes, apps uninstall due to problems with iOS updates. If an update installs incorrectly, it might remove some apps. Check for iOS updates and ensure they are installed correctly.
If the latest update is causing issues, try reverting to a previous version. Look for instructions on Apple’s support site for downgrading iOS. Also, ensure your device has enough free storage space during updates. Lack of space can cause apps to disappear.
Reset network settings if apps are not performing well after an update. This will clear network-related issues that might affect your apps. Be sure to back up your data first.
Restoration and Backup as a Solution
Restoring your device from a backup can fix issues with uninstalling apps. Use iCloud or iTunes to back up your data regularly. This way, if apps disappear, you can restore them quickly.
To restore from iCloud, go to Settings > General > Reset, and select Erase All Content and Settings. Then, follow the prompts to restore from your iCloud backup.
For iTunes, connect your device to your computer with a USB cable, open iTunes, and select Restore Backup. Choose the most recent backup to restore your apps and data.
When to Consider a Factory Reset
If all else fails, a factory reset might be necessary. This will erase all data and settings on your device, returning it to factory condition. Back up your data before starting this process to prevent data loss.
To perform a factory reset, go to Settings > General > Reset, and select Erase All Content and Settings. Follow the on-screen instructions to complete the reset. Once finished, restore your backup to get your apps and data back.
A factory reset is a last resort option. It eliminates all potential issues by resetting everything to default, but it also requires reinstalling apps and reconfiguring settings from scratch.