WhatsApp Web is the computer version of the popular messaging app. It lets you chat with friends and family without using your phone. By scanning a QR code on the web browser with your phone, all your chats will appear on your computer screen.
Using WhatsApp on a computer has its advantages. You can type faster, easily share files, and have a better view of messages on a larger screen. This makes WhatsApp Web great for work or long chats.
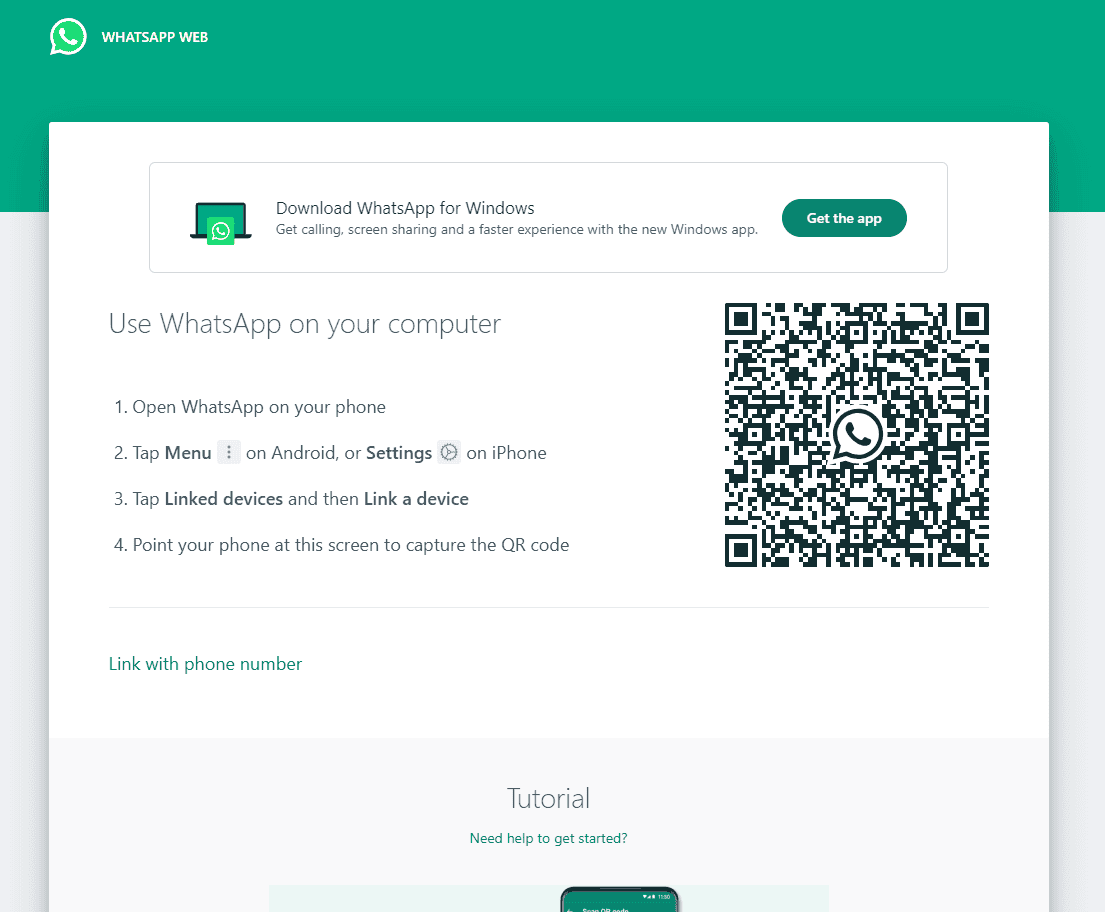
Acesss WhatsApp Web here: https://web.whatsapp.com/
Seamless Messaging on the Big Screen: Your WhatsApp Web Companion
Getting Started with WhatsApp Web
WhatsApp Web brings the convenience of messaging to your computer. Follow these simple steps to get started:
- Open WhatsApp Web: Visit
web.whatsapp.comin your preferred web browser. - Scan the QR Code: On your phone, open WhatsApp and navigate to Menu (or Settings) > Linked devices. Scan the QR code displayed on your computer screen.
- Start Chatting: Once connected, you’ll see your WhatsApp chats on your computer. Now you can send messages, photos, videos, and documents just like on your phone.
Navigating WhatsApp Web
The WhatsApp Web interface is user-friendly and easy to navigate.
- Chats list: Displays your conversations, with the most recent at the top. Click on a chat to open it.
- Chat window: Shows your conversation history and message input area.
- Status updates: View and share status updates with your contacts.
- Attachment options: Send photos, videos, documents, and other files.
- Search bar: Find specific messages or contacts.
- Settings: Customize notifications, change your profile picture, and more.
Features and Limitations of WhatsApp Web
WhatsApp Web offers many of the same features as the mobile app, but with a few key differences:
| Feature | Availability |
|---|---|
| Text messaging | ✔️ |
| Voice messaging | ✔️ |
| Video calls | ❌ |
| Group chats | ✔️ |
| Status updates | ✔️ |
| Sending photos and videos | ✔️ |
| Sending documents and files | ✔️ |
| Location sharing | ✔️ |
| Dark mode | ✔️ |
| Desktop notifications | ✔️ |
Note that video calls and some other features are not yet available on WhatsApp Web.
Tips for Using WhatsApp Web
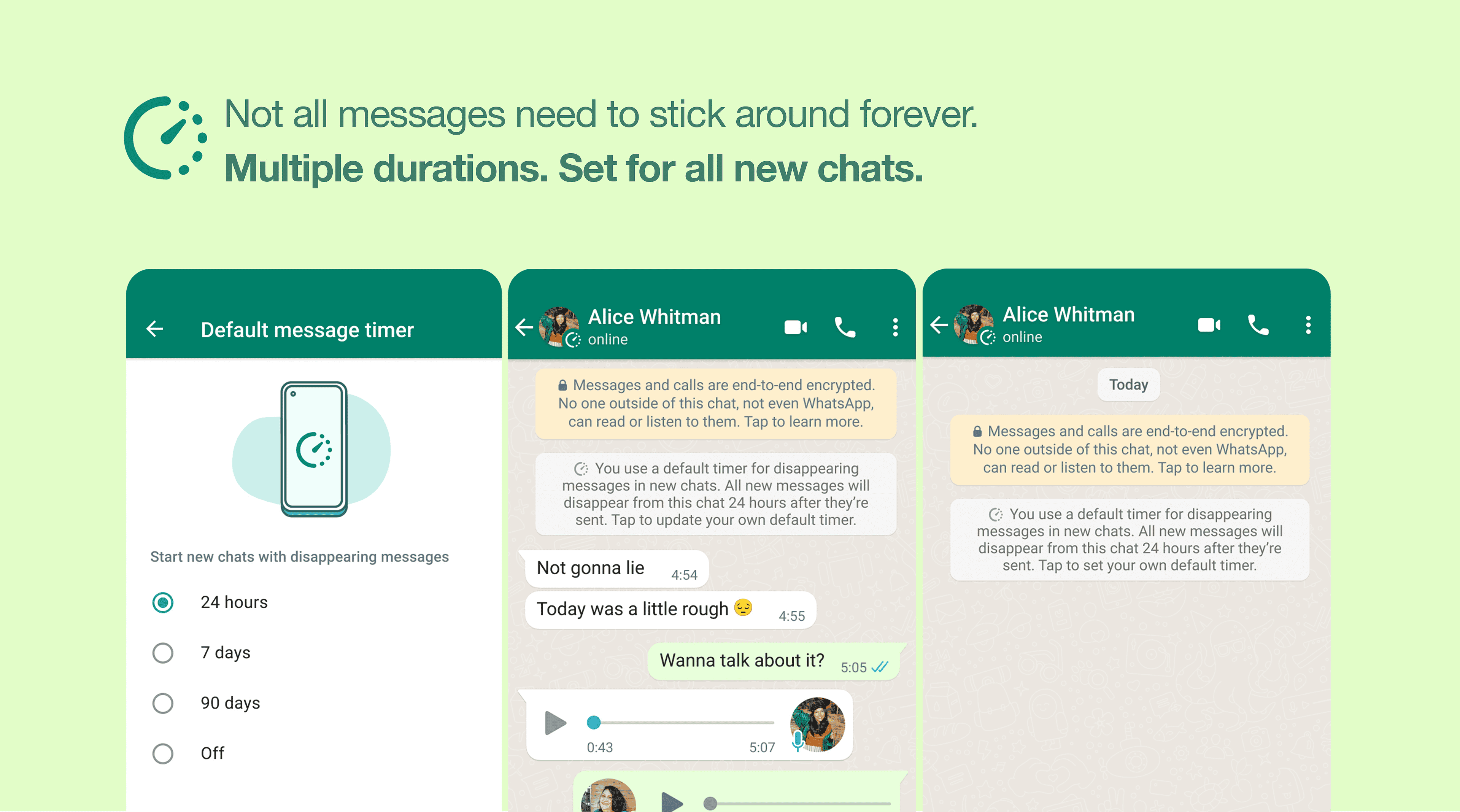
- Stay connected: Your phone needs to have an active internet connection for WhatsApp Web to work.
- Log out securely: Always log out of WhatsApp Web on public computers to protect your privacy.
- Keyboard shortcuts: Use keyboard shortcuts (e.g., Ctrl+Enter to send a message) for faster messaging.
- Dark mode: Enable dark mode for a more comfortable viewing experience.
- Notifications: Customize your notification settings to avoid distractions.
Key Takeaways
- WhatsApp Web lets you use WhatsApp on your computer
- Scan a QR code with your phone to set up WhatsApp Web
- WhatsApp Web offers easier typing and file sharing
Setting Up and Using WhatsApp Web
WhatsApp Web lets you use WhatsApp on your computer. It’s easy to set up and use. You can send messages, make calls, and share files from your desktop.
Getting Started with WhatsApp Web
To use WhatsApp Web open a web browser on your computer. Go to web.whatsapp.com. You’ll see a QR code on the screen.
Open WhatsApp on your phone. Tap the menu icon (three dots) and select “Linked Devices.” Then tap “Link a Device.”
Point your phone’s camera at the QR code on your computer screen. This connects your phone to WhatsApp Web.
Once connected you’ll see your chats on the computer screen. Your messages will sync between your phone and computer.
Navigating the Interface
The WhatsApp Web interface is simple to use. On the left side you’ll see a list of your chats. Click on a chat to open it.
The main part of the screen shows the current chat. You can type messages send emojis and attach files here.
At the top of the screen you’ll find icons for new chats calls and settings. The search bar lets you find specific chats or messages.
To start a new chat click the “New Chat” icon. You can choose from your contacts or type in a phone number.
Managing Chats and Contacts
WhatsApp Web makes it easy to manage your chats and contacts. To pin important chats right-click on the chat and select “Pin Chat.”
You can archive chats you don’t need often. Just right-click and choose “Archive Chat.” Find archived chats at the top of your chat list.
To add a new contact click the “New Chat” icon and select “New Contact.” Enter their details and save.
You can also create group chats. Click “New Chat” then “New Group.” Select the contacts you want to add.
Engaging in Conversations
Sending messages on WhatsApp Web is simple. Click on a chat type your message and press Enter to send.
To add emojis click the smiley face icon next to the text box. For stickers click the sticker icon.
You can attach files by clicking the paperclip icon. Choose from photos documents or other file types.
To make a voice or video call click the phone or video camera icon at the top of the chat.
Configuring Notifications and Settings
WhatsApp Web lets you control your notifications. Click the three dots icon and select “Settings.”
In Settings you can turn desktop notifications on or off. You can also choose to play notification sounds.
To change your profile picture or status click on your profile icon at the top left.
For privacy settings go back to the main menu and select “Privacy.” Here you can control who sees your info and status.
Remember to log out when using a shared computer. Click the three dots icon and select “Log out” to keep your chats private.
Advanced Features and Troubleshooting
WhatsApp Web offers many useful tools beyond basic messaging. Users can share files, make calls, and manage privacy settings. There are also ways to fix common issues that may come up.
Utilizing Media and Documents
WhatsApp Web lets users send pictures, videos, and files easily. To share media, click the paper clip icon in a chat. Choose the file type you want to send. You can pick items from your computer or take a new photo with your webcam.
For documents, select the document option. You can send PDFs, Word files, and more. There’s a size limit of 100 MB per file.
GIFs are fun to use in chats. Click the smiley face icon and select the GIF tab. Search for a GIF or browse popular ones. Click to send instantly.
Making Voice and Video Calls
WhatsApp Web now supports voice and video calls. To start a call, open a chat and click the phone or camera icon at the top. Make sure your mic and camera are working first.
Group calls work too. In a group chat, click the call button to invite up to 8 people. Your phone needs to be connected for calls to work on the web version.
Call quality depends on your internet speed. Use a strong Wi-Fi connection for the best results. Headphones can improve sound quality too.
Privacy and Security
WhatsApp offers privacy settings to control who can see your info. Click the three dots menu and select “Settings.” Then choose “Privacy.”
Here you can set who sees your profile photo, status, and last seen time. You can also turn on two-step verification for extra security.
To block someone, open their chat and click “Block” in the menu. Blocked contacts can’t message or call you. You can unblock them later if needed.
Report spam or abusive messages by clicking the down arrow on a message. Select “Report” to notify WhatsApp about the issue.
Handling Synchronization Issues
Sometimes WhatsApp Web may not sync properly with your phone. First, check that your phone has a good internet connection. Close and reopen the web page too.
If that doesn’t work, try logging out and back in. Click the three dots menu and select “Log out.” Then scan the QR code again with your phone.
Make sure your phone’s WhatsApp app is up to date. Old versions can cause sync problems. Update the app in your phone’s app store if needed.
Fixing Common Problems
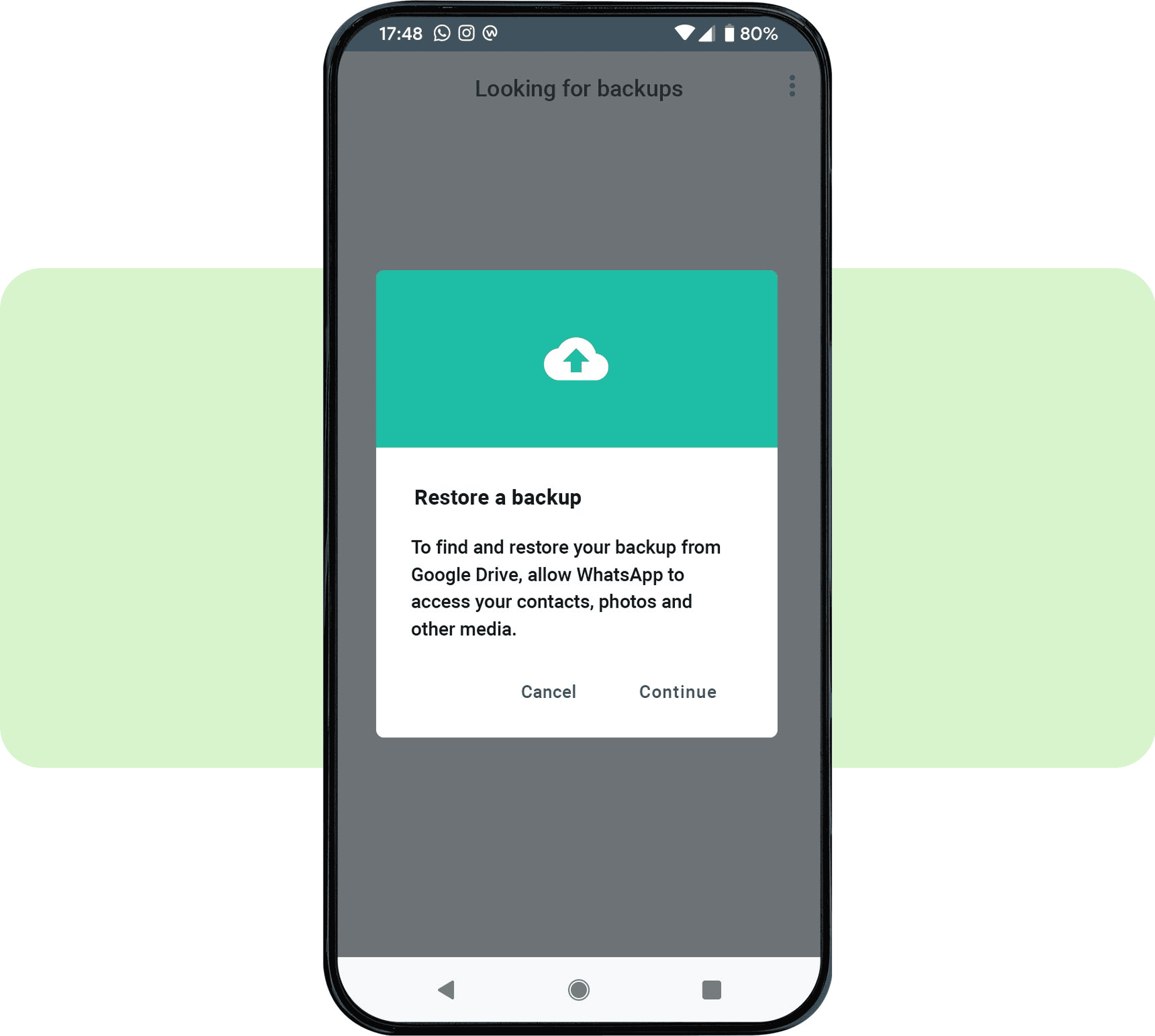
Can’t connect to WhatsApp Web? Check that you’re using a supported browser like Chrome or Firefox. Clear your browser cache and cookies too.
If the camera won’t work for video calls, check your browser settings. Make sure it has permission to use your camera and mic.
Text not sending? This usually means your phone is offline. Check its internet connection. You may need to close and reopen WhatsApp on your phone.
For any other issues, try restarting your browser or computer. This often fixes small glitches. If problems continue, visit the WhatsApp help site for more tips.
WhatsApp Web & WhatsApp Desktop: Access WhatsApp on Your Computer
- WhatsApp Web: A browser-based version accessible at
web.whatsapp.com. - WhatsApp Desktop: A standalone app you can download and install on your computer.
Both options allow you to send messages, photos, videos, and documents from your computer, keeping your chats synced across devices.
WhatsApp Not Working: Troubleshooting Tips
If WhatsApp isn’t working, try these solutions:
- Check your internet connection: Ensure you have a stable internet connection on both your phone and computer.
- Restart your phone and computer: A simple restart can often resolve minor issues.
- Update WhatsApp: Ensure you have the latest version of WhatsApp on your phone.
- Log out and log back in: Try logging out of WhatsApp Web or Desktop and then scanning the QR code again to reconnect.
- Clear browser cache and cookies: If using WhatsApp Web, clear your browser’s cache and cookies.
- Check for outages: Visit the official WhatsApp Twitter account or Downdetector to see if there are any reported outages.
WhatsApp Stickers: Express Yourself with Fun Graphics
- Using stickers: In a chat, tap the emoji icon, then the sticker icon at the bottom. Choose a sticker pack and select a sticker to send.
- Downloading sticker packs: Tap the plus icon in the sticker panel to access the sticker store and download new packs.
- Creating your own stickers: Use third-party apps to create custom stickers from your photos or images.
How to Know if Someone Blocked You on WhatsApp
There are a few signs that someone might have blocked you on WhatsApp:
- Last seen: You can no longer see their “last seen” or “online” status.
- Profile picture: Their profile picture may not update or might be missing.
- Messages: Your messages only show one checkmark (sent) and never a second checkmark (delivered).
- Calls: You can’t make calls to them.
However, these signs aren’t definitive proof of being blocked, as they could also be due to privacy settings or other issues.
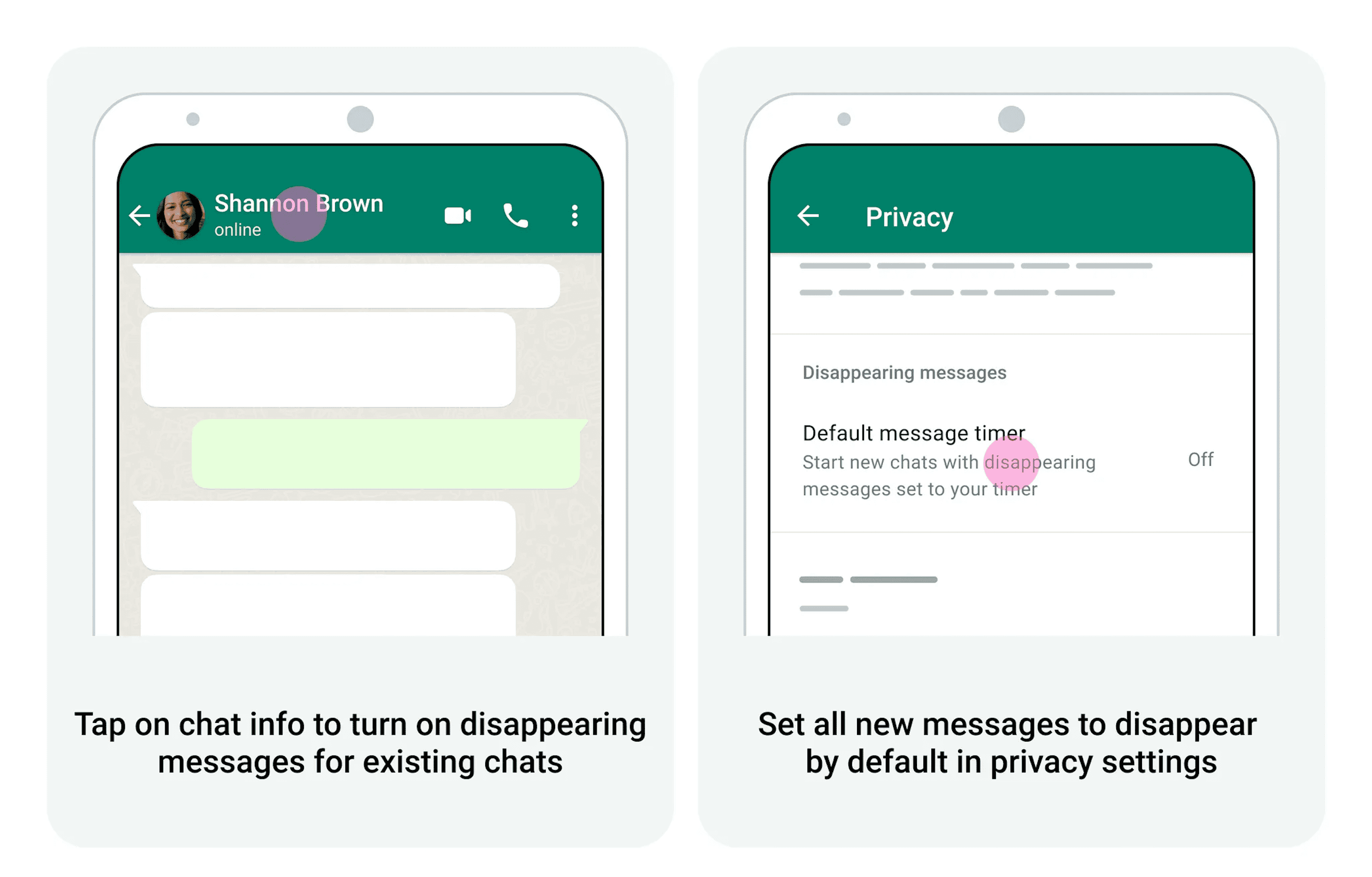
How to Add Someone on WhatsApp
To add someone on WhatsApp:
- Save their contact: Ensure their phone number is saved in your phone’s contacts.
- Open WhatsApp: Go to the “Chats” tab.
- Tap the new chat icon: This is usually a pencil and paper icon.
- Search for their name: Start typing their name, and they should appear in the list if they’re on WhatsApp.
- Start chatting: Tap their name to open a chat and start a conversation.
WhatsApp Link: Share Your Contact Information Easily
Create a WhatsApp link with your phone number using the following format: https://wa.me/<your_phone_number>. Replace <your_phone_number> with your full international phone number (including the country code). This link allows people to start a chat with you directly on WhatsApp, even if they haven’t saved your number.
WhatsApp Group: Connect with Multiple People at Once
- Creating a group: Open WhatsApp, go to the “Chats” tab, tap the new chat icon, and select “New Group.”
- Adding participants: Choose the contacts you want to add to the group and tap the green arrow.
- Group settings: Customize the group name, icon, and other settings.
- Group chats: Send messages, photos, videos, and documents to everyone in the group.
How to Stop WhatsApp from Saving Photos
To stop WhatsApp from automatically saving photos to your gallery:
- Open WhatsApp settings: Go to Settings > Chats.
- Disable media visibility: Turn off the “Media visibility” option.
- Manage individual chats: You can also control media visibility for specific chats within each chat’s settings.
How to Share Location on WhatsApp
To share your location on WhatsApp:
- Open a chat: Go to the chat where you want to share your location.
- Tap the attachment icon: This is usually a paperclip icon.
- Select “Location”: Choose to share your current location, a live location for a specific duration, or a specific place on the map.
WhatsApp Profile Picture: Personalize Your Account
Your WhatsApp profile picture is what people see when they interact with you. To change it:
- Open WhatsApp settings: Go to Settings and tap on your profile picture.
- Choose a new photo: Select a photo from your gallery or take a new one.
- Crop and save: Adjust the photo as needed and tap “Done.”
How to Turn Off Read Receipts on WhatsApp
Read receipts (the blue checkmarks) let others know when you’ve read their messages. To turn them off:
- Open WhatsApp settings: Go to Settings > Account > Privacy.
- Disable read receipts: Toggle off the “Read receipts” option.
Remember that disabling read receipts also means you won’t see when others have read your messages.
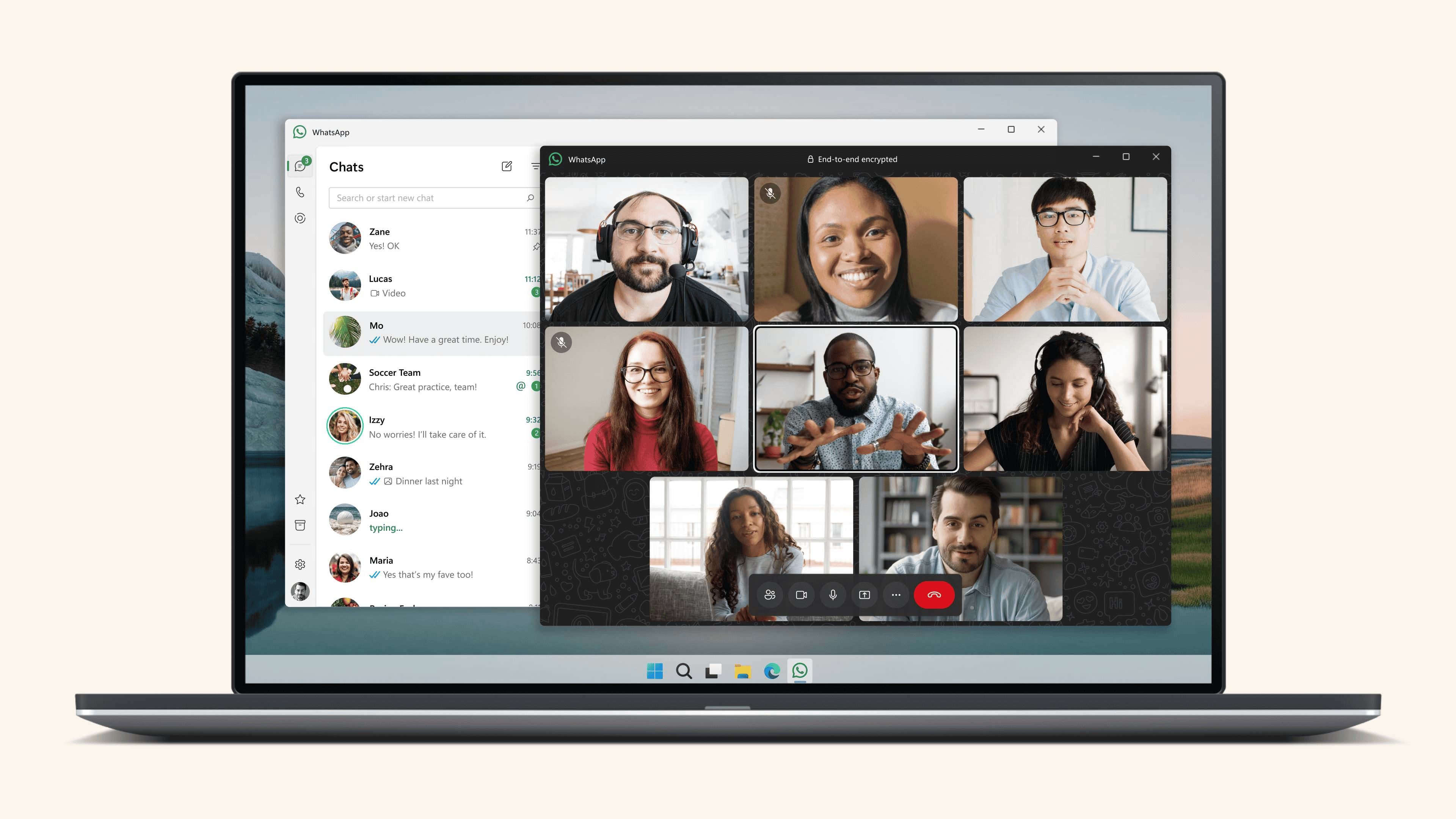
WhatsApp Alternative: Explore Other Messaging Apps
If WhatsApp isn’t meeting your needs, consider these alternatives:
- Telegram: Offers similar features to WhatsApp with added focus on security and privacy.
- Signal: A privacy-focused messaging app with end-to-end encryption.
- Facebook Messenger: Integrated with Facebook, offering messaging, calls, and video chats.
- iMessage: Available on Apple devices, providing a seamless messaging experience within the Apple ecosystem.
What is Picture-in-Picture?
Picture-in-Picture (PiP) is a feature that allows you to watch a video in a small, resizable window while using other apps or browsing the web. On WhatsApp Web, PiP is supported for YouTube and other compatible video platforms.
How to Call on a Chromebook
To make calls on a Chromebook:
- Use the built-in Phone Hub app: If your Chromebook is linked to your Android phone, you can use the Phone Hub app to make and receive calls directly from your Chromebook.
- Install a third-party app: Several video calling apps like Google Meet, Zoom, or Skype are available on the Chrome Web Store.
- Use a web-based calling service: Some services allow you to make calls directly from your browser without installing an app.
How to Know if Someone Blocked You on Discord
While Discord doesn’t explicitly notify you if someone blocks you, there are a few signs to look out for:
- Messages not delivered: Messages you send them will not be delivered.
- Can’t see their online status: You won’t see if they’re online or their last seen time.
- Can’t add them to servers: You won’t be able to add them to any servers you manage.
- Can’t send friend requests: If you try to send them a friend request, it won’t go through.
How to Use WhatsApp on iPad
While there’s no official WhatsApp app for iPad, you can still access WhatsApp on your iPad using WhatsApp Web:
- Open a web browser: Launch Safari or any other web browser on your iPad.
- Go to WhatsApp Web: Visit
web.whatsapp.com. - Scan the QR code: Open WhatsApp on your phone, go to Settings > Linked Devices, and scan the QR code on your iPad screen.
- Start chatting: Once connected, you’ll be able to use WhatsApp on your iPad, similar to the web version.
How to Send Videos Without Losing Quality
To send videos without losing quality on WhatsApp:
- Use the “Document” option: Instead of sending the video as a media attachment, send it as a document. This bypasses WhatsApp’s compression and preserves the original quality.
- Compress the video beforehand: Use a video compression tool to reduce the file size without significantly affecting the quality.
- Consider cloud storage: Upload the video to a cloud storage service like Google Drive or Dropbox and share the link on WhatsApp.
Is There WhatsApp for iPad?
Currently, there’s no official WhatsApp app specifically designed for iPad. However, you can access WhatsApp on your iPad using WhatsApp Web, as explained above.
Can You Use WhatsApp on iPad?
Yes, you can use WhatsApp on your iPad through WhatsApp Web.
How to Change WhatsApp Number
To change your WhatsApp number:
- Open WhatsApp settings: Go to Settings > Account > Change number.
- Enter your old and new numbers: Follow the on-screen instructions to verify your old number and enter your new number.
- Notify contacts: You can choose to notify your contacts about your number change.
How to Create a WhatsApp Group
To create a WhatsApp group:
- Open WhatsApp: Go to the “Chats” tab.
- Tap the new chat icon: This is usually a pencil and paper icon.
- Select “New Group”: Choose the contacts you want to add to the group and tap the green arrow.
- Set group details: Give the group a name and optionally add a group icon.
- Start chatting: Your group is created, and you can start sending messages to everyone in the group.
How to Find Your WhatsApp Number
To find your WhatsApp number:
- Open WhatsApp settings: Go to Settings.
- View your profile: Tap on your profile picture or name at the top.
- Your number is displayed: Your WhatsApp number will be shown under your name.
How to Tell if Someone Blocked You on WhatsApp
Several signs suggest you might be blocked on WhatsApp:
- You can’t see their last seen or online status.
- Their profile picture doesn’t update.
- Your messages only show one checkmark (sent) and never two (delivered).
- You can’t call them.
- You can’t add them to a group.
However, these signs could also have other causes, so it’s best not to jump to conclusions.







