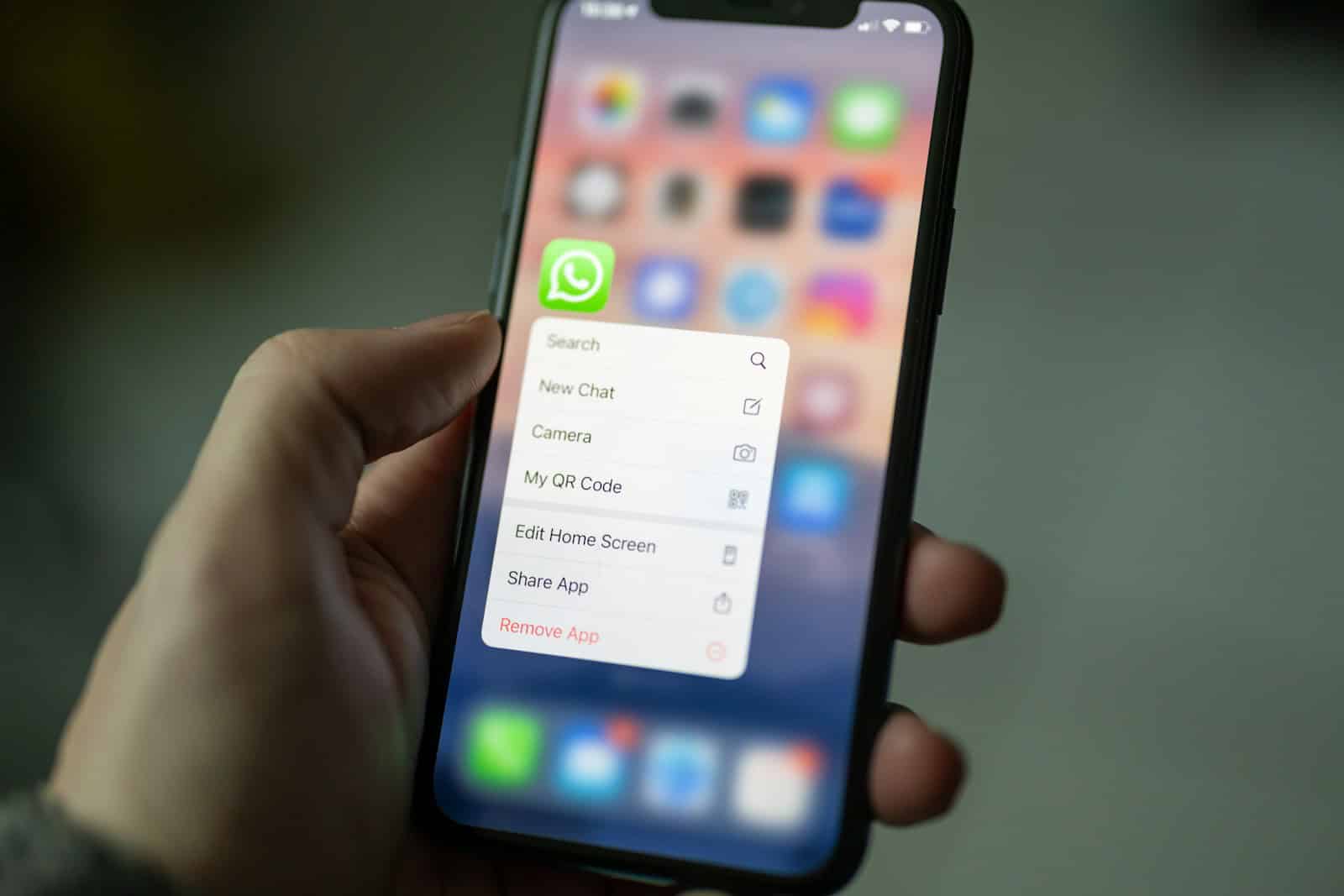WhatsApp is a popular messaging app, but sometimes it doesn’t work on Wi-Fi. This can be frustrating, especially when other apps work just fine. There are many reasons for this problem, from Wi-Fi network settings to issues with the app itself.
The first step to solving this problem is to check your Wi-Fi connection settings. Make sure you are connected to the right network and that the signal is strong. Restarting your Wi-Fi router can also help. If that doesn’t work, try switching to mobile data to see if the issue persists.
You may need to reset network settings or clear app data and cache to fix the issue. Sometimes, advanced settings like “Low Data Mode” on Wi-Fi or specific firewall settings can interfere with WhatsApp. By systematically troubleshooting each possible cause, you can get WhatsApp working smoothly again.
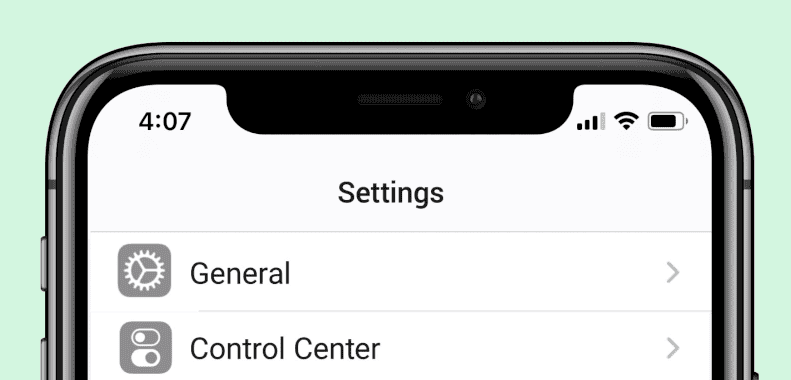
Resolving WiFi Woes on WhatsApp
Quick Fixes:
- Check Your Connection: Ensure your WiFi is active and has a stable internet connection. Test other apps or websites to confirm.
- Restart Your Device: Sometimes, a simple restart can resolve connection issues.
- Toggle Airplane Mode: Turn Airplane Mode on for 30 seconds, then off. This can refresh your network settings.
- Update WhatsApp: Make sure you have the latest version from the App Store or Google Play Store.
Advanced Troubleshooting:
- Forget and Reconnect to WiFi: Go to your device’s WiFi settings, forget your network, then reconnect with the correct password.
- Reset Network Settings: This can resolve network configuration issues (Settings > General > Reset > Reset Network Settings). Note: This will erase saved WiFi passwords.
- Check Background App Refresh: Ensure WhatsApp is allowed to refresh in the background (Settings > General > Background App Refresh).
- Disable Low Data Mode/Data Saver: These modes can restrict background data usage, affecting WhatsApp’s performance.
- Check Router Settings: Restart your router. If the problem persists, check your router’s firewall or security settings to ensure they’re not blocking WhatsApp.
- Contact Your ISP: If other devices are also having trouble connecting, your internet service provider (ISP) might be experiencing an outage.
Specific Scenarios:
WhatsApp Works on Cellular Data, Not WiFi:
- Check WiFi Restrictions: Some networks (like public WiFis) may block certain apps or protocols. Try a different network or contact the network administrator.
- VPN Interference: If you’re using a VPN, try disabling it temporarily to see if it resolves the issue.
WhatsApp Not Working on Specific WiFi Networks:
- Incompatible Router Settings: Some older or misconfigured routers may have trouble with WhatsApp’s connection protocols. Update your router’s firmware or consult its manual for troubleshooting steps.
- Network Congestion: If many devices are using the same network, it can slow down performance. Try disconnecting other devices or using a less crowded network.
Still Not Working?
If you’ve tried all the troubleshooting steps and WhatsApp still won’t connect on WiFi, contact WhatsApp support for further assistance. They may have additional solutions specific to your device or network configuration.
Additional Tips:
- Clear WhatsApp Cache: (Android only) Go to Settings > Apps > WhatsApp > Storage > Clear Cache.
- Reinstall WhatsApp: If all else fails, uninstall and reinstall the app. This can sometimes fix corrupted files.
- Check for App-Specific Firewalls: Some security apps may have firewalls that could block WhatsApp. Temporarily disable them to see if it makes a difference.
- Check for Carrier Restrictions: Some carriers may limit certain app usage on WiFi. Contact your carrier for details.
Key Takeaways
- Check and reset Wi-Fi connection settings.
- Switch to mobile data if Wi-Fi fails.
- Reset network settings or clear app cache to fix the issue.
Identifying Common WhatsApp Connectivity Issues on Wi-Fi
WhatsApp may sometimes face connectivity issues when using Wi-Fi. These problems can arise due to several factors, including network settings and device configurations. Understanding these common problems can help in resolving them more efficiently.
Analyzing Connection Problems Specific to WhatsApp
WhatsApp might not connect properly over Wi-Fi because of various reasons. Sometimes, your router settings can cause issues. For instance, if the router has a firewall enabled, it could block WhatsApp traffic. Checking the firewall settings can be helpful.
Low signal strength also affects connectivity. Make sure your device is within range of the router. Another factor is the VPN connection. If your device is connected to a VPN, it may interfere with WhatsApp. Try disconnecting the VPN to see if that resolves the issue.
Another step is to reset the network connection. This can often resolve unidentified issues. On your device, go to Settings and find the network settings reset option. Performing a network reset can fix hidden problems with Wi-Fi connections.
Distinguishing Between Wi-Fi and Mobile Data Operations
It’s important to test WhatsApp on both Wi-Fi and mobile data. This helps identify if the problem is with the Wi-Fi network or the app itself. Switch your phone to mobile data and try using WhatsApp. If it works on mobile data, the issue likely lies with the Wi-Fi network.
Different Wi-Fi networks can also perform differently. For example, office or public networks might have restrictions that block WhatsApp connections. Switching to another Wi-Fi network can help identify if the problem is specific to one network.
Some settings on the phone can cause issues too. Go to the Wi-Fi settings and look for options like “Low Data Mode” or “Wi-Fi Direct.” Adjusting these settings may resolve connectivity issues. Additionally, clearing the app’s cache and data can also help. This can be done through the app settings on your phone.
Practical Steps to Resolve WhatsApp Functionality on Wi-Fi
To fix WhatsApp issues on Wi-Fi, there are a few key steps that users can take. These actions range from updating the app and clearing cache to reinstalling and resetting network settings.
Updating WhatsApp and Operating System
Keeping WhatsApp and your device’s operating system updated is crucial. Updates often fix bugs and compatibility issues. For Android users, they should check the Google Play Store for updates.
iPhone users need to visit the App Store. Besides WhatsApp, ensure the operating system is also up to date. This is because updates can solve several underlying compatibility problems.
Clearing Cache and Data for Android Users
Android users can benefit from clearing cache and data. Go to Settings > Apps > WhatsApp. Then, tap on Storage and clear both cache and data.
This step can often solve problems by removing corrupted files. However, ensure you back up your WhatsApp data to avoid data loss. Frequent cleaning keeps the app running smoothly.
Reinstalling WhatsApp Correctly
If issues persist, reinstalling WhatsApp might help. First, uninstall the app from your device. Then, download it again from the Google Play Store or App Store.
It’s crucial to back up chats before uninstalling to avoid losing data. Once reinstalled, restore your chats from the backup. This clean installation can often resolve stubborn issues.
Resetting Network Settings on iOS and Android
Sometimes, network problems cause WhatsApp to malfunction. Resetting network settings can help. On iOS, go to Settings > General > Reset > Reset Network Settings.
For Android, go to Settings > Network & Internet > Reset Wi-Fi, mobile & Bluetooth. This will clear all saved Wi-Fi networks, making the device reconnect from scratch. Reconnect to your Wi-Fi after resetting.
This can resolve many connectivity issues effectively.