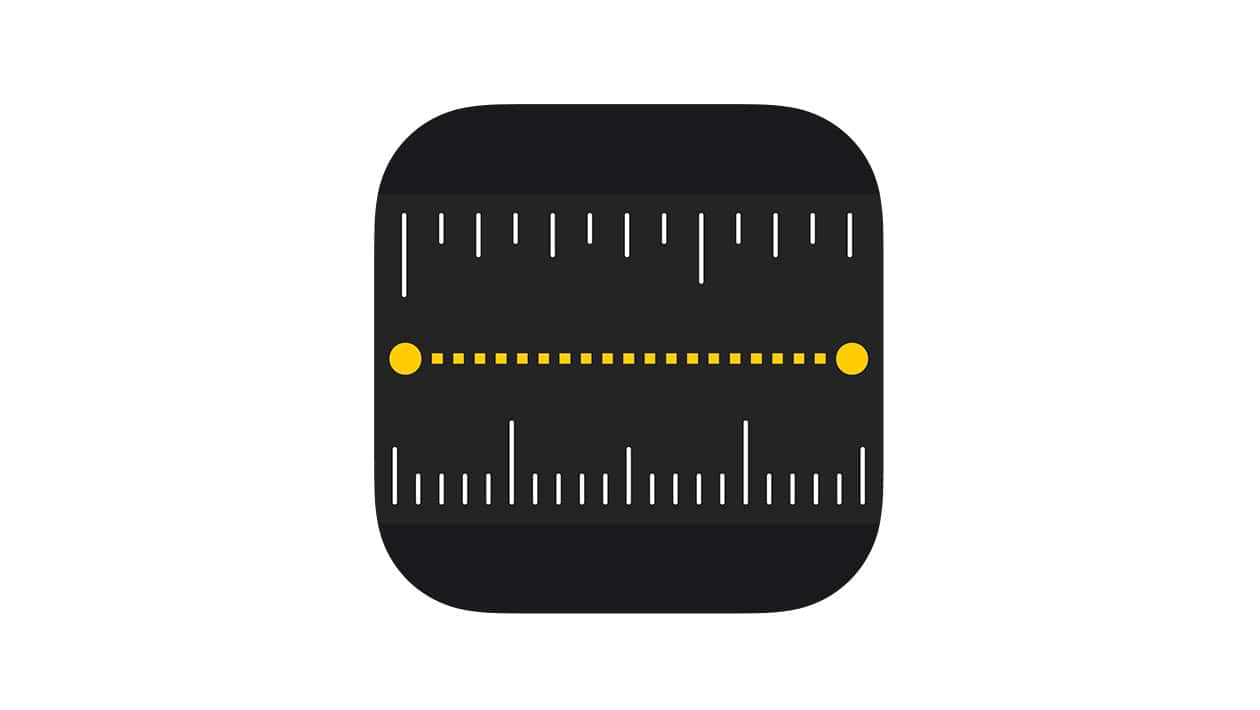The ruler (Measure app) on your iPhone uses augmented reality (AR) to turn your device into a digital ruler. It’s perfect for quickly checking the size of objects around you. The app comes pre-installed on iOS devices and is designed to be intuitive. Mastering the Measure app unlocks a world of convenience for users who need to make quick measurements on the go. By using the app’s automatic object detection and following guidelines for optimal accuracy, users can achieve reliable results for casual measuring tasks.
Remembering to manually measure non-flat objects and regularly calibrating the app ensures that measurements remain as accurate as possible. Although it’s not a substitute for traditional measuring tools in professional settings, the Measure app is a handy tool for everyday estimations, saving, and sharing measurements with ease. Whether you’re measuring furniture, hanging pictures, or just curious about the dimensions of something, this app can help. Let’s dive into how you can make the most out of the Measure app on your iPhone.
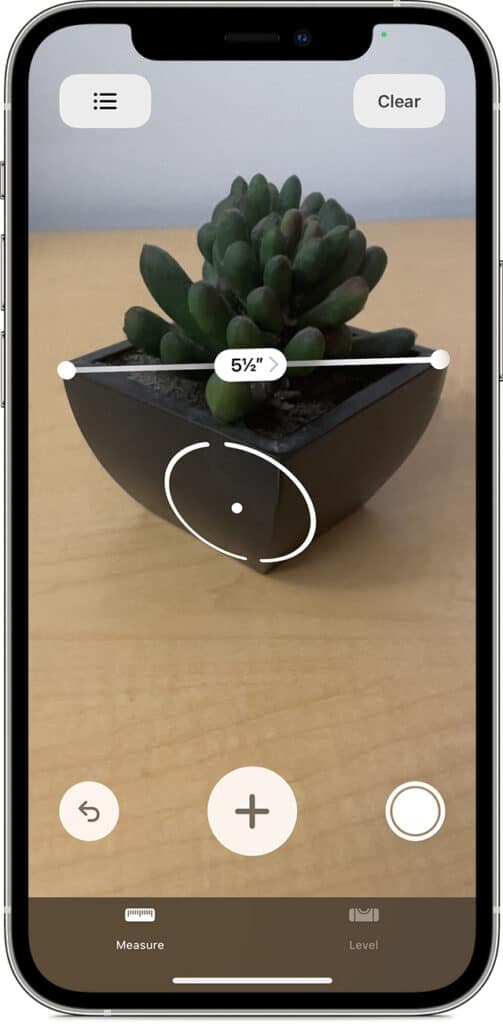
How To Use The iPhone Measure App
| Step | Description |
|---|---|
| 1 | Open the Measure app. |
| 2 | (Optional) Follow any on-screen instructions that ask you to move your device around. This helps calibrate the app. |
| 3 | A white dot will appear in the center of the screen. Move your device so the dot is positioned at the starting point of your measurement. |
| 4 | Tap the plus (+) button. |
| 5 | Slowly move your device until the dot reaches the end point of your measurement. |
| 6 | Tap the plus (+) button again. |
| 7 | The measured length will appear on the screen. |
| 8 | (Optional) Tap the measurement to see it in different units (e.g., inches, centimeters). |
| 9 | (Optional) Tap the level button in the bottom right corner to check if an object is level. Place the edge of your iPhone on the object you want to level. |
| 10 | Tap Clear to start a new measurement. |
Additional Notes:
- For rectangular objects, the app might automatically detect and display the dimensions.
- On iPhone 12 Pro, iPhone 12 Pro Max, and iPad Pro models with LiDAR scanners, you can measure a person’s height.
- You can also take a screenshot of the measurement by tapping the camera shutter button.
Key Takeaways
- To use the iPhone Measure app, ensure your device is updated to iOS 12.0 or later. The app uses augmented reality (AR) technology to measure objects and spaces directly from your iPhone or iPad, making it convenient for on-the-spot measurements without a physical ruler.
- Calibration is crucial for the Measure app’s accuracy. Follow in-app instructions to calibrate by moving your device as prompted. This helps in accurately capturing dimensions. It’s advisable to recalibrate for different measuring scenarios for improved precision.
- The app facilitates measuring lengths and heights by pointing the device’s camera at the object’s starting and ending points. It offers an automatic detection feature for rectangular objects, simplifying measurement tasks by automatically calculating dimensions.
- Despite its convenience and advanced features, the Measure app’s readings are approximate and may not always be 100% accurate. For critical measurements where precision is paramount, it’s recommended to verify dimensions with traditional measuring tools.
- Beyond basic measurements, the app supports saving and sharing functionalities, making it easier to keep track of measurements and communicate them to others. This feature is especially useful for professionals like interior designers and architects who need to share dimensions with clients or team members.
- Regular use and familiarity with the app can enhance its utility and accuracy. However, users should be mindful of factors such as lighting conditions and the distance from the measured object, as these can influence the app’s performance.
How to Access the Measure App
Accessing the Measure app on an iPhone is straightforward. First, users need to make sure their device runs on iOS 12.0 or later versions. This is due to the Measure app coming pre-installed on devices with iOS 12 and onwards. If someone can’t find the app, they might need to update their device.
To open the app, simply swipe down on the home screen to bring up the search bar. Type “Measure” into the search field, and the app should appear in the search results. Tapping on it will launch the app, ready for use.
For iPad users, the process is similar. Ensure the device is running on iPadOS 12.0 or later. Use the search feature to locate and open the Measure app. It’s important to note that certain advanced features like LiDAR capabilities are only available on select models, such as the iPad Pro (4th generation) and beyond, and iPhone 12 Pro models.
Once the app is open, users will find an intuitive interface designed for easy navigation. The bottom of the screen provides options for measuring objects or scanning the area to determine dimensions. A simple tap on the screen starts and stops measurements, while the app guides users with on-screen prompts for best practices, such as moving closer or farther away to improve accuracy.
Remember, while the Measure app offers a convenient way to measure objects and spaces, it’s not foolproof. The app’s accuracy can vary based on several factors, including device model, lighting conditions, and distance from the object being measured. For critical measurements, it’s advisable to double-check with a traditional measuring tool.
Calibrating the Measure App
Before using the Measure app on your iPhone, it’s crucial to get it ready. This process is known as calibration. It helps your phone understand its environment so it can measure things accurately. Here’s how to do it.
First, open the Measure app. If you can’t find it, look through your folders or use the search feature. Once open, the app will guide you. Move your phone around as instructed. This step lets your phone’s camera and sensors get a good look at the space around you.
After a short while, a dot appears on the screen. This dot is key to measuring. Drag it to the exact point where you want to start measuring. Then, tap the “+” button at the bottom of the screen. Now you’re set to start measuring.
To measure distance, slowly move your phone so the dot moves along the object. A dotted line shows the path you’ve measured. When you reach the end point, tap the “+” button again. The app then shows you the length you’ve measured.
You can adjust your measurement by dragging the start and end points. This is handy if you didn’t get it quite right the first time. To keep a record of the measurement, hit the shutter button. This saves a photo in your gallery.
This calibration step is not just a one-time task. The accuracy of the Measure app depends on it, especially when measuring different aspects of the same object. Repeat these steps whenever you need precise measurements. Remember, while the Measure app is helpful, it’s always a good idea to double-check with a traditional measuring tool for critical tasks.
Measuring Length and Height
The iPhone’s Measure app turns your device into a handy tape measure. This feature is a game changer for moments when you need to size up something quickly without a physical tape measure. Whether it’s a piece of furniture or a room’s dimension, the Measure app has got your back.
To start, open the Measure app on your iPhone or iPad. You’ll see the option to measure objects in either length or height. For length, simply point your device’s camera at the starting point, tap the “+” button, and slowly move your device to the end point. Tap the “+” again. The app calculates and displays the length immediately. It’s that easy.
Measuring height, like a person’s, is just as straightforward. Point your device at the person’s feet and slowly move it up to their head. The app automatically detects the person’s height and displays it on the screen. This feature comes in handy for tailors, designers, or even when you’re curious about how tall someone is.
- Automatic Detection: For items like rectangular objects, the Measure app automatically detects edges and provides dimensions. This saves time and makes measuring a breeze.
- Save and Share: Not only can you measure, but you can also save these measurements in the app. Sharing them through Mail, Messages, and other platforms is just a tap away. This is particularly useful for interior designers and architects who need to share dimensions with clients or team members.
Remember, while the Measure app is impressive, it’s not perfect. Measurements are estimates and might not be 100% accurate. For tasks requiring precise measurements, consider using a traditional measuring tool. However, for a quick estimate or a general idea of size, the Measure app is incredibly handy. Regular calibration of your device can help improve accuracy.
Additional Features and Tips
The iPhone’s Measure app is more than just a simple ruler. It packs features designed to make measuring an easy task. Beyond measuring length and height, the app can automatically detect the dimensions of rectangular objects. This means measuring items like desks, doors, or pictures is quicker. However, lighting and distance from an object can affect accuracy. It’s suggested to use this feature with objects that are flat and well-defined.
For objects that don’t fit this category, manual measurement is available. By setting the start and end points, users can measure almost anything. The app works best with objects that are 0.5 to 3 meters (2 to 10 feet) away. When measuring, ensure the object is in clear view and well-lit to enhance accuracy. The app offers estimates, so for tasks that need exact measurements, traditional tools might be better.
Saving and sharing measurements is another helpful feature. Once a measurement is taken, it can be saved directly within the app. This is convenient for keeping track of different measurements without needing pen and paper. Sharing options also allow users to send these measurements to friends or family, useful for tasks like furniture shopping or home renovations.
It’s important to note that measurements are approximate. In tests, measuring a MacBook Air screen yielded measurements close to actual size but not exact. For a 13.3-inch screen, the app measured 13 inches. Similarly, for a 12 ft and 1-inch distance, the app recorded 12 ft and 5 inches. While the Measure app is incredibly convenient for quick estimations, it’s not a replacement for precise measurement tools.
Regular calibration of the app can improve its accuracy. Users should follow the calibration steps provided within the app to ensure it performs optimally. Despite some limitations, the Measure app stands out for its ease of use and utility in everyday situations.
Frequently Asked Questions
How do you Measure someone with the Measure app?
To measure a person with the Measure app, position your iPhone so the person is fully visible on the screen from head to toe. Shortly, a line will auto-appear at the top of the person’s head, indicating the height just below it.
What is the easiest way to measure a room?
Measuring a room’s square footage is simple: use a tape measure to find the room’s length and width in feet, then multiply those figures together. For example, a 12×12 feet room equals 144 square feet (12 x 12 = 144 sqft).
Is there a ruler tool on iPhone?
Yes, the Measure app includes a ruler tool on specific models like the iPad Pro 12.9-inch (4th generation), iPad Pro 11-inch (2nd generation), iPhone 12 Pro, and iPhone 12 Pro Max. It overlays a ruler on your line measurements for finer details.
How do I use the Ruler on my phone screen?
Using the ruler tool on your phone is straightforward. Open the Measure app and point your camera towards the object you wish to measure. For devices with the ruler feature, it will display automatically when measuring lines, providing detailed increments.
How does the measure app work on iPhone?
The Measure app utilizes your iPhone’s camera to estimate the dimensions of objects by automatically detecting their edges, particularly for rectangular items. For other shapes or to refine accuracy, you can manually adjust the start and end points. For optimal performance, measure objects that are well-defined and within 0.5 to 3 meters (2 to 10 feet) away.