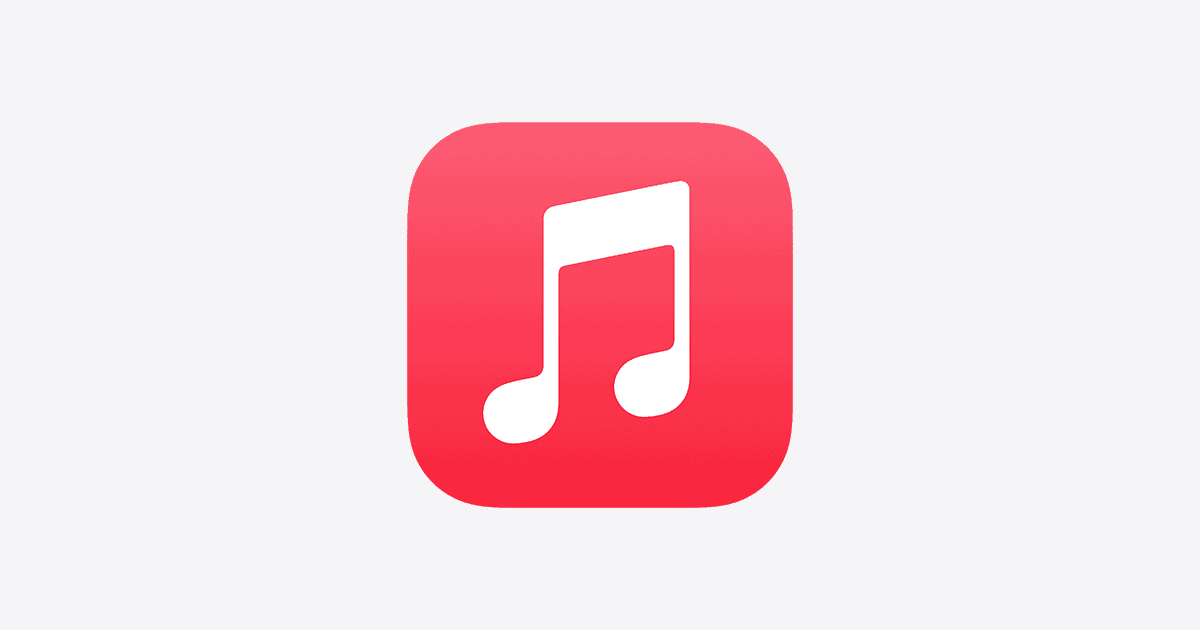Apple Music’s Sync Library feature lets you access your music across all your devices. Turning on Sync Library allows you to stream your entire music collection on any iPhone, iPad, Mac, or PC linked to your Apple ID. This includes songs you’ve added to your library, purchased from iTunes, or uploaded yourself.
Using Sync Library is simple. On iOS and iPadOS devices, you’ll find the option in Settings under Music. For Mac users, it’s in the Music app preferences. Once enabled, your library will start syncing automatically. Keep in mind that the initial sync may take some time, depending on your library size and internet speed.
Sync Library works with most content in Apple Music. However, some items may not sync due to regional restrictions or licensing issues. If you notice missing songs after turning on Sync Library, troubleshooting steps can help resolve common issues.
| Device | Steps to Enable Sync Library |
|---|---|
| iPhone/iPad | Settings > Music > Sync Library |
| Mac | Music app > Preferences > General > Sync Library |
| PC | iTunes > Edit > Preferences > General > iCloud Music Library |
Understanding Apple Music Sync Library: Keep Your Music Collection in Harmony
Apple Music’s Sync Library feature is a powerful tool for music lovers. It helps you keep your music collection consistent across all your devices. This means you can access your favorite songs, playlists, and albums whether you’re on your iPhone, iPad, Mac, or PC.
How Sync Library Works
Sync Library uses iCloud Music Library to store your music collection in the cloud. When you enable this feature, Apple Music scans your music library and matches your songs to its catalog. It then makes your entire collection available on all your devices that are signed in with the same Apple ID.
Benefits of Sync Library
- Access Music Anywhere: Enjoy your music collection on all your devices, whether you’re at home, at work, or on the go.
- Keep Your Library Updated: Any changes you make to your library on one device, like adding new songs or creating playlists, will automatically sync across all your devices.
- Offline Listening: Download songs, albums, or playlists for offline listening, so you can enjoy your music even without an internet connection.
- Space Saving: Store your entire music collection in the cloud, freeing up valuable storage space on your devices.
Enabling Sync Library
To enable Sync Library, follow these steps:
- On iPhone or iPad: Go to Settings > Music > Sync Library and toggle it on.
- On Mac: Open the Music app > Preferences > General and check the box for Sync Library.
- On PC: Open iTunes > Preferences > General and check the box for iCloud Music Library.
Important Considerations
- Apple Music Subscription: Sync Library requires an Apple Music subscription.
- Storage Limits: iCloud Music Library has a limit of 100,000 songs. It does not count towards your iCloud storage.
- Matching and Uploads: Apple Music tries to match your songs to its catalog. If it can’t find a match, it uploads the song from your device.
- Duplicate Songs: Sync Library can help you identify and remove duplicate songs in your library.
Troubleshooting Sync Library
If you encounter issues with Sync Library, try these steps:
- Check Your Internet Connection: Ensure you have a stable internet connection.
- Sign Out and Back In: Sign out of your Apple ID and then sign back in on all your devices.
- Update Your Devices: Make sure your devices are running the latest software.
- Contact Apple Support: If you’re still experiencing problems, contact Apple support for assistance.
Organizing Your Music Library
Sync Library makes it easy to organize your music collection. You can create playlists, add songs to your library, and edit song information across all your devices. This ensures your music library is always up-to-date and organized the way you like it.
Exploring Apple Music Features
Beyond Sync Library, Apple Music offers a wealth of features for music lovers:
- Curated Playlists: Discover new music with expertly curated playlists.
- Radio Stations: Listen to live radio stations and on-demand shows.
- Spatial Audio: Experience immersive audio with Spatial Audio and Dolby Atmos.
- Lossless Audio: Enjoy high-quality audio with Lossless and Hi-Res Lossless playback.
- Lyrics: Sing along to your favorite songs with synced lyrics.
Setting Up Apple Music Sync Library
Apple Music Sync Library lets you access your music across all your devices. It’s easy to set up and use with your Apple ID and subscription.
Enabling Sync Library on iOS and iPadOS Devices
To turn on Sync Library on your iPhone or iPad:
- Open the Settings app
- Tap Music
- Toggle on Sync Library
If you don’t see this option, check that you’re signed in with your Apple ID and have an active Apple Music subscription. Once enabled, your library will start syncing.
This process may take some time depending on your library size and internet speed. Keep your device connected to Wi-Fi for faster syncing.
Enabling Sync Library on Mac
For Mac users, follow these steps to enable Sync Library:
- Open the Music app
- Click Music in the menu bar
- Select Settings
- Go to the General tab
- Check the box next to Sync Library
If the option is grayed out, verify your Apple Music subscription status. Your Mac will begin syncing your music library to iCloud.
| Device | Steps to Enable Sync Library |
|---|---|
| iOS/iPadOS | Settings > Music > Sync Library |
| Mac | Music app > Settings > General > Sync Library |
Remember to keep your devices updated for the best syncing experience. If you encounter issues, try signing out and back into your Apple ID.
Managing Your Music Library Across Devices
Apple Music’s Sync Library feature lets you access your entire music collection on all your devices. This powerful tool streamlines music management and ensures your favorite tunes are always at your fingertips.
Adding Songs and Playlists
To expand your library, open the Music App on your iPhone, iPad, or Mac. Tap the “+” icon next to any song, album, or playlist to add it to your library. For custom playlists, tap “New Playlist” and give it a name.
You can also add songs from your computer. On a Mac, drag files into the Music app. On Windows, use iTunes to import songs.
Sync Library automatically updates these additions across all your devices. Make sure you’re signed in with the same Apple ID on each device to see your changes.
Downloading Songs for Offline Play
Offline listening is easy with Apple Music. To download a song or album, tap the cloud icon next to it. For playlists, use the “Download” button at the top.
On your iPhone or iPad, go to Settings > Music > Downloads to manage storage. Choose “Optimized Storage” to auto-delete songs you haven’t played in a while.
| Device | Download Location | Storage Management |
|---|---|---|
| iPhone/iPad | Cloud icon or Download button | Settings > Music > Downloads |
| Mac | Cloud icon or File > Download | Music > Settings > Files |
Remember, downloaded songs use device storage. Keep an eye on your available space.
Consolidating Files to Local Library
For a local backup of your music, you can consolidate your files. On a Mac, open the Music app and go to File > Library > Organize Library. Check “Consolidate Files” and click OK.
This process copies all your music files into the Music Media folder. It’s useful for backups or transferring your library to a new computer.
On Windows, use iTunes. Go to File > Library > Organize Library and follow the same steps.
After consolidation, your music files are in one place. This makes it easier to manage and backup your collection.
Troubleshooting Sync Issues
Apple Music’s Sync Library feature can sometimes encounter problems. These issues may prevent your music from syncing across devices or cause songs to go missing from your library.
Common Sync Problems on iPhone and iPad
If you’re facing sync issues on your iPhone or iPad, try these fixes:
- Sign out and back into your Apple ID
- Enable “Sync Library” in Settings
- Check your internet connection
- Update iOS to the latest version
- Restart your device
Refreshing your connection to Apple’s servers can often resolve sync problems. To do this, go to Settings > Apple ID > Sign Out. Then sign back in with your Apple ID.
Make sure “Sync Library” is turned on. Go to Settings > Music and toggle on “Sync Library”. This ensures your music and playlists sync properly across devices.
Poor internet connectivity can disrupt syncing. Try connecting to a different Wi-Fi network or use cellular data to see if the issue persists.
Resolving Sync Issues on Mac and PC
For Mac and PC users, try these solutions:
- Check iCloud Music Library status
- Verify Apple Music subscription
- Update iTunes (PC) or macOS
- Rebuild your music library
On your computer, check the cloud status of songs to find missing music. Look for a cloud icon next to each track. If it’s missing, the song may not have synced properly.
Ensure your Apple Music subscription is active. Go to Settings > [Your Name] > Subscriptions to check your status.
| Device | Steps to Check Subscription |
|---|---|
| iPhone/iPad | Settings > [Your Name] > Subscriptions |
| Mac | App Store > Account > View Information > Subscriptions |
| PC | iTunes > Account > View My Account > Subscriptions |
If problems persist, try rebuilding your music library. On Mac, hold Option while opening Music and choose “Create New Library”. On PC, create a new iTunes library folder and import your music again.
Advanced Features and Tips
Apple Music’s Sync Library offers powerful capabilities for managing your music across devices. It integrates seamlessly with iCloud and iTunes Match to enhance your listening experience.
Using iCloud Music Library with iTunes Match
iTunes Match complements iCloud Music Library by matching your existing music collection to Apple’s vast catalog. This service identifies and upgrades your tracks to high-quality versions when available. You can access your entire library from any device without manually transferring files.
To use iTunes Match:
- Subscribe to the service
- Turn on iCloud Music Library in Settings
- Wait for your music to upload and match
iTunes Match allows you to keep your personal music alongside Apple Music tracks. It’s especially useful if you have rare or live recordings not available on streaming platforms.
Optimizing Storage and Data Usage
Efficient storage management is crucial when using Sync Library. You can customize download settings to balance storage space and offline access.
Key optimization tips:
- Enable “Optimize Storage” to automatically remove downloaded songs when space is low
- Use “Download in High Quality” only on Wi-Fi to save mobile data
- Manually select important playlists for offline listening
| Setting | Purpose | Recommendation |
|---|---|---|
| Optimize Storage | Save space | Enable |
| Download in High Quality | Better audio | Wi-Fi only |
| Automatic Downloads | Keep library updated | Enable for key playlists |
These features help you maintain a large music library without overwhelming your device’s storage. Adjust settings based on your listening habits and available space.
Frequently Asked Questions
Sync Library in Apple Music can sometimes be tricky to set up and use. Here are answers to common questions about enabling, troubleshooting, and managing this feature across your devices.
How can I enable Sync Library on my iPhone?
To turn on Sync Library on your iPhone, go to Settings > Music. Toggle on the “Sync Library” option. Make sure you’re signed in with your Apple ID and have an active Apple Music subscription. If you don’t see this option, check that your subscription is current.
What should I do if my Apple Music library is not syncing on my device?
First, ensure you have a stable internet connection. Try turning Sync Library off and on again in your device settings. If issues persist, sign out of your Apple ID in Settings and sign back in. As a last resort, you might need to reset sync settings on your device.
How can I sync music from iTunes to my iPhone?
Connect your iPhone to your computer with a USB cable. Open iTunes (or Finder on newer Macs). Select your device and go to the Music tab. Check “Sync Music” and choose the playlists or artists you want to transfer. Click Apply to start the sync process.
Why does Sync Library keep disabling itself on my device?
This issue often occurs due to network problems or conflicts with other iCloud services. Check your internet connection and ensure you have enough iCloud storage. If the problem continues, try signing out of your Apple ID on all devices and signing back in.
How can I sync my entire music library to iCloud?
On your Mac, open the Music app and go to Music > Settings > General. Check the “Sync Library” box. On Windows, use iTunes and go to Edit > Preferences > General to find this option. Ensure you have enough iCloud storage for your library.
What steps should I take to restore my Apple Music library?
If your library disappears, first check if Sync Library is on. If it is, turn it off and on again. You can also try signing out of your Apple ID and signing back in. As a last resort, you might need to contact Apple Support for help recovering your library.
| Issue | Quick Fix |
|---|---|
| Sync not working | Check internet, toggle Sync Library |
| Library missing | Verify subscription, sign out/in |
| Can’t enable Sync | Confirm Apple Music subscription |
| Slow syncing | Reduce library size, check network |