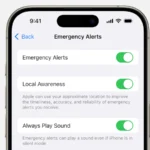Ever wished you could just talk to your computer and have it type for you? Well, with speech-to-text apps, you absolutely can! These handy tools can save you time and effort, whether you’re writing an email, coding, or just jotting down some notes. Speech-to-text on Mac lets you type with your voice. You can use Dictation to convert spoken words into text in any app on your Mac. This handy feature saves time and effort when writing documents, emails, or messages.
Apple has built voice typing right into macOS. You don’t need to download extra software. Just enable Dictation in your Mac’s settings and start talking. The words appear on screen as you speak. This works for short snippets or longer passages of text.
Voice recognition on Mac is quite accurate. It can handle different accents and speaking styles. You can also add custom words to improve results. The table below shows some key facts about Mac speech-to-text:
| Feature | Details |
|---|---|
| Activation | Press fn key twice or use keyboard shortcut |
| Languages | Supports 30+ languages and dialects |
| Offline use | Available for some languages |
| Custom words | Can add specialized vocabulary |
| Punctuation | Say commands like “comma” or “period” |
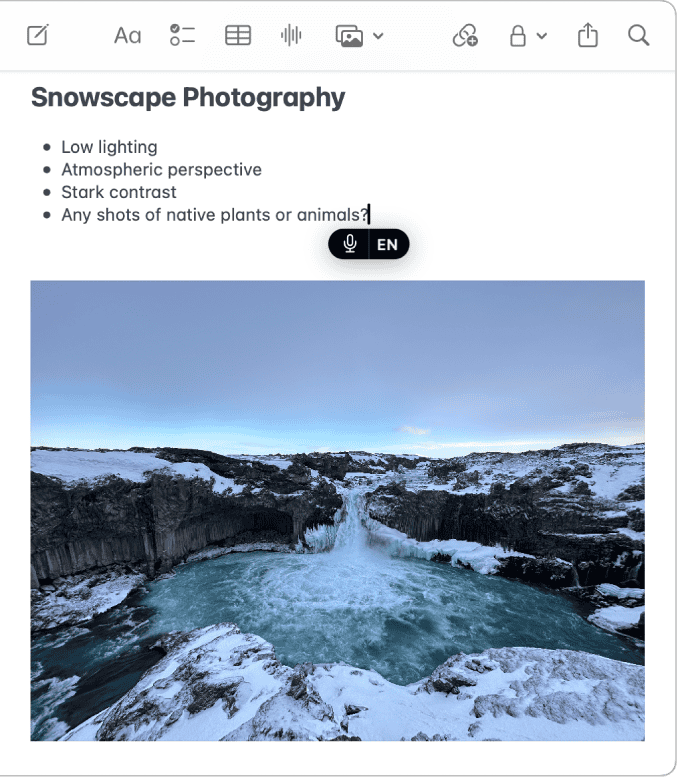
Getting Started with Dictation on Mac
Dictation on Mac allows you to convert speech to text quickly and easily. This feature can boost productivity and make typing tasks more efficient.
Enabling Dictation Feature
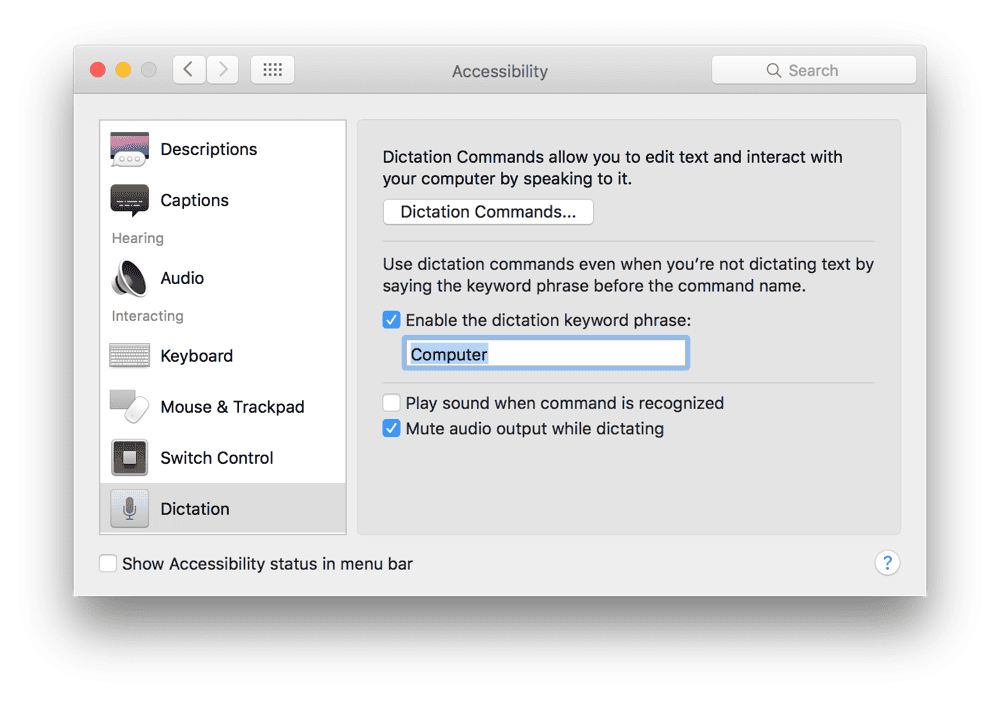
To start using dictation, you need to enable it in System Preferences. Here’s how:
- Click the Apple menu and select “System Preferences”
- Choose “Keyboard”
- Click the “Dictation” tab
- Turn on Dictation by clicking the “On” button
You might see a prompt about privacy. Click “Enable Dictation” to proceed. Mac will download necessary files for offline use.
A microphone icon will appear in your menu bar when dictation is active. You can use a keyboard shortcut to start dictating. The default is pressing the Fn key twice.
Setting Up a Microphone
Your Mac has a built-in microphone. But for better results, you may want to use an external microphone. Here’s how to set it up:
- Plug in your external microphone
- Go to System Preferences > Sound
- Click the “Input” tab
- Select your external microphone from the list
Test your microphone by speaking. The input level meter should respond. Adjust the input volume if needed.
| Microphone Type | Pros | Cons |
|---|---|---|
| Built-in | Always available | Lower quality |
| External USB | Better quality | Extra equipment |
| Headset | Noise cancellation | May be uncomfortable |
Choose a quiet place for dictation. Background noise can affect accuracy. Speak clearly and at a normal pace for best results.
Mac Speech-to-Text: Talk to Your Mac
Speech-to-text apps can be a real time-saver. They let you type with your voice. This is helpful for people who have trouble typing or who want to work faster. There are many great speech-to-text apps for Mac. Here are a few of the best:
Apple Dictation
Apple Dictation is built into macOS. It’s a good basic option for everyday use. To use it, press the Fn key twice or go to System Settings > Keyboard > Dictation. Apple Dictation supports many languages. You can use it to dictate text in any app.
Pros
- Free
- Easy to use
- Supports many languages
Cons
- May not be as accurate as some paid options
- Requires an internet connection for full functionality
Otter.ai
Otter.ai is a popular cloud-based speech-to-text app. It offers high accuracy and many features. These features include speaker identification and timestamping. Otter.ai has a free plan with limited features. It also has paid plans with more features.
Pros
- Highly accurate
- Offers many features
- Has a free plan
Cons
- Requires an internet connection
- Paid plans can be expensive
Speechnotes
Speechnotes is a web-based speech-to-text app. It’s simple to use and supports over 50 languages. Speechnotes is a good option for people who need a free and easy-to-use app. It doesn’t require you to create an account.
Pros
- Free
- Easy to use
- Supports many languages
Cons
- Requires an internet connection
- May not be as accurate as some other options
Dragon Professional Individual
Dragon Professional Individual is a premium speech-to-text app. It’s designed for professionals who need high accuracy and advanced features. These features include voice commands and custom vocabulary.
Pros
- Highly accurate
- Offers many advanced features
- Can be used offline
Cons
- Expensive
- Can be resource-intensive
Speech-to-Text App Comparison
| App | Price | Accuracy | Features | Pros | Cons |
|---|---|---|---|---|---|
| Apple Dictation | Free | Good | Basic | Free, easy to use, supports many languages | May not be as accurate as some paid options, requires an internet connection for full functionality |
| Otter.ai | Free plan, paid plans available | Excellent | Speaker identification, timestamping | Highly accurate, offers many features, has a free plan | Requires an internet connection, paid plans can be expensive |
| Speechnotes | Free | Good | Basic | Free, easy to use, supports many languages | Requires an internet connection, may not be as accurate as some other options |
| Dragon Professional Individual | Expensive | Excellent | Voice commands, custom vocabulary | Highly accurate, offers many advanced features, can be used offline | Expensive, can be resource-intensive |
Using the Dictation Software
Dictation on Mac simplifies text input through voice commands. This feature allows you to speak your words and have them typed automatically.
Performing Voice Typing
To start dictating text on your Mac, press the dictation key or shortcut. The default is often pressing the Function (Fn) key twice. Once activated, speak clearly into your Mac’s microphone.
Dictation works in most text fields. You can use it in word processors, email clients, and web forms. Speak at a natural pace for best results.
To stop dictating, click “Done” or press the Function key again. Your spoken words will appear as text where your cursor is placed.
Dictation Commands and Punctuation
Dictation understands more than just words. You can add punctuation by saying its name:
| Say this | To get this |
|---|---|
| “Period” | . |
| “Comma” | , |
| “Question mark” | ? |
| “Exclamation point” | ! |
You can also use voice commands for formatting. Say “new paragraph” to start a new line. “Cap” capitalizes the next word.
Auto-punctuation is available in some languages. It adds periods and commas based on your speech patterns.
Adjusting Dictation Settings
To customize your dictation experience, go to System Preferences > Keyboard > Dictation. Here you can:
- Turn dictation on or off
- Choose between Enhanced Dictation or basic online dictation
- Select your preferred language
- Change the keyboard shortcut for activating dictation
You can also enable “Use Enhanced Dictation” for offline use. This allows you to dictate without an internet connection.
Consider adjusting your microphone settings if you’re having accuracy issues. Go to System Preferences > Sound > Input to select and test your microphone.
Advanced Speech to Text Features
Mac offers powerful speech-to-text capabilities with enhanced dictation and offline functionality. Third-party apps and extensions further expand these features for diverse needs.
Using Enhanced and Offline Dictation
Enhanced dictation on Mac provides improved accuracy and responsiveness. You can enable it in System Preferences under Keyboard > Dictation. This feature allows continuous dictation without time limits. It also works offline, ensuring your privacy and allowing use without an internet connection.
To use offline dictation:
- Go to System Preferences > Keyboard > Dictation
- Select “Use Enhanced Dictation”
- Wait for the download to complete
Enhanced dictation supports custom vocabulary and voice commands. You can add specific terms or phrases for better recognition. Voice commands let you control your Mac hands-free, like opening apps or switching between windows.
Exploring Dictation Apps and Extensions
Third-party apps offer advanced speech-to-text features beyond Mac’s built-in capabilities. Dragon Professional is a top choice for its high accuracy and customization options. It learns your voice patterns and writing style over time.
For web-based work, Chrome extensions can add dictation to your browser. Google Docs has a built-in voice typing feature that works well for collaborative documents.
| App/Extension | Key Features | Best For |
|---|---|---|
| Dragon Professional | High accuracy, voice commands | Professional use |
| Google Docs Voice Typing | Free, cloud-based | Collaborative work |
| Chrome Speech Recognition | Works in any text field | Web browsing |
These tools can boost productivity for various tasks. Choose based on your specific needs and budget.
Troubleshooting and Optimization
Enhancing your Mac’s dictation capabilities involves addressing common issues and fine-tuning settings. These steps can significantly improve your speech-to-text experience.
Improving Dictation Accuracy
To boost dictation accuracy on macOS, start by enabling dictation in keyboard settings. Choose the correct language and region for your voice input. Speak clearly and at a moderate pace to help the system understand you better.
Train your Mac to recognize your voice by using it regularly. This helps the software adapt to your speech patterns. Consider using an external microphone for better audio quality.
Update your macOS to ensure you have the latest dictation improvements. If issues persist, try resetting the dictation system by turning it off and on again in System Settings.
Dealing with Background Noise and Interference
Minimize background noise when using dictation. Find a quiet space or use noise-cancelling headphones with a built-in microphone. Close windows and turn off fans or air conditioners that might interfere with voice recognition.
Check your internet connection, as some dictation features require online processing. A stable connection improves accuracy and reduces lag.
For transcribing audio files, ensure the recording quality is high. Use a format compatible with Mac’s dictation feature. If the audio is unclear, consider using audio editing software to enhance it before transcription.
| Interference Type | Solution |
|---|---|
| Background Noise | Use quiet space or noise-cancelling headphones |
| Poor Internet | Ensure stable connection |
| Low-quality Audio | Enhance recording before transcription |
By addressing these factors, you can optimize your Mac’s dictation performance and enjoy more accurate speech-to-text results.
Frequently Asked Questions
Mac users have several options for speech-to-text functionality. These tools can boost productivity and make typing easier for many people. Let’s explore some common questions about using dictation on Mac devices.
How can one enable dictation for speech-to-text on a Mac?
To enable dictation on your Mac, go to System Preferences and click on Keyboard. Select the Dictation tab and turn it on. You may need to download additional files for offline use. Choose your preferred language and microphone input.
What are the steps to use voice typing on a MacBook Air?
Voice typing on a MacBook Air is simple. First, ensure dictation is enabled. Then place your cursor where you want to type. Press the dictation shortcut (usually Fn twice) or click Edit > Start Dictation. Speak clearly into your microphone. To stop, click Done or press the shortcut again.
How do I use speech-to-text functionality within Google Docs on a MacBook?
Google Docs offers built-in voice typing. Open a document and click Tools > Voice typing. A microphone icon will appear. Click it and start speaking. Your words will appear as you talk. Click the microphone again to stop. This feature requires an internet connection.
What should I do if dictation is not working properly on my Mac?
If dictation isn’t working, check your microphone settings. Ensure it’s selected as the input device in System Preferences > Sound. Restart your Mac if issues persist. You might need to update macOS for the latest dictation features. Also, check for any conflicting apps or permissions.
Is there a keyboard shortcut for activating talk to text on Mac?
Yes, there’s a keyboard shortcut for dictation. By default, it’s pressing the Fn (Function) key twice. You can customize this shortcut in System Preferences > Keyboard > Dictation. Choose a combination that works best for your workflow.
Can I dictate text within Microsoft Word on a Mac, and if so, how?
You can use dictation in Microsoft Word on a Mac. Enable macOS dictation as described earlier. Open Word and place your cursor where you want to type. Use the dictation shortcut or go to Edit > Start Dictation. Speak your text. Word will transcribe your speech just like any other Mac app.
| Feature | MacOS Dictation | Google Docs Voice Typing | Microsoft Word |
|---|---|---|---|
| Offline Use | Yes (with setup) | No | Yes (with macOS) |
| Language Support | Multiple | Multiple | Multiple |
| Customization | Limited | Limited | Extensive |
| Ease of Use | Easy | Very Easy | Easy |