Safari is recognized for its efficiency and seamless integration with both macOS, iPadOS, and iOS ecosystems. However, users occasionally face a frustrating issue: web pages may appear distorted or fail to display correctly. This comprehensive guide aims to clarify the causes of this problem and offers effective solutions.
We have examined the common reasons behind web pages looking strange in Safari and have provided initial troubleshooting steps, advanced solutions, and answers to frequently asked questions. Remember, like any software, Safari can experience occasional glitches. By following the troubleshooting steps outlined and keeping your browser and operating system updated, you can enjoy a smoother and more consistent browsing experience. If issues persist, don’t hesitate to reach out to Apple Support or consult online tech forums, where experts and fellow users can offer additional help.
Troubleshooting Safari Display Issues
Common Display Issues in Safari
Have you ever opened a web page in Safari only to find it looks jumbled, misaligned, or just plain wrong? This can be frustrating, but it’s a common problem with several possible causes. It might be a compatibility issue with the website itself, a problem with your Safari settings, or even an extension gone rogue. Images might not load, text could be overlapping, or the layout may be completely out of whack.
Troubleshooting Tips
Fortunately, there are several things you can try to fix these display problems:
- Check for Safari Updates: Make sure you’re running the latest version of Safari. Updates often include bug fixes and improvements that can resolve display issues.
- Disable Extensions: Safari extensions can sometimes interfere with how web pages are displayed. Try disabling your extensions one by one to see if any of them are causing the problem.
- Clear Cache and Cookies: Safari stores temporary files (cache) and website data (cookies) that can sometimes become corrupted and cause display issues. Clearing them can help.
- Test in Private Browsing Mode: Open a private window in Safari and see if the website displays correctly. If it does, the problem might be related to your saved data or settings.
- Reset Safari: As a last resort, you can reset Safari to its default settings. This will clear all your history, cookies, and settings, so use it with caution.
Additional Tips
- Check Website Compatibility: Some websites may not be fully optimized for Safari. Try opening the website in a different browser to see if the problem persists.
- Contact Website Support: If the issue only occurs on a specific website, contact their support team for assistance.
Summary Table: Troubleshooting Safari Display Issues
| Issue | Possible Cause | Solution |
|---|---|---|
| Images not loading | Slow internet connection, website issue, cache problem | Check internet connection, clear cache, contact website support |
| Text overlapping | Compatibility issue, font problem, extension conflict | Disable extensions, try a different font, reset Safari |
| Layout misaligned | CSS error, JavaScript issue, website not optimized for Safari | Clear cache, disable JavaScript, contact website support |
| General weirdness | Corrupted data, outdated Safari, extension conflict | Clear cache, update Safari, disable extensions |
Remember, these are just some common solutions, and the cause of your specific issue might vary. If you’re still having trouble, it’s always a good idea to consult Apple support or seek help from a tech-savvy friend.
Troubleshooting Common Safari Browser Issues
Safari is generally a reliable browser, but like any software, it can sometimes encounter hiccups. Here’s a list of common Safari issues and their potential solutions:
Safari is Running Slow
- Clear browsing data: Go to Safari > Clear History and choose “all history.” This removes temporary files and website data that might be slowing things down.
- Disable extensions: Go to Safari > Preferences > Extensions and disable any extensions you don’t need. Some extensions can consume significant resources.
- Close unnecessary tabs: Having too many tabs open can strain your computer’s memory. Close tabs you’re not actively using.
- Update Safari: Ensure you’re using the latest version of Safari. Go to Safari > About Safari to check for updates.
- Restart your Mac: A simple restart can often resolve temporary performance issues.
Websites Won’t Load or Display Correctly
- Check your internet connection: Make sure you have a stable internet connection. Try visiting other websites to see if the problem is specific to one site.
- Reload the page: Sometimes, a simple refresh (Command + R) can resolve temporary loading errors.
- Clear website data: Go to Safari > Preferences > Privacy > Manage Website Data and remove data for the problematic website.
- Disable content blockers: If you’re using content blockers, try disabling them temporarily to see if they’re interfering with the website.
- Check for website outages: The website itself might be experiencing technical difficulties.
Safari Keeps Crashing
- Update Safari: Ensure you have the latest version of Safari, as updates often include bug fixes.
- Check for problematic extensions: Disable or uninstall any recently added extensions that might be causing instability.
- Clear browsing data: Corrupted website data or cached files can sometimes lead to crashes.
- Reinstall macOS (advanced): In rare cases, a macOS reinstall might be necessary if the issue persists.
Safari Can’t Connect to the Internet
- Check your internet connection: Make sure your Wi-Fi or Ethernet connection is active and working.
- Restart your modem and router: This can often resolve temporary network glitches.
- Check your DNS settings: Incorrect DNS settings can prevent Safari from connecting. You might need to reset them to your ISP’s default settings or use a public DNS service like Google Public DNS (8.8.8.8 and 8.8.4.4).
- Check for firewall interference: Ensure your firewall isn’t blocking Safari’s internet access.
Safari Bookmarks Have Disappeared
- Check iCloud sync: If you use iCloud Keychain, make sure it’s enabled and syncing your bookmarks across your devices.
- Restore from a Time Machine backup: If you have a Time Machine backup, you might be able to restore your bookmarks from a previous point in time.
- Check the Safari Bookmarks file: In Finder, go to ~/Library/Safari and look for the “Bookmarks.plist” file. You might be able to restore it from a backup or try repairing it with a text editor (advanced users only).
Additional Tips
- Safe Mode: Starting your Mac in Safe Mode can help diagnose if a third-party extension or software is causing problems with Safari.
- Apple Support: If you’re still experiencing issues, contact Apple Support for further assistance.
By following these troubleshooting steps, you can hopefully resolve common Safari browser issues and enjoy a smooth browsing experience.
Safari Quick Troubleshooting Guide
Ever opened a webpage in Safari only to find it looking like a jumbled mess? Don’t fret! Many factors can cause web pages to display incorrectly, but some quick troubleshooting should get you back to smooth sailing. Here’s a table outlining the common culprits and ways to fix them:
| Glitch | Possible Cause | Fix |
|---|---|---|
| Misaligned elements, garbled text, or missing content | * Outdated software: Safari or your operating system might need an update. * Conflicting extensions: Some extensions can interfere with webpage rendering. * Cached data: Outdated cached data can cause rendering issues. * Website compatibility issues: Some websites might not be optimized for Safari. | – Update Safari and your operating system: Check for and install any available updates. – Disable extensions: Try disabling all extensions and see if the problem persists. Re-enable them one by one to identify the culprit. – Clear cache and cookies: Go to Safari > Preferences > Privacy > Manage Website Data and remove unwanted data. – Contact the website owner: If the issue persists on all Safari installations for the specific website, it might be a compatibility issue with that website. |
| Blank pages or slow loading times | * Network connection issues: A slow or unstable internet connection can cause slow loading or blank pages. * Ad blockers: Some ad blockers can interfere with webpage loading. * Heavy content: Pages with excessive graphics or scripts can take longer to load. | – Check your internet connection: Speed test your internet and ensure a stable connection. – Disable ad blockers: Try temporarily disabling your ad blocker to see if it’s the culprit. – Wait for heavy content to load: Give the page time to load, especially if it has a lot of multimedia content. |
| Strange fonts or formatting | * Incorrect character encoding: The website might be using an incompatible character encoding for your locale. * Zoom settings: Improper zoom settings can distort fonts and formatting. * Font rendering issues: Specific fonts might not render correctly on your system. | – Change the character encoding: In Safari > Preferences > Advanced > Content Encoding, try different encodings to see if it resolves the issue. – Reset zoom settings: Go to Safari > Preferences > Appearance and ensure “Use Reader View for all websites” is unchecked. – Update fonts: Outdated or corrupted fonts can cause rendering issues. Update or reinstall fonts on your system. |
Bonus Tip: Sometimes, a simple Safari restart can be the quickest fix for minor glitches. Don’t underestimate its power!
Key Takeaways:
- Understand common causes like CSS issues, reader mode, and internet connectivity.
- Learn step-by-step troubleshooting methods.
- Discover advanced solutions and user experiences.
- Access useful resources and videos for additional help.
Understanding the Issue
What Causes Web Pages to Look Weird in Safari?
Several factors can contribute to web pages appearing incorrectly in Safari. User experiences on platforms suggest a few common culprits:
- CSS Issues: CSS (Cascading Style Sheets) is crucial for the visual presentation of web pages. If CSS is disabled or not loading correctly, it can result in unstyled content.
- Reader Mode: Safari’s Reader Mode simplifies web pages for easier reading. However, if activated unintentionally, it can alter the page’s appearance.
- Internet Connectivity: Slow or unstable internet can prevent web pages from loading all their assets, leading to incomplete or weird-looking pages.
- Browser Extensions: While extensions enhance browsing, they can sometimes interfere with how web pages are displayed.
How to Identify the Cause?
To pinpoint the exact cause, consider these steps:
- Check if the issue persists across different websites.
- Try loading the same web pages in another browser.
- Observe if the problem occurs in both normal and private browsing modes.
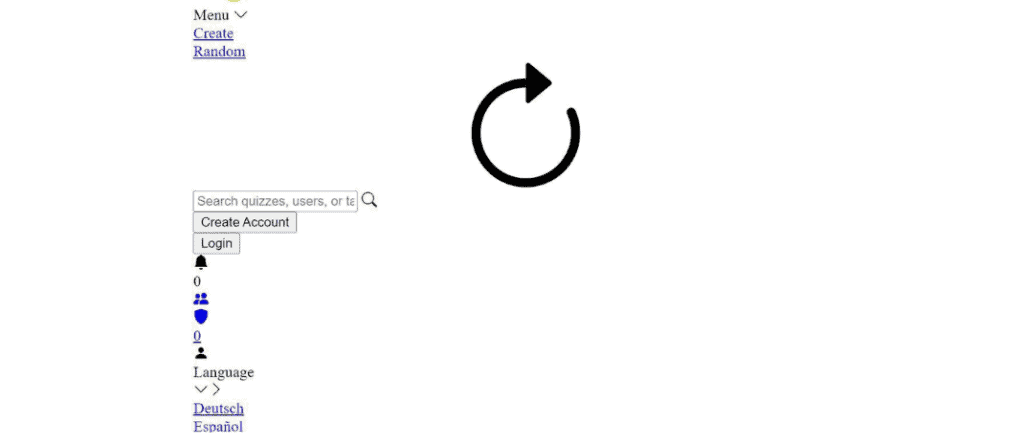
Common Causes and Solutions
CSS Issues and Reader Mode
- CSS Disabled: Ensure CSS is enabled in Safari’s settings. If CSS is not loading, it could be due to a network issue or website-specific problem.
- Reader Mode: Check if Reader Mode is activated and turn it off to see the page in its standard layout.
Internet Connectivity
- Check Your Connection: Test your internet speed and stability. If other devices or browsers are also experiencing issues, the problem might be with your network.
- Restart Router: Sometimes, simply restarting your router can resolve connectivity issues.
Browser Extensions
- Review Extensions: Identify and disable any extensions that might be causing display issues. You can do this by going to Safari’s Preferences and selecting the Extensions tab.
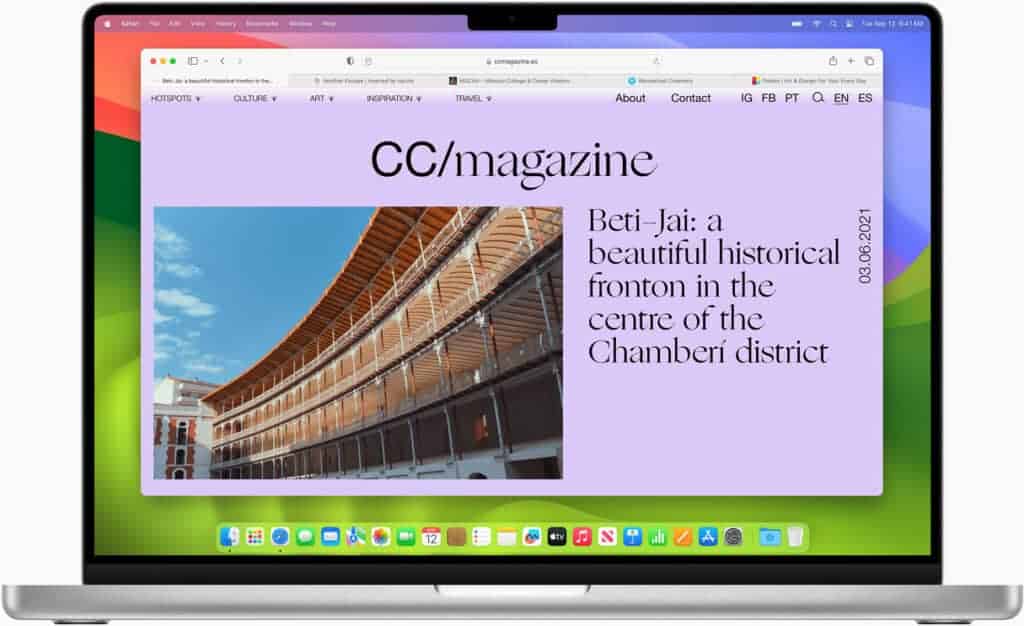
Advanced User Solutions
Resetting Safari Settings
If basic troubleshooting doesn’t resolve the issue, consider resetting Safari. This can be done by clearing history, website data, and caches. Remember, this will log you out of websites and remove saved data.
macOS and Safari Updates
Keeping your macOS and Safari up to date is crucial. Updates often include fixes for known issues, including display problems. Check for any available updates and install them.
User Experiences and Insights
Real-World Problems and Solutions
Users on platforms like Reddit have shared their experiences with Safari display issues. Common themes include the need for regular updates, clearing caches, and being cautious with extensions.
Learning from Others
By exploring user discussions, you can gain insights into less common causes and innovative solutions that have worked for others.
Troubleshooting Steps (Recap)
Before we proceed, let’s recap the initial troubleshooting steps:
- Check and enable CSS if it’s disabled.
- Ensure Reader Mode is turned off.
- Test your internet connectivity and speed.
- Review and manage browser extensions.
Advanced User Solutions
Resetting Safari Settings
If you’ve tried the basic troubleshooting steps and the issue persists, consider resetting Safari settings to their default state. Here’s how:
- Open Safari.
- Go to the “Safari” menu.
- Select “Clear History.”
- Choose the time range or select “all history.”
- Click “Clear History.”
- Go to the “Safari” menu again.
- Select “Preferences.”
- Navigate to the “Privacy” tab.
- Click on “Manage Website Data.”
- Remove all website data.
- Finally, click “Done.”
This process will clear your browsing history, cookies, and cache. It’s essential to note that it will also log you out of websites, so be prepared to re-enter your credentials.
macOS and Safari Updates
Keeping your macOS and Safari browser up to date is crucial for resolving various issues, including display problems. Apple frequently releases updates to improve browser performance and fix known bugs. Here’s how to check for updates:
- Click on the Apple menu in the top-left corner of your screen.
- Select “System Preferences.”
- Choose “Software Update.”
- If updates are available, click “Update Now.”
Regularly updating your operating system and browser can significantly enhance your web browsing experience.
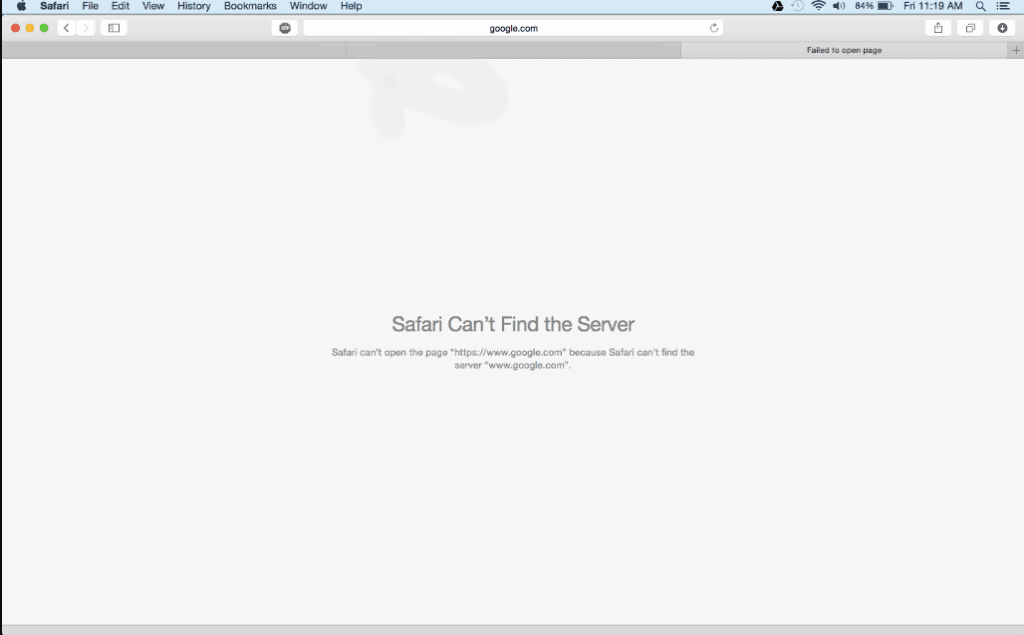
Frequently Asked Questions (FAQs)
Let’s address some common questions related to Safari display issues:
Why do web pages look different in Safari compared to other browsers?
Web pages can appear differently in various browsers due to differences in how they interpret and render web content. It’s essential to ensure that your web page is designed to be compatible with multiple browsers to provide a consistent user experience.
How to reset Safari settings to default?
To reset Safari settings to their default state, follow the steps outlined in the “Resetting Safari Settings” section in this guide. This process will clear your browsing history, cookies, and cache.
What to do if disabling extensions doesn’t fix the issue?
If disabling extensions doesn’t resolve the problem, consider checking for other potential causes such as CSS issues, reader mode, or internet connectivity problems. Additionally, updating your macOS and Safari to the latest versions can often resolve persistent issues.







