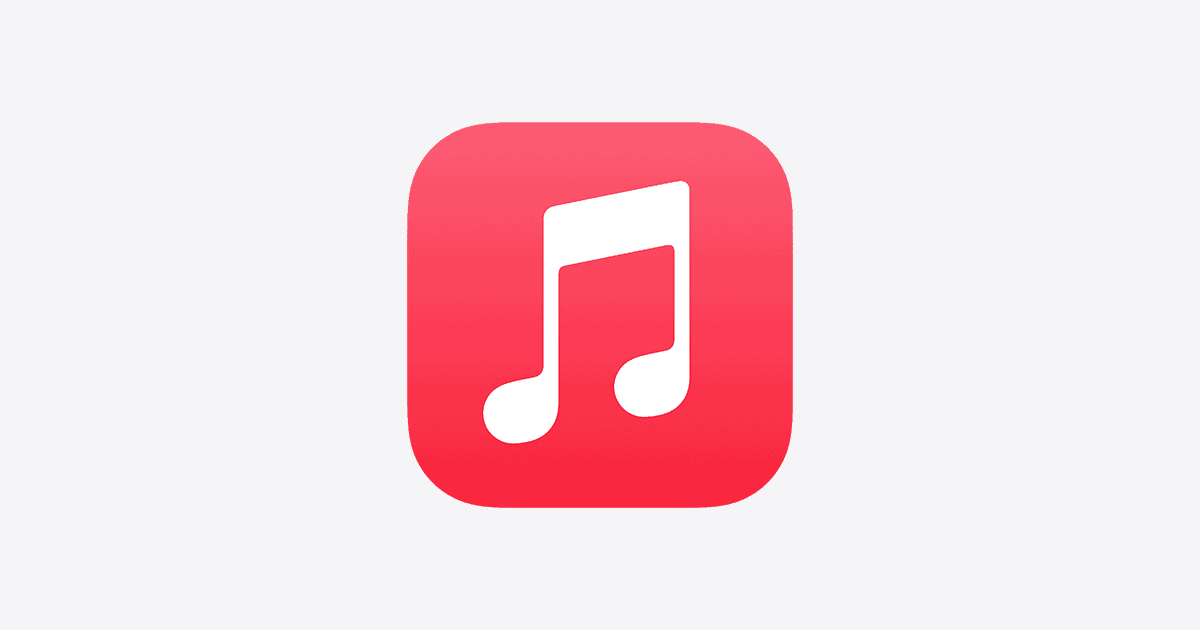Sharing playlists on Apple Music or iTunes lets you connect with friends through music. You can easily share your favorite tunes and discover new tracks from others. This feature adds a social element to your listening experience.
Apple Music or iTunes makes it simple to share playlists across devices. You can send your curated lists to friends on iPhones, iPads, or computers. This allows you to spread your musical tastes far and wide.
The process is quick and user-friendly. In just a few taps, you can share a playlist with anyone. Whether it’s your workout mix or a collection of relaxing songs, sharing brings people together through melodies.
| Platform | Steps to Share |
|---|---|
| iPhone/iPad | Open Music app > Select playlist > Tap More (…) > Choose Share Playlist |
| Mac/PC | Open iTunes > Find playlist > Click More (…) > Select Share Playlist |
Sharing Your Apple Music Playlists
Sharing an Apple Music playlist with your friends and family is easy. You can share playlists from your iPhone, iPad, or Mac. Here’s how:
How to Share an Apple Music Playlist
- Open the Music app.
- Go to the playlist you want to share.
- Tap the three dots .
- Tap Share Playlist.
- Choose how you want to share the playlist. You can share it through Messages, Mail, AirDrop, or social media.
When you share a playlist, the people you share it with can:
- See the playlist name and songs.
- Play the playlist.
- Add the playlist to their library.
- If you allow it, they can add songs to and remove songs from the playlist.
Making a Playlist Collaborative
Want others to be able to add songs to your playlist? You can make it collaborative. Here’s how:
- Open the Music app.
- Go to the playlist you want to share.
- Tap the three dots .
- Tap Share Playlist.
- Turn on Allow Adding Songs and Edits.
- Choose how you want to share the playlist.
Sharing Your Apple Music Profile
You can also share your entire Apple Music profile with others. This lets them see all of your playlists and the music you listen to.
- Open the Music app.
- Tap your profile picture in the top right corner.
- Tap Share Profile.
- Choose how you want to share your profile.
Troubleshooting
- Can’t see the share option? Make sure you have an Apple Music subscription.
- People can’t add songs to your playlist? Make sure you turned on “Allow Adding Songs and Edits.”
- Want to stop sharing a playlist? Go to the playlist, tap the three dots, and tap “Stop Sharing.”
Listening to Offline Music
Apple Music is a great way to stream music, but what if you’re going somewhere without an internet connection? No problem! You can download songs, albums, and playlists for offline listening.
To download music for offline listening:
- Open the Music app.
- Find the song, album, or playlist you want to download.
- Tap the download icon (cloud with a downward arrow).
The music will now be available to listen to offline. You can find your downloaded music in the Library tab.
Getting Started with iTunes and Apple Music
iTunes and Apple Music provide powerful tools for managing and sharing your music library. These platforms offer user-friendly interfaces and seamless integration across Apple devices.
Creating a Playlist on Your Device
To create a playlist on your iPhone or iPad, open the Apple Music app and tap “Library” at the bottom. Select “Playlists” and tap “New Playlist.” Give your playlist a name and add songs by tapping the “+” button next to each track.
On a Mac or PC, open iTunes or the Apple Music app. Click “File” > “New” > “Playlist” or use the keyboard shortcut Cmd+N (Mac) or Ctrl+N (Windows). Name your playlist and drag songs from your library into it.
Sharing playlists is easy. On mobile devices, tap the three dots next to your playlist and select “Share Playlist.” On desktop, right-click the playlist and choose “Share.”
Understanding Apple Music Profiles and Privacy Settings
Your Apple Music profile lets you connect with friends and share music. To set it up, tap your profile picture in the Apple Music app and select “View Profile.” Here you can add a photo and customize your display name.
Privacy settings give you control over what others see. You can choose to make your profile public or limit visibility to approved followers. To adjust these settings, go to your profile and tap “Edit.”
Shared Playlists can be turned on or off. This feature allows others to see playlists you’ve made public. Remember, you can always change individual playlist privacy settings.
| Feature | iOS | macOS/Windows |
|---|---|---|
| Create Playlist | Tap Library > Playlists > New Playlist | File > New > Playlist |
| Share Playlist | Tap three dots > Share Playlist | Right-click > Share |
| Adjust Privacy | Profile > Edit > Shared Playlists | Account settings > Privacy |
Sharing Playlists with Friends and Family
iTunes offers several ways to share your favorite music collections with others. You can quickly send playlists via email, messages, or social media platforms. For Apple users, AirDrop provides a seamless sharing experience.
Sending Playlists via Email and Messages
To share an iTunes playlist through email or messages, open iTunes and select the playlist you want to share. Right-click on the playlist and choose the share option. Select “Mail” or “Messages” from the menu. iTunes will create a new message with a link to your playlist.
For email, enter the recipient’s address and hit send. With Messages, choose your contact and tap to send. The recipient can then click the link to access your shared playlist in their iTunes.
Remember that shared playlists are view-only. Recipients can’t edit your original playlist, but they can create their own copy to modify.
Utilizing Airdrop for Instant Sharing
AirDrop offers a quick way to share playlists with nearby Apple devices. To use AirDrop, ensure both devices have Bluetooth and Wi-Fi turned on. Open your playlist in iTunes and click the share button.
Select AirDrop from the sharing options. Choose the recipient’s device from the list of nearby AirDrop users. They’ll receive a notification to accept the playlist.
AirDrop is perfect for sharing with friends and family in the same room. It’s fast and doesn’t require an internet connection.
Posting Playlists to Social Media
Sharing iTunes playlists on social media lets you connect with a wider audience. To share on platforms like Facebook or Twitter, select your playlist and click the share button.
Choose your preferred social media app from the sharing options. iTunes will create a post with a link to your playlist. Add a personal message if you like, then publish the post.
Your followers can click the link to view and listen to your playlist in iTunes. This method is great for music discovery and connecting with friends who share your taste in music.
| Sharing Method | Pros | Cons |
|---|---|---|
| Email/Messages | Personal, direct | Requires contact info |
| AirDrop | Fast, no internet needed | Limited to nearby Apple devices |
| Social Media | Wide reach | Less private |
Advanced Sharing Features
iTunes offers sophisticated tools for sharing playlists beyond basic sharing. These features give you more control over who sees your music and how you share it outside the platform.
Exporting Playlists for External Use
You can export playlists from iTunes for use in other media players or to share with friends who don’t use iTunes. To export a playlist:
- Select the playlist in iTunes
- Go to File > Library > Export Playlist
- Choose XML as the file format
- Save the file to your desired location
This XML file can be imported into other media players or sent to friends. It’s a great way to share your music tastes with people who use different platforms.
Some apps can even convert iTunes playlists to formats for Spotify or other streaming services. This lets you easily switch between music platforms without losing your carefully curated playlists.
Customizing Share Settings for Individuals
iTunes lets you fine-tune who sees your shared content. To adjust these settings:
- Open iTunes and go to your profile
- Click “Edit” next to Shared Playlists
- Toggle sharing on/off for specific playlists
You can also choose who can follow you. This gives you control over who sees your music activity. To manage followers:
- Go to your profile settings
- Select “Manage” next to Followers
- Choose to accept or decline follow requests
This level of control helps you share music with close friends while keeping your listening habits private from others.
Blocking and Managing Follower Interaction
Sometimes you may want to prevent users from following you or block specific individuals. To do this:
- Go to your profile settings
- Select “Block” next to the user’s name
- Confirm the action
Blocked users can’t see your activity or shared playlists. You can also remove followers without blocking them:
- Go to your followers list
- Click the “…” next to a follower’s name
- Select “Remove Follower”
This lets you curate your audience without the harsh step of blocking. It’s useful for maintaining privacy as your music tastes change over time.
| Action | Effect |
|---|---|
| Block User | Can’t see your activity or playlists |
| Remove Follower | No longer sees your updates |
| Decline Follow Request | Prevents user from following you |
Troubleshooting Common Sharing Issues
Sharing playlists on iTunes can sometimes be tricky. Here are some common issues and solutions to help you troubleshoot:
Playlists not appearing:
- Ensure you’re signed in to the same Apple ID on all devices
- Check if Home Sharing is enabled on your devices
- Restart the Music app or iTunes
Unable to edit shared playlists:
- Only the creator can edit shared playlists
- To make changes, create a copy of the shared playlist
Sharing options not visible:
- Update your iOS device or iTunes to the latest version
- Check your privacy settings in the Music app
Greyed out play button:
- This may occur with personal recordings
- Try re-uploading the tracks to your library
Link sharing not working:
- Use the share sheet or three dots menu to generate a new link
- Copy the link manually if automatic sharing fails
To hide specific songs from shared playlists, use this method:
| Step | Action |
|---|---|
| 1 | Open the playlist |
| 2 | Right-click the song |
| 3 | Select “Hide from Shared” |
Remember to check your sharing preferences in iTunes regularly. This ensures your privacy settings align with your sharing intentions.
Frequently Asked Questions
Sharing playlists on Apple Music and iTunes involves different steps depending on your device and who you want to share with. Here are some common questions about playlist sharing.
How do I share a playlist on Apple Music with another user?
Open the Apple Music app and find the playlist you want to share. Tap the three dots next to the playlist name. Choose “Share Playlist” from the menu. Select how you want to share it – via message, email, or social media.
Can recipients of a shared Apple Music playlist add songs to it?
No, recipients can’t add songs to your shared playlist. They can only view and listen to the tracks you’ve included. If you want to collaborate, you’ll need to create a separate collaborative playlist.
What are the steps to share a playlist on Apple Music using an iPhone?
To share a playlist on your iPhone, open the Apple Music app. Find your playlist and tap the three dots. Select “Share Playlist”. Choose your preferred sharing method from the options shown.
Is it possible to share an Apple Music playlist with my family?
Yes, you can share playlists with family members if you’ve set up Family Sharing. All family members will have access to shared playlists through their linked Apple Music accounts.
How can I send someone a playlist from my iTunes library?
In iTunes, right-click on the playlist you want to share. Select “Share Playlist”. Choose to share via email or by copying the link. The recipient will need iTunes to open the shared playlist.
Are iTunes playlists transferrable between different users?
iTunes playlists can be shared, but not directly transferred. You can share your iTunes library with family members. Others can view and play your shared playlists but can’t edit them.
| Feature | Apple Music | iTunes |
|---|---|---|
| Share with individuals | Yes | Yes |
| Share with family | Yes | Yes |
| Recipient can edit | No | No |
| Sharing method | In-app, link | Email, link |
| Platform | iOS, Android, web | PC, Mac |