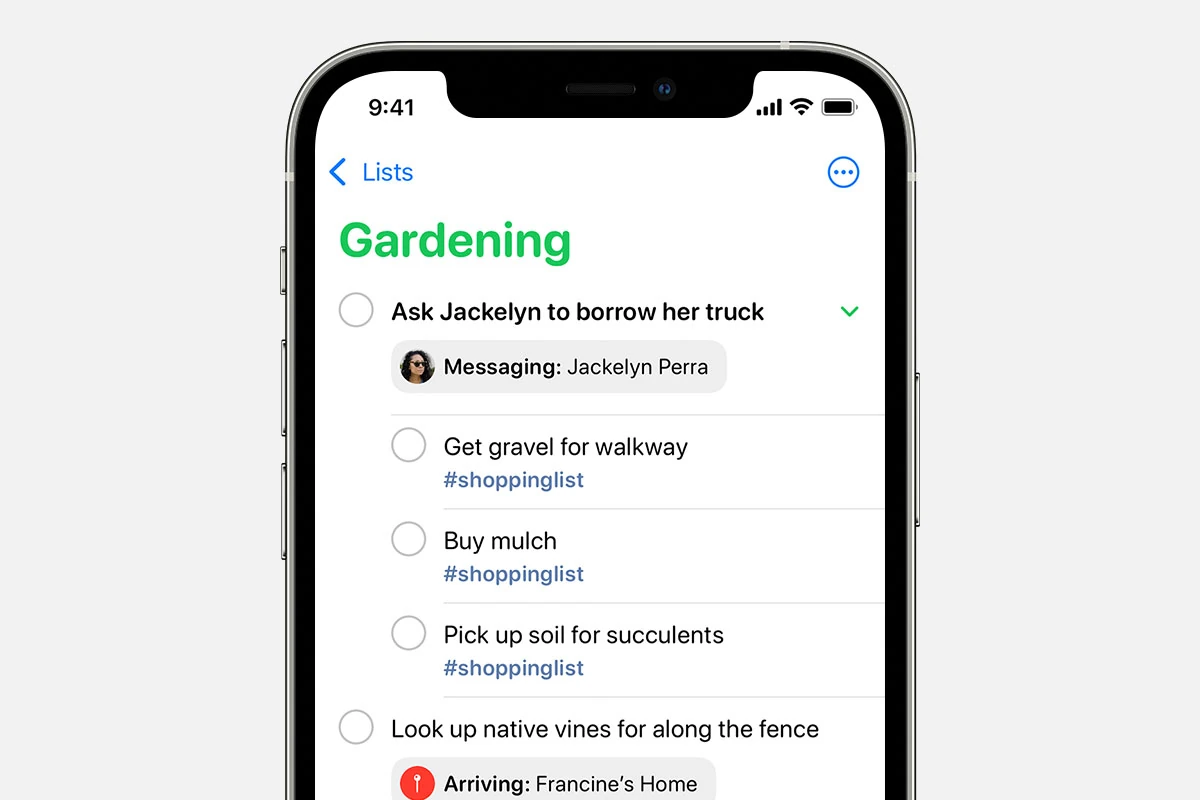Setting reminders on your iPhone helps you stay organized and on top of important tasks. To set a reminder, simply open the Reminders app, tap the ‘+’ button, and enter your task details. You can add due dates, locations, and even attach files to your reminders.
The Reminders app offers flexibility in creating and managing your to-do lists. You can organize tasks into different lists, set priorities, and add subtasks for complex projects. This built-in tool syncs across your Apple devices, ensuring you never miss an important deadline or forget a crucial task.
iPhone reminders go beyond basic task management. You can use Siri to create reminders hands-free, share lists with family or colleagues, and set location-based alerts. These features make the Reminders app a powerful tool for both personal and professional use.
| Reminder Type | Description | Example |
|---|---|---|
| Time-based | Alerts at a specific time | Pick up dry cleaning at 5 PM |
| Location-based | Triggers when arriving/leaving a place | Buy milk when near grocery store |
| Recurring | Repeats on set schedule | Take vitamins daily at 8 AM |
| List-based | Organizes tasks by category | Grocery list, Work tasks |
How to Set a Reminder on iPhone
Reminders on your iPhone are a handy way to keep track of tasks, appointments, and other important things. Here’s how to set and manage them:
Method 1: Using the Reminders App
The Reminders app is the primary way to create and manage reminders.
- Locate and tap the Reminders app icon (it looks like a list with bullet points).
- Choose a list where you want to add the reminder (e.g., Today, Scheduled, or any custom lists you’ve created).
- Tap the New Reminder field (or the + button).
- Type in your reminder text.
- (Optional) Tap the “i” icon next to the reminder to add more details:
- Details: Add notes, a URL, or an image.
- Date: Set a date and time for the reminder.
- Time: Set a specific time for the reminder.
- Location: Set a location-based reminder (e.g., remind me when I arrive home).
- Priority: Set the priority level (High, Medium, or Low).
- Subtasks: Break down the reminder into smaller tasks.
- Tap Done.
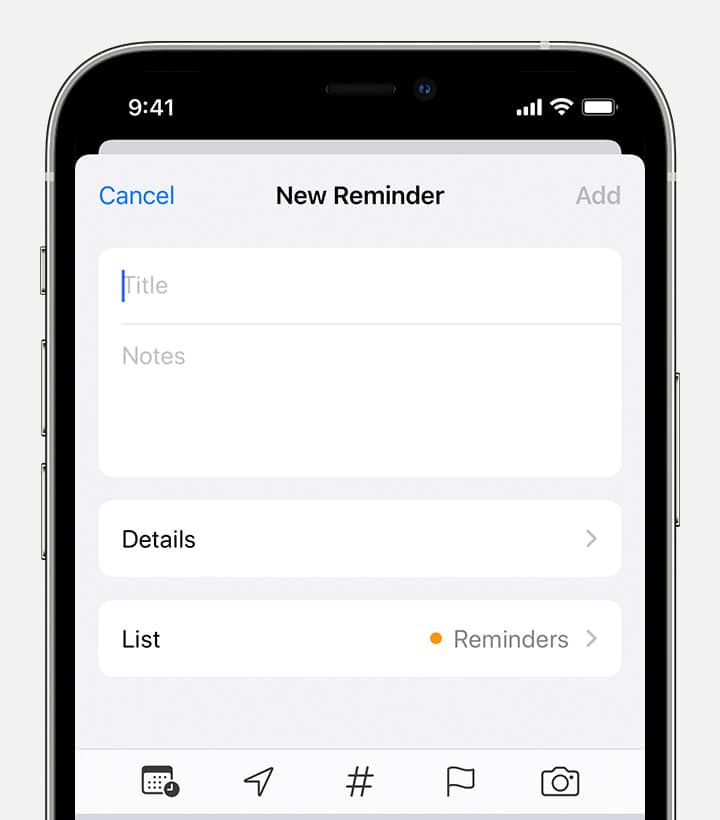
Method 2: Using Siri
Siri is a quick and easy way to set reminders using your voice.
- Activate Siri by saying “Hey Siri” or pressing and holding the side button (or Home button on older iPhones).
- Say a command like:
- “Remind me to call John at 3 PM.”
- “Remind me to pick up milk when I get to the grocery store.”
- “Remind me tomorrow at 9 AM to send an email.”
- Siri will confirm the reminder and add it to your Reminders app.
Method 3: From Other Apps
You can sometimes create reminders directly from other apps, such as Mail or Safari.
- Select the text or content you want to create a reminder from.
- Tap the Share icon.
- Scroll through the share sheet and tap Reminders.
- Edit the reminder details if needed and tap Save.
Managing Reminders
Here are some ways to manage your reminders:
- Marking as Complete: Tap the circle next to a reminder to mark it as complete.
- Editing Reminders: Tap a reminder to edit its text, date, time, or other details.
- Deleting Reminders: Swipe left on a reminder and tap the trash can icon.
- Creating Lists: In the Reminders app, tap “Add List” to create custom lists for organizing your reminders.
- Setting Recurring Reminders: When setting a date and time, you can choose to repeat the reminder daily, weekly, monthly, or yearly.
By using these methods, you can effectively use Reminders to stay organized and on top of your tasks.
Getting Started With the Reminders App on iOS
The Reminders app on iPhone and iPad helps you stay organized. You can create to-do lists, set alerts, and manage tasks easily.
Overview of the Reminders App
The Reminders app comes pre-installed on iOS devices. It allows you to create reminders with subtasks and attachments. You can set up different lists for various purposes like work, shopping, or personal tasks.
Key features include:
• Location-based reminders
• Time-based alerts
• Recurring reminders
• Shared lists
• Siri integration
The app syncs across your Apple devices through iCloud. This ensures your reminders are up-to-date everywhere.
Setting Up Reminders App for the First Time
To start using Reminders:
- Open the Reminders app on your iPhone or iPad.
- Sign in with your Apple ID if prompted.
- Tap “New Reminder” to create your first task.
- Set a title, date, time, or location for the reminder.
You can organize reminders into lists. To create a new list:
- Tap “Add List” at the bottom of the main screen.
- Choose a name and color for your list.
| Feature | Description |
|---|---|
| Smart Lists | Automatically group reminders |
| Tags | Categorize reminders for easy filtering |
| Attachments | Add images or documents to reminders |
Enable iCloud syncing in Settings to access your reminders on all devices. You can also use Siri to create reminders hands-free by saying “Hey Siri, remind me to…”.
Creating and Organizing Reminders
The iPhone offers powerful tools to create and manage reminders efficiently. You can set up new tasks quickly customize lists and use templates to streamline your productivity.
How to Create a New Reminder
To create a reminder on your iPhone open the Reminders app and tap the “+” button. Enter a title for your task. Set a due date by tapping “Date” and choose a specific time if needed. Add location-based alerts by tapping “Location” and selecting a place.
You can enhance reminders with additional details:
- Attach images or documents
- Add notes for extra context
- Set priority levels
- Create recurring reminders
For quick entry use Siri by saying “Hey Siri remind me to…” followed by your task and desired time or location.
Organize Reminders Into Lists
Organizing your reminders into lists helps keep tasks sorted and manageable. To create a new list:
- Open the Reminders app
- Tap “Add List” at the bottom
- Name your list
- Choose a color and icon
You can make specialized lists for work projects groceries or personal goals. Move reminders between lists by tapping and holding then dragging to the desired list.
Use smart lists to automatically group reminders based on criteria like due date or location.
Using List Templates and Subtasks
List templates save time for recurring tasks. Create a template for your weekly grocery list or monthly home maintenance checklist. To use a template:
- Make a list with all desired items
- Tap the list name
- Choose “Save as Template”
Subtasks break down complex reminders into smaller steps. To add subtasks:
- Tap a reminder
- Select “Subtasks”
- Add individual steps
This feature works well for multi-step projects or packing lists.
| Feature | Benefit |
|---|---|
| Templates | Reuse common lists |
| Subtasks | Break down complex tasks |
| Smart Lists | Auto-organize by criteria |
| Shared Lists | Collaborate on tasks |
Advanced Features of Reminders
The Reminders app on iPhone offers powerful tools to enhance your productivity. These features help you manage tasks efficiently and stay on top of your commitments.
Setting Location-Based and Scheduled Reminders
Location-based reminders trigger notifications when you arrive at or leave specific places. To set one, create a new reminder and tap “Location.” Choose a location from your contacts or search for an address. You can set the reminder to alert you when arriving or leaving.
Scheduled reminders let you set specific dates and times for tasks. In the Reminders app, create a new item and tap “Date.” Select the date and toggle “Time” to choose when you want to be notified. This feature integrates with your Calendar app for a unified view of your schedule.
| Reminder Type | Trigger | Use Case |
|---|---|---|
| Location-based | Arriving/Leaving | Grocery list at store |
| Scheduled | Date and Time | Meeting preparation |
Recurring Reminders and Notification Settings
Set up recurring reminders for regular tasks. When creating a reminder, tap “Repeat” and choose a frequency—daily, weekly, monthly, or yearly. You can customize patterns like “Every 2 weeks” or “First Monday of the month.”
Adjust notification settings to suit your preferences. Go to Settings > Notifications > Reminders. Here, you can modify alert styles, sounds, and badges. Enable “Time-Sensitive Notifications” to ensure important reminders break through Focus modes.
Adding Attachments and Links to Reminders
Enhance your reminders with additional context by adding attachments. Tap a reminder, then the paperclip icon to attach images, documents, or web links. This feature is useful for visual shopping lists or attaching documents to meeting reminders.
To add a link, paste a URL directly into the reminder’s notes field. The app automatically creates a tappable link. This works great for saving articles to read later or linking to relevant resources for a task.
Utilizing Siri for Reminders
Siri simplifies the process of managing reminders on your iPhone. You can create, edit, and complete tasks using voice commands, saving time and effort.
Creating Reminders with Siri
To set reminders on iPhone using Siri, activate the assistant by saying “Hey Siri” or pressing the side button. Then say “Remind me to” followed by your task. You can add details like dates, times, and locations. For example:
- “Remind me to buy milk tomorrow at 9 AM”
- “Remind me to call Mom when I get home”
Siri understands natural language, so you can phrase your requests conversationally. You can also add a reminder from another app by saying “Remind me about this” while viewing the content.
For recurring tasks, specify the frequency:
- “Remind me to take out the trash every Tuesday at 8 PM”
Editing and Completing Reminders via Siri
To modify existing reminders, tell Siri what you want to change. You can update due dates, add locations, or edit task descriptions. Examples include:
- “Change my 3 PM reminder to 4 PM”
- “Add apples to my grocery list reminder”
Complete a reminder by saying “Mark as complete” followed by the task name. Siri will update your Reminders app accordingly.
| Action | Voice Command |
|---|---|
| Create | “Remind me to…” |
| Edit | “Change my reminder…” |
| Complete | “Mark as complete…” |
Use these commands to efficiently manage your tasks without opening the Reminders app.
Frequently Asked Questions
Setting reminders on your iPhone is a helpful feature to keep you organized. Here are some common questions and answers about using reminders effectively on your device.
How can I set a reminder with an alarm on my iPhone?
To set a reminder with an alarm, open the Reminders app and tap the “+” button. Enter your reminder text and tap the “i” icon. Choose a date and time, then toggle on “Alarm” to add a sound alert.
What steps are needed to set daily reminders on an iPhone?
For daily reminders, create a new reminder in the app. Tap the “i” icon and select “Repeat”. Choose “Daily” from the options. You can also set specific times for these daily alerts.
In which part of the iPhone can I find the Reminders app?
The Reminders app is pre-installed on your iPhone. Look for an icon with a checkmark on a white background. It’s often on the home screen or in the Productivity folder if you’ve organized your apps.
How can I use Siri to set a reminder on my iPhone?
To use Siri, say “Hey Siri” or press and hold the side button. Then say something like “Remind me to buy milk at 5 PM”. Siri will create the reminder with the specified details.
What is the process to have reminders displayed on the iPhone lock screen?
Go to Settings > Notifications > Reminders. Enable “Lock Screen” under the “Alerts” section. Your reminders will now appear on the lock screen when they’re due.
How can I create a default list for my reminders on an iPhone?
Open Settings and scroll to “Reminders”. Tap “Default List” and choose which list you want new reminders to be added to automatically. This saves time when creating new reminders.
| Feature | Benefit |
|---|---|
| Siri integration | Quick hands-free reminder creation |
| Location-based reminders | Alerts when arriving or leaving specific places |
| Shared lists | Collaborate on tasks with family or colleagues |
| Priority settings | Focus on most important reminders first |