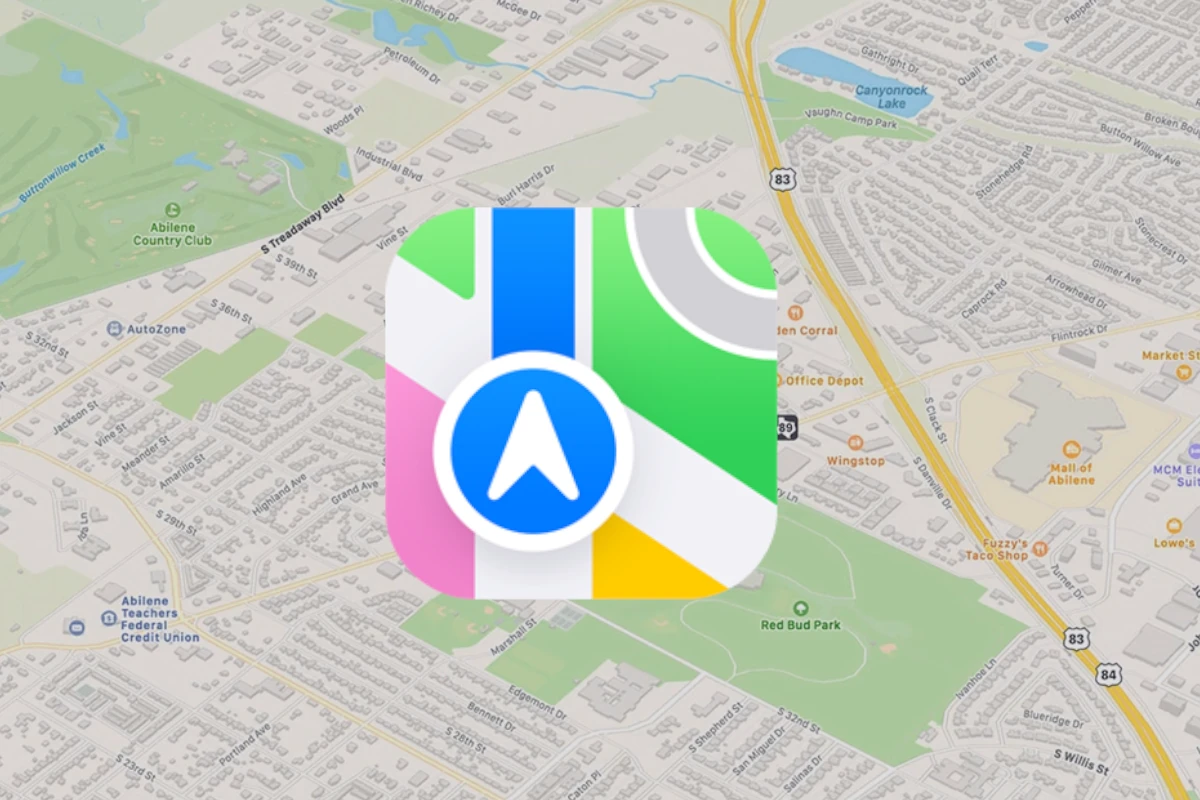Sharing your location on iPhone is a breeze with the pin feature. To send a pin on iPhone, open Apple Maps, tap and hold the desired location, then tap the Share button to send it via Messages or other apps. This handy tool lets you pinpoint exact spots for meetups or mark places of interest.
Want to guide someone to a specific location? Dropping a pin is the way to go. You can share your current location or any other point on the map. It’s perfect for coordinating with friends, family, or colleagues when words alone don’t cut it.
Apple Maps makes location sharing simple and quick. Whether you’re planning a trip or just trying to find each other in a crowded area, sending a pin can save time and prevent confusion. Let’s explore how to use this feature effectively.
| Action | Steps |
|---|---|
| Drop a pin | Open Maps, tap and hold location |
| Share location | Tap Share button, choose app |
| Send current location | Messages app > Tap + > Location |
Sharing Your Location on iPhone
Sharing your location with friends and family can be incredibly useful, whether you’re meeting up, trying to find each other in a crowd, or just letting someone know where you are. Here’s how to send a pin on your iPhone to share your location:
Using Apple Maps
- Open the Maps app: Locate the Maps app on your home screen and tap to open it.
- Find the location: Either search for the address or place, or zoom and pan around the map until you find the spot you want to share.
- Tap and hold: Press and hold your finger on the location until a red pin appears.
- Tap the pin: A small information window will pop up from the pin.
- Tap Share: This will open the sharing options.
- Choose how to share: You can share your location pin via Messages, Mail, AirDrop, or other apps you have installed. Select your preferred method.
- Add a message (optional): You can include a message with your location pin, such as “Meet me here!” or “I’m at this awesome restaurant!”
- Send: Tap the send button to share your location pin.
Using Google Maps
- Open the Google Maps app: Find the Google Maps app on your home screen and open it.
- Find the location: Search for a specific place or navigate to the location you want to share.
- Tap and hold: Press and hold your finger on the location until a red pin appears.
- Tap the pin: An information card will appear at the bottom of the screen.
- Tap Share: This will open the sharing menu.
- Choose how to share: You can share your location pin via Messages, Mail, or other apps.
- Send: Tap the send button to share your location.
Important Notes:
- Real-time location sharing: If you want to share your location in real-time, you can use the Find My app. This allows your contacts to see your current location as it updates.
- Privacy: Be mindful of who you share your location with and for how long. You can stop sharing your location at any time.
- Accuracy: GPS accuracy can vary depending on your surroundings and signal strength.
Understanding Location Services on iPhone
Location Services on iPhone enables apps to use your device’s location for various functions. This feature allows you to share your location, find nearby places, and get directions.
Enabling Location Services
To enable Location Services on your iPhone, go to Settings > Privacy & Security > Location Services. Toggle the switch to turn it on. You can then manage permissions for individual apps.
When an app requests access to your location, you’ll see a prompt. You can choose “Allow While Using App”, “Allow Once”, or “Don’t Allow”.
Some apps may not work properly without location access. For example, weather apps need your location to provide accurate forecasts.
You can always change these settings later in the Privacy & Security menu.
Using Apple Maps for Pinning Locations
Apple Maps makes it easy to pin and share locations on your iPhone. To drop a pin, open the Maps app and tap and hold on the desired spot.
A red pin will appear, marking the location. Tap the pin to see options like “Directions” or “Share”.
To send a pinned location, tap “Share” and choose your preferred method (Messages, Mail, etc.).
You can also search for a place and tap “Share” without dropping a pin. This is useful for sharing businesses or landmarks.
| Feature | Description |
|---|---|
| Drop Pin | Tap and hold on map |
| Share Location | Tap pin > Share |
| Search & Share | Search place > Share |
Apple Maps integrates with other iOS features, making location sharing seamless across your devices.
How to Pin and Share Your Location
Pinning and sharing your location on your iPhone is a simple process that can be done through various apps. You can easily mark specific places or send your real-time location to friends and family.
Dropping a Pin in Apple Maps
To drop a pin in Apple Maps, open the app and find the location you want to mark. Touch and hold the spot on the map until a pin appears. A small window will pop up with details about the location.
You can add a label to the pin by tapping “Add Label” and typing a name. This helps you remember why you marked that spot.
To share the pinned location, tap the “Share” button. You’ll see options to send it via Messages, Mail, or other apps on your iPhone.
Sharing Your Current Location via Messages
The Messages app offers a quick way to share your location with contacts. Open a conversation in Messages and tap the contact’s name at the top.
Select “Info” and then “Share My Location”. You can choose to share for one hour, until the end of the day, or indefinitely.
Your location will appear as a map in the conversation. The recipient can tap it to open Maps and get directions to you.
Using Google Maps to Send a Pin
Google Maps is another option for sharing locations. Open the app and search for a place or long-press anywhere on the map to drop a pin.
Tap the pin and select “Share” at the bottom of the screen. You can then choose how to send the location – via text, email, or other apps.
For real-time location sharing, tap your profile picture and select “Location sharing”. Choose who to share with and for how long.
| App | Pin Drop | Real-Time Sharing | Sharing Methods |
|---|---|---|---|
| Apple Maps | Long press | No | Messages, Mail, AirDrop |
| Messages | N/A | Yes | iMessage |
| Google Maps | Long press or search | Yes | Various apps |
Navigating to a Pinned Location
Pinned locations in the Maps app offer quick access to your favorite spots. You can easily get directions and save places for future reference.
Getting Directions to a Pinned Spot
To navigate to a pinned location on your iPhone, open the Maps app. Tap the search bar and select the pin from your saved locations. The app will display the pinned spot on the map.
Tap the “Directions” button to start navigation. Choose your preferred travel mode:
- Car
- Walk
- Transit
- Ride
The app will calculate the best route based on current traffic conditions. You can view turn-by-turn directions or start voice-guided navigation.
| Travel Mode | Features |
|---|---|
| Car | Real-time traffic updates |
| Walk | Pedestrian-friendly routes |
| Transit | Public transportation schedules |
| Ride | Ride-sharing options |
To modify your route, tap “…” and select “Add Stop” or “Show Steps.” This allows you to customize your journey or view the full list of directions.
Adding Locations to Favorites
Saving places as favorites makes them easy to find later. To add a pinned location to your favorites, tap the pin on the map. A info card will appear at the bottom of the screen.
Swipe up on the card to see more options. Tap the “Add to Favorites” button. You can also rename the location for easier identification.
To access your favorites:
- Tap the search bar
- Scroll down to the “Favorites” section
- Select the desired location
You can organize favorites into collections like “Work,” “Home,” or “Restaurants.” This helps you quickly find pinned locations for different purposes.
To remove a favorite, swipe left on the location in the Favorites list and tap “Delete.” You can also edit the name or move it to a different collection.
Advanced Location Features
iPhones offer sophisticated tools for pinpointing and sharing locations. These features enhance navigation, improve coordination, and boost safety in various scenarios.
Utilizing Siri for Location Tasks
Siri simplifies location-related tasks on your iPhone. You can ask Siri to share your location with contacts or find specific places. To use Siri for location sharing, say “Hey Siri, share my location with [contact name].” Siri will confirm and send your current location.
For finding places, try “Hey Siri, where’s the nearest coffee shop?” Siri will display a map with nearby options. You can also ask Siri to set location-based reminders. Say “Remind me to buy milk when I leave work” and Siri will alert you based on your location.
Siri can help edit saved locations too. Just say “Hey Siri, edit my home address” to update your stored locations.
Precision Finding for Closer Proximity
Precision Finding uses ultra-wideband technology for accurate location tracking. This feature works with AirTags and newer iPhone models. It guides you to within inches of the tagged item.
To use Precision Finding:
- Open the Find My app
- Select the item you want to locate
- Tap “Find” when in range
Your iPhone will display an arrow and distance to guide you. This tool is handy for finding keys or wallets in your home. It’s also useful for meeting friends in crowded places.
| Feature | Range | Compatibility |
|---|---|---|
| Precision Finding | Up to 30 feet | iPhone 11 or later, AirTags |
| Regular Finding | Unlimited | All iPhones, Find My network |
Location Requests and Check-Ins
Your iPhone allows you to request locations from friends and family. This feature is useful for coordinating meetups or ensuring someone’s safety. To request a location:
- Open Messages
- Start a conversation with the person
- Tap their name at the top
- Select “Ask to Share Location”
They’ll receive a notification and can choose to share their location temporarily or indefinitely.
Check-ins are another useful safety feature. You can set up automatic check-ins when you arrive at a destination. To do this:
- Open the Find My app
- Tap the “Me” tab
- Select “Notifications”
- Choose “Notify When I Arrive”
This sends an alert to chosen contacts when you reach your destination. It’s a great way to keep loved ones informed of your whereabouts without constant updates.
Frequently Asked Questions
Sharing location pins on iPhone is straightforward. You can use various methods and apps to send your location to others quickly.
How can one share their location on an iPhone using Messages?
Open the Messages app. Start a new conversation or open an existing one. Tap the plus icon next to the text field. Select “Location” from the menu. Choose “Send My Current Location” to share where you are right now.
What steps are involved in texting a pin location from an iPhone?
Open Apple Maps. Find the location you want to share. Press and hold on the spot to drop a pin. Tap the pin and select “Share”. Choose Messages and pick a contact to send it to.
Is it possible to send a location pin through WhatsApp on an iPhone, and how?
Yes, it’s possible. Open WhatsApp and go to a chat. Tap the plus icon. Select “Location”. Choose “Send Your Current Location” or search for a specific place to share.
Can you send your current location from an iPhone without using any third-party apps?
Absolutely. Use the built-in Messages app. In a conversation, tap the contact’s name at the top. Select “Send My Current Location” to share where you are instantly.
How to use the Find My app to share your location with another iPhone user?
Open the Find My app. Tap the “People” tab. Select “Share My Location”. Choose a contact from your list or enter their phone number. Pick how long you want to share your location.
What is the process for sending a location pin on an iPhone in a free manner?
Use Apple Maps for free location sharing. Find your desired location on the map. Press and hold to drop a pin. Tap the pin and select “Share”. Choose your preferred method to send it at no cost.
| App | Steps to Share Location |
|---|---|
| Messages | 1. Open conversation 2. Tap + 3. Select Location 4. Choose Send My Current Location |
| Maps | 1. Find location 2. Drop pin 3. Tap Share 4. Select sharing method |
| 1. Open chat 2. Tap + 3. Select Location 4. Choose current or search location | |
| Find My | 1. Open app 2. Tap People 3. Share My Location 4. Select contact and duration |