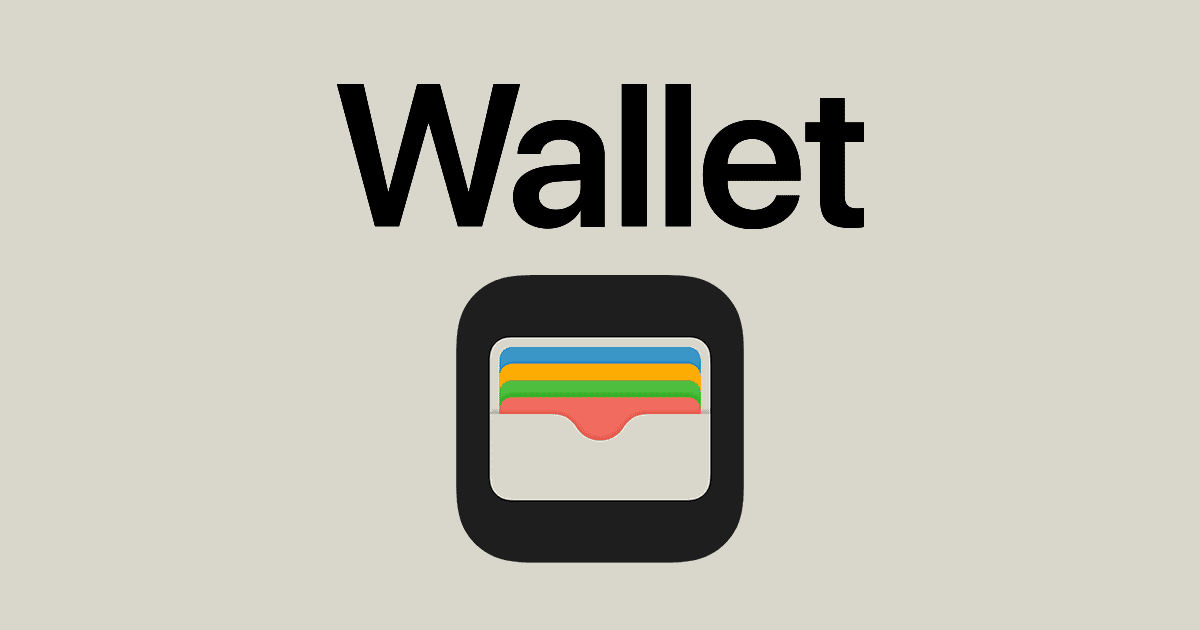Saving credit card details on your iPhone can make online shopping and payments quicker and more convenient. Your iPhone offers multiple secure ways to store and access your card information, including the Wallet app, Apple ID, and Safari AutoFill. These options let you easily make purchases without needing to manually enter your card details each time.
Using saved cards on your iPhone is both safe and practical. Apple employs strong encryption to protect your financial data. You can view and manage your saved cards through the Settings app. This gives you control over which cards are stored and lets you update or remove outdated information.
To get started with saved cards, you’ll need to add your credit card details to your preferred storage location. The table below outlines the main options for saving cards on your iPhone:
| Storage Location | Best For | Security |
|---|---|---|
| Wallet (Apple Pay) | In-store and online payments | Biometric authentication |
| Apple ID | App Store and iTunes purchases | Password protected |
| Safari AutoFill | Online shopping in Safari | Device passcode required |
Storing and Accessing Saved Cards on Your iPhone Wallet
What is the iPhone Wallet?
The iPhone Wallet is a digital wallet that allows you to store and access your credit cards, debit cards, loyalty cards, boarding passes, and tickets on your iPhone. You can use your iPhone Wallet to make contactless payments in stores, online, and in apps.
How to Add Cards to Your iPhone Wallet
To add a card to your iPhone Wallet, open the Wallet app and tap the “+” button. You can then scan your card or enter your card information manually.
How to Access Cards in Your iPhone Wallet
To access your cards in your iPhone Wallet, open the Wallet app and tap the card you want to use. You can then use your iPhone to make a contactless payment by holding it near a contactless reader.
How to Remove Cards from Your iPhone Wallet
To remove a card from your iPhone Wallet, open the Wallet app and tap the card you want to remove. Then, tap the three dots in the upper-right corner of the card and tap “Remove Card.”
Benefits of Using iPhone Wallet
There are many benefits to using your iPhone Wallet. It is a convenient way to store and access your cards. It is also a secure way to make payments, as your card information is encrypted and stored on your device.
Additional Tips for Using iPhone Wallet
- You can use your iPhone Wallet to make payments even if your iPhone is offline.
- You can use your iPhone Wallet to track your spending.
- You can use your iPhone Wallet to get notifications about your account activity.
Setting Up Autofill for Credit Cards on iPhone
It’s easy to use your iPhone’s Wallet app to store and access credit cards, debit cards, loyalty cards, boarding passes, and tickets. You can also use your iPhone Wallet to make contactless payments in stores, online, and in apps. This means you don’t need to carry physical cards.
Your card information is encrypted and stored securely on your device, making it a safe and convenient way to manage your cards and make payments.
Setting up Autofill for credit cards on your iPhone simplifies online purchases. This feature saves your card details securely and fills them in automatically when needed. Let’s explore how to add your credit card information and enable Autofill in Safari.
Adding Your Credit Card Details
To add a credit card to Autofill, open the Settings app on your iPhone. Scroll down and tap “Safari”. Under the AutoFill section, select “Saved Credit Cards”. You’ll need to authenticate using Face ID, Touch ID, or your iPhone passcode.
Tap “Add Credit Card” to input your card information. You can either use your iPhone’s camera to scan the card or enter the details manually. The required information includes:
- Credit card number
- Cardholder name
- Expiration date
- Security code (CVV)
After entering the details, tap “Done” to save the card.
Enabling Autofill in Safari Settings
To use your saved credit cards with Autofill, you need to enable the feature in Safari settings. Here’s how:
- Open the Settings app
- Tap “Safari”
- Scroll to the AutoFill section
- Toggle on “Credit Cards”
With this setting enabled, Safari will offer to fill in your credit card details when you’re making online purchases. You can choose which card to use if you have multiple cards saved.
| Autofill Setting | Function |
|---|---|
| Use Contact Info | Fills personal information from your contact card |
| My Info | Selects which contact card to use for Autofill |
| Credit Cards | Enables credit card Autofill |
| Saved Credit Cards | Manages your saved credit card information |
Remember, you’ll still need to enter your card’s security code for each transaction as an extra security measure.
Using Autofill for Secure Online Transactions
Autofill simplifies online purchases by securely storing your payment information. This feature allows you to quickly complete transactions without manually entering card details each time.
Making Payments with Autofill
To use Autofill for payments, you’ll first need to save your credit card information on your iPhone. Open Settings and go to Safari > AutoFill > Saved Credit Cards. Tap “Add Credit Card” and enter your card details or use your camera to scan the card.
When shopping online, look for the AutoFill option at checkout. Tap the saved card you want to use. Your card info will automatically populate the payment fields.
For added security, your iPhone may require Face ID or Touch ID verification before filling in sensitive information.
Managing Payment Methods in Apple Pay
Apple Pay integrates with AutoFill to provide a seamless payment experience. To manage your payment methods:
- Open the Wallet app
- Tap the “+” sign to add a new card
- Follow the prompts to add your card details
You can edit or remove cards directly in the Wallet app. Tap a card and select “Edit” to update information or “Remove This Card” to delete it.
| Feature | AutoFill | Apple Pay |
|---|---|---|
| Storage | Safari | Wallet app |
| Usage | Online forms | In-app, online, in-store |
| Security | Face ID/Touch ID | Face ID/Touch ID + tokenization |
By using AutoFill with Apple Pay, you enhance the security of your online transactions while simplifying the checkout process.
Maintaining Credit Card Information on Apple Devices
Apple devices offer convenient ways to manage your credit card details. You can easily update, edit, or remove saved cards across iOS, iPadOS, and macOS.
Updating or Editing Card Information
To edit your saved credit card info on an iPhone or iPad, go to Settings > Safari > AutoFill > Saved Credit Cards. Tap the card you want to change and enter your updated details. You’ll need to input your device passcode for security.
On a Mac, open Safari and click Safari > Preferences > AutoFill. Select the “Edit” button next to Credit Cards to make changes.
For cards saved to your Apple ID, go to Settings > [Your Name] > Payment & Shipping. Tap the card to modify its information.
iCloud Keychain syncs your card details across devices. Ensure it’s enabled in Settings > [Your Name] > iCloud > Keychain for seamless updates.
Removing or Deleting Expired Cards
To delete a saved credit card from your iPhone or iPad:
- Open Settings > Safari > AutoFill > Saved Credit Cards
- Tap Edit in the top right corner
- Select the red minus icon next to the card
- Tap Delete to confirm
For Apple ID cards, go to Settings > [Your Name] > Payment & Shipping. Tap Edit, then the red minus icon to remove a card.
On Mac, open Safari Preferences > AutoFill. Click Edit next to Credit Cards, select the card, and click Remove.
Remember to delete expired cards promptly to keep your saved information current and secure.
| Device | Path to Manage Cards |
|---|---|
| iPhone/iPad | Settings > Safari > AutoFill > Saved Credit Cards |
| Mac | Safari > Preferences > AutoFill > Edit (next to Credit Cards) |
| Apple ID | Settings > [Your Name] > Payment & Shipping |
Frequently Asked Questions
Managing saved cards on your iPhone can streamline online purchases and in-app transactions. Here are answers to common questions about viewing, using, updating, and removing saved credit cards on your device.
How do I view saved credit cards in Safari on my iPhone?
To view saved credit cards in Safari:
- Open Settings
- Tap Safari
- Select AutoFill
- Tap Saved Credit Cards
You’ll see a list of your saved cards. Touch ID or Face ID may be required to view full card details.
What steps are needed to use saved credit cards on my iPhone?
Using saved credit cards is simple:
- At checkout, tap the credit card field
- Select your desired card from AutoFill options
- Confirm with Face ID, Touch ID, or passcode
Your card info will automatically populate the payment fields.
How can I update my AutoFill credit card information on my iPhone?
To update AutoFill credit card info:
- Go to Settings > Safari > AutoFill
- Tap Saved Credit Cards
- Select the card you want to edit
- Update the necessary information
- Tap Done to save changes
This ensures your card details stay current for future use.
What is the process for removing a saved card from my iPhone?
Removing a saved card is straightforward:
- Open Settings > Safari > AutoFill
- Tap Saved Credit Cards
- Swipe left on the card you want to delete
- Tap Delete
The card will be removed from your AutoFill options.
Where are my credit card details stored for AutoFill on my iPhone?
Your credit card details for AutoFill are securely stored in Apple Wallet. This centralized location keeps your payment information encrypted and protected by your device’s security features.
How can I manage and organize my saved payment cards on my Apple devices?
To manage saved payment cards:
- Open the Wallet app
- Tap the card you want to manage
- Use options to reorder, update, or remove cards
You can also add new cards directly in the Wallet app for use across your Apple devices.
| Feature | Location | Purpose |
|---|---|---|
| View Cards | Settings > Safari > AutoFill | Check saved cards |
| Edit Cards | Wallet app | Update card details |
| Remove Cards | Settings or Wallet app | Delete unwanted cards |
| Add Cards | Wallet app | Store new payment methods |