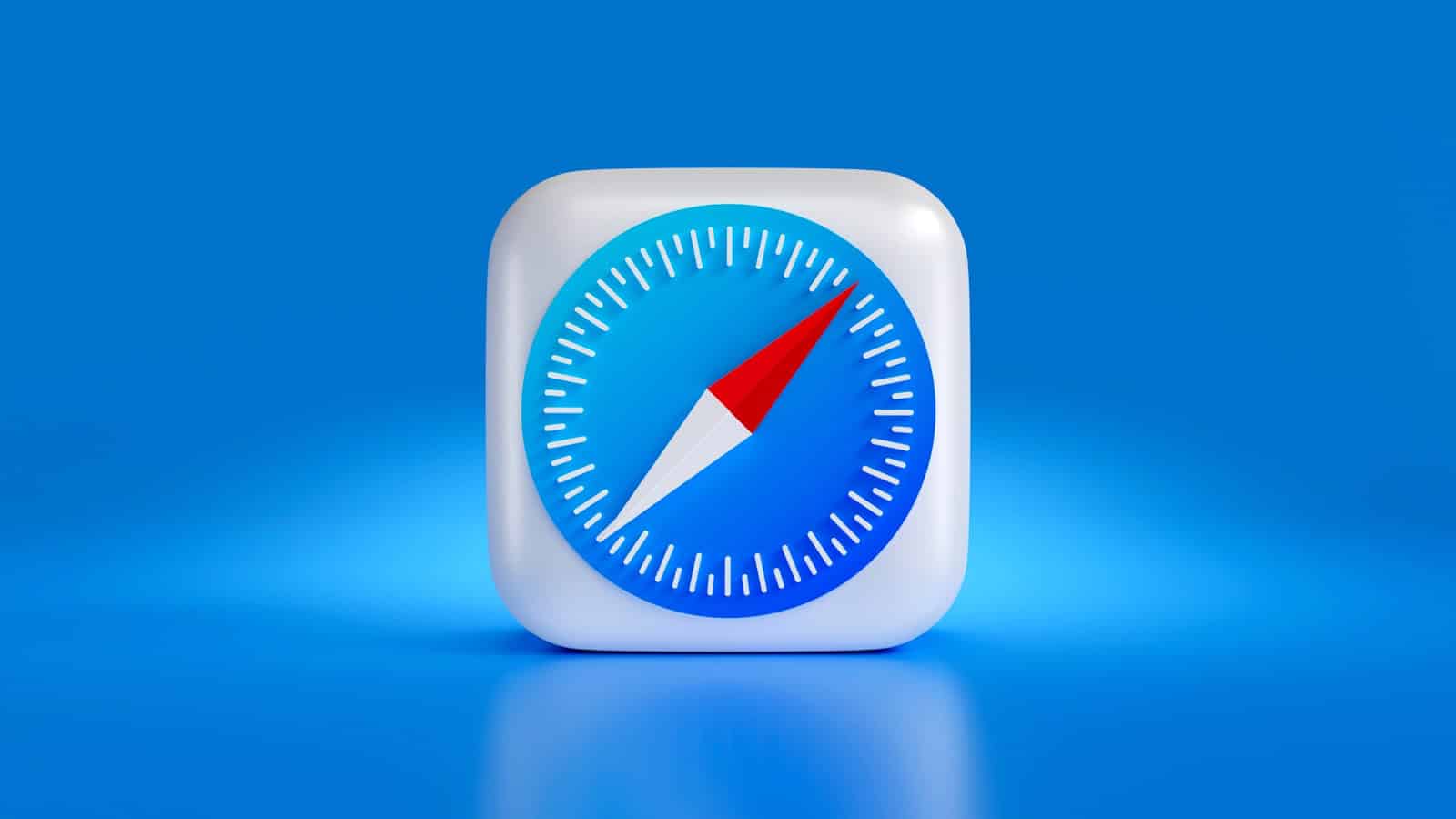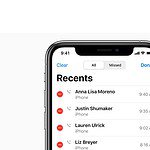Safari not working on your iPhone can be frustrating. Many iOS users face this issue, preventing them from browsing the web. Common causes include network problems, outdated software, and corrupted browser data.
Fixing Safari often involves simple steps. Checking your internet connection is a good start. Restarting your iPhone can solve many software glitches. Clearing Safari’s cache and website data may also help if the problem persists.
For more complex issues, updating iOS or resetting network settings might be necessary. These solutions can restore Safari’s functionality and get you back to smooth web browsing on your iPhone.
Safari Not Working on iPhone? Quick Fixes for Common Issues
Safari is the go-to browser for many iPhone users, but sometimes it can act up. Whether pages aren’t loading, Safari is crashing, or you’re encountering error messages, these quick fixes can help get you back to browsing in no time.
1. Check Your Connection
- Wi-Fi: Make sure you’re connected to a reliable Wi-Fi network. Try toggling Wi-Fi off and on again.
- Cellular Data: If you’re using cellular data, ensure it’s turned on and you have a strong signal.
- Airplane Mode: Briefly enable Airplane Mode, then turn it off to reset your network connections.
2. Close and Reopen Safari
Sometimes, a simple restart can do the trick. Double-click the Home button (or swipe up from the bottom of the screen and pause) to see your open apps. Swipe up on the Safari app card to close it, then relaunch Safari.
3. Reload the Page
Tap the refresh icon in the address bar (the circular arrow) to reload the page. If that doesn’t work, try force-reloading by tapping and holding the refresh icon and selecting “Request Desktop Website.”
4. Clear Safari History and Data
- Go to Settings: Open the Settings app on your iPhone.
- Find Safari: Scroll down and tap on “Safari.”
- Clear History and Website Data: Tap on “Clear History and Website Data.”
- Confirm: Choose “All Time” to clear everything.
5. Check for iOS Updates
- Go to Settings: Open the Settings app.
- General: Tap on “General.”
- Software Update: Tap on “Software Update” and install any available updates.
6. Restart Your iPhone
If all else fails, a full restart can often resolve software glitches. Press and hold the power button and either volume button until the “slide to power off” slider appears. Slide to power off, then turn your iPhone back on.
7. Additional Tips
- Disable Content Blockers: If you’re using any content blockers, try disabling them temporarily.
- Check for Website Issues: The website itself might be down or experiencing problems. Try visiting other websites to see if the issue is specific to one site.
- Contact Apple Support: If you’ve tried all the above steps and Safari is still not working, you might need to contact Apple Support for further assistance.
Troubleshooting Specific Safari Issues
- Safari Cannot Open the Page Because the Server Cannot Be Found: This error usually indicates a problem with your internet connection or the website itself. Check your connection and try reloading the page.
- Safari Cannot Open the Page Because the Address is Invalid: Double-check the URL for typos or errors.
- Safari Keeps Crashing: This could be due to a lack of storage space or a software bug. Try clearing Safari history and data, closing other apps, or restarting your iPhone.
- Websites Not Loading Properly: This might be caused by content blockers, website issues, or outdated software. Try disabling content blockers, checking for website issues, or updating your iOS.
- A Problem Repeatedly Occurred on This Webpage: This error suggests a problem with the website’s code. Try reloading the page or contacting the website owner.
By following these troubleshooting steps, you can often resolve common Safari issues and get back to browsing the web on your iPhone.
Key Takeaways
- Check internet connection and restart iPhone to fix basic Safari issues
- Clear Safari’s cache and website data if problems continue
- Update iOS or reset network settings for persistent Safari problems
Troubleshooting Common Safari Issues on iPhone
Safari problems on iPhones can often be resolved through simple fixes or more advanced settings adjustments. Users can try basic steps like restarting their device or clearing browsing data before moving on to more complex solutions.
Basic Steps and Settings Review
Restart the iPhone by pressing and holding the power button until “Slide to power off” appears. Slide to turn off, then press the power button again to restart. This can resolve many minor Safari issues.
Check the Wi-Fi or cellular data connection. Go to Settings > Wi-Fi or Cellular to ensure a stable internet connection. Try connecting to a different network if problems persist.
Clear Safari’s history and website data. Open Settings > Safari > Clear History and Website Data. Tap “Clear History and Data” to confirm. This removes cached files that may cause loading issues.
Advanced Solutions and Settings Adjustments
Update iOS to the latest version. Go to Settings > General > Software Update. Install any available updates to fix potential bugs affecting Safari.
Reset network settings if connection issues continue. Navigate to Settings > General > Reset > Reset Network Settings. This clears saved Wi-Fi networks and passwords.
Disable content blockers or VPN. Go to Settings > Safari > Content Blockers or VPN settings to turn off these features temporarily. They can sometimes interfere with website loading.
Change DNS settings. In Settings > Wi-Fi, tap the “i” next to your network. Select “Configure DNS” and switch to Manual. Add Google’s DNS server (8.8.8.8) to potentially improve connection speed.
Frequently Asked Questions
Safari issues on iPhones can be frustrating, but many common problems have simple solutions. Users often encounter loading difficulties, connectivity problems, and unexpected crashes.
Why is Safari not responding on my iPhone?
Safari may become unresponsive due to a software glitch or memory overload. Closing and reopening the app often solves this issue. If the problem persists, restarting the iPhone can help clear temporary glitches.
What steps should I follow if Safari is not loading web pages on my iPhone?
First, check your internet connection. Try loading a website using cellular data if Wi-Fi isn’t working. Clear Safari’s cache and browsing history through the Settings app. If issues continue, reset your network settings.
How can I troubleshoot Safari issues after an iPhone software update?
After an update, Safari may experience compatibility issues. Restart your iPhone to complete the update process. Check for any available iOS updates. If problems persist, try resetting all settings on your device.
Why won’t Safari work on my iPhone when using cellular data?
Safari might be disabled for cellular data usage. Go to Settings > Cellular Data. Find Safari in the list and ensure its toggle is switched on. Check if your cellular data plan is active and has available data.
How can I fix Safari if it’s not functioning on my iPad similar to issues on the iPhone?
The troubleshooting steps for Safari on iPad are similar to those for iPhone. Start by force closing the app and restarting your iPad. Clear Safari’s cache and website data. If necessary, update your iPadOS to the latest version.
What should I do if Safari stops working unexpectedly on my iPhone?
Force close Safari by swiping up from the bottom of the screen and swiping the Safari app away. Reopen Safari to see if the issue is resolved. If problems continue, try updating iOS or resetting Safari’s settings in the Settings app.