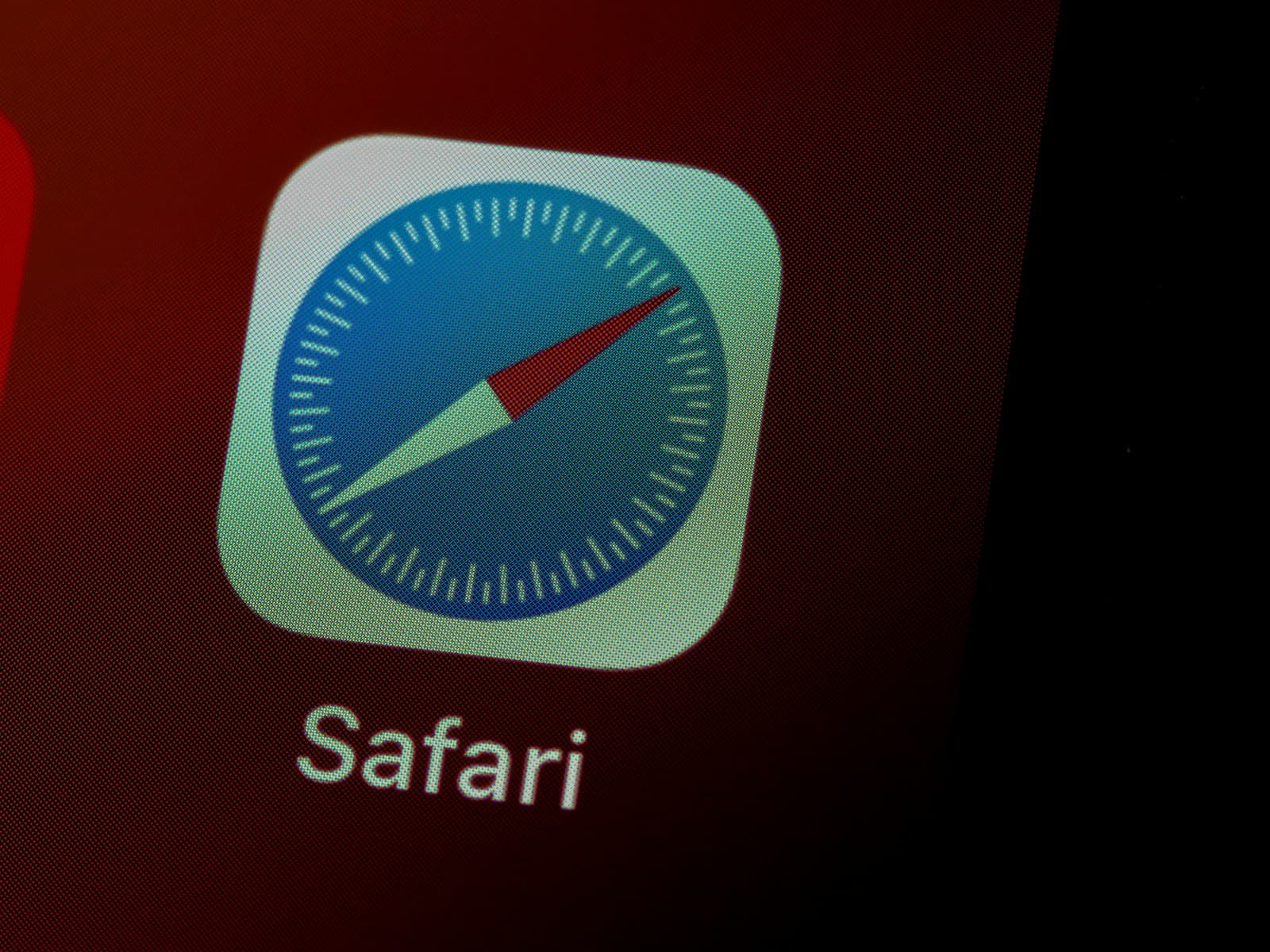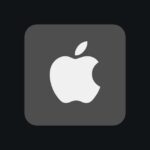Safari not responding on Mac can be frustrating. Users often face this issue even after trying to force quit the app.
Restarting the Mac or clearing Safari’s cache can often fix the problem when Safari won’t respond. These simple steps can help get the browser working again. If these don’t work, checking for software updates or disabling extensions might solve the issue.
Safari freezing can happen due to many reasons. Too many open tabs, outdated software, or conflicting extensions can all cause problems. By finding the root cause, users can prevent future issues and keep their browsing smooth.
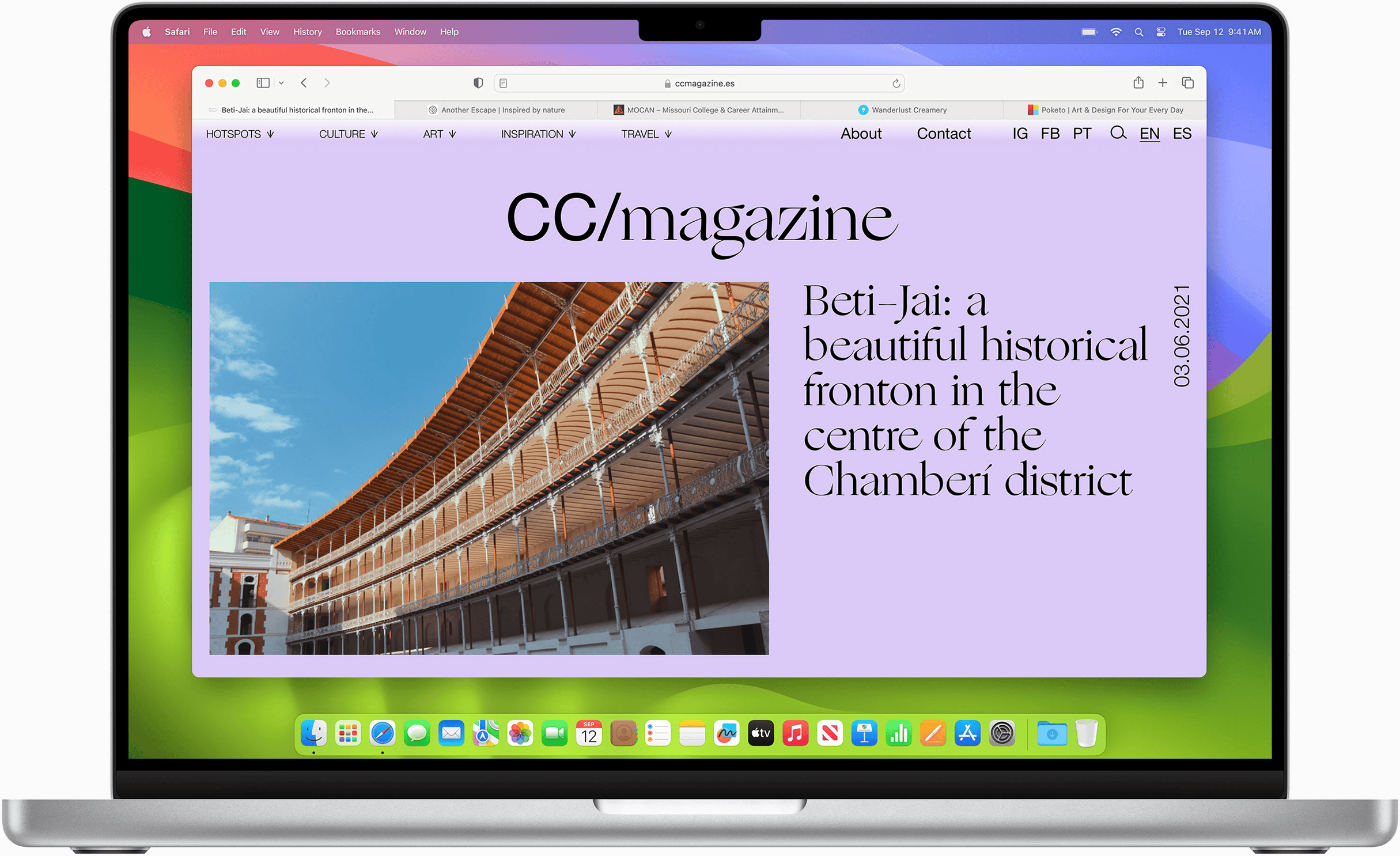
Troubleshooting Unresponsive Safari Behavior on Mac
Safari is the go-to browser for many Mac users, offering a seamless and integrated browsing experience. But what happens when Safari stops responding, freezes, or crashes unexpectedly? Even after a force quit, Safari might continue to act up. Let’s delve into the common culprits behind this frustrating behavior and explore some effective solutions to restore Safari to its former glory.
Why is Safari Misbehaving?
Several factors can contribute to Safari’s unresponsiveness, even after a force quit:
- Website Glitches: A problematic website with heavy scripts or faulty code can cause Safari to hang or crash.
- Extension Conflicts: Browser extensions, while useful, can sometimes interfere with Safari’s functionality, leading to unexpected behavior.
- Cache and Cookies Overload: An excessive buildup of cache and cookies can bog down Safari’s performance and cause it to become unresponsive.
- Outdated Safari Version: Running an outdated version of Safari can lead to compatibility issues and instability.
- macOS Updates: Occasionally, macOS updates can introduce temporary glitches or conflicts that affect Safari’s responsiveness.
- Hardware Limitations: In rare cases, insufficient RAM or an aging hard drive can contribute to Safari’s sluggishness.
Troubleshooting Steps: Reviving Your Safari Browser
If Safari continues to be unresponsive even after a force quit, try these troubleshooting steps:
- Check Your Internet Connection: Ensure that your Mac has a stable internet connection. A weak or intermittent connection can cause websites to load slowly or become unresponsive.
- Clear Safari’s Cache and Cookies: Go to Safari > Preferences > Privacy > Manage Website Data and remove website data.
- Disable or Uninstall Extensions: Go to Safari > Preferences > Extensions and disable or uninstall any recently added or suspicious extensions.
- Update Safari: Ensure that you’re running the latest version of Safari. Go to the App Store and check for updates.
- Update macOS: Make sure your Mac is running the latest version of macOS. System updates often include bug fixes and performance improvements that can resolve Safari-related issues.
- Test in Safe Mode: Starting your Mac in Safe Mode can help determine if a third-party application or login item is interfering with Safari.
- Reset Safari: As a last resort, you can reset Safari to its default settings. This will clear your history, cookies, and other website data, so make sure to back up any important information beforehand.
Advanced Troubleshooting: Delving Deeper
If the basic troubleshooting steps don’t resolve the issue, consider these more advanced options:
- Check Activity Monitor: Use Activity Monitor to identify any processes that might be consuming excessive CPU resources and causing Safari to become unresponsive.
- Run Apple Diagnostics: This built-in tool can help diagnose hardware-related issues that might be affecting Safari’s performance.
- Reinstall macOS: In rare cases, reinstalling macOS might be necessary to resolve persistent Safari problems.
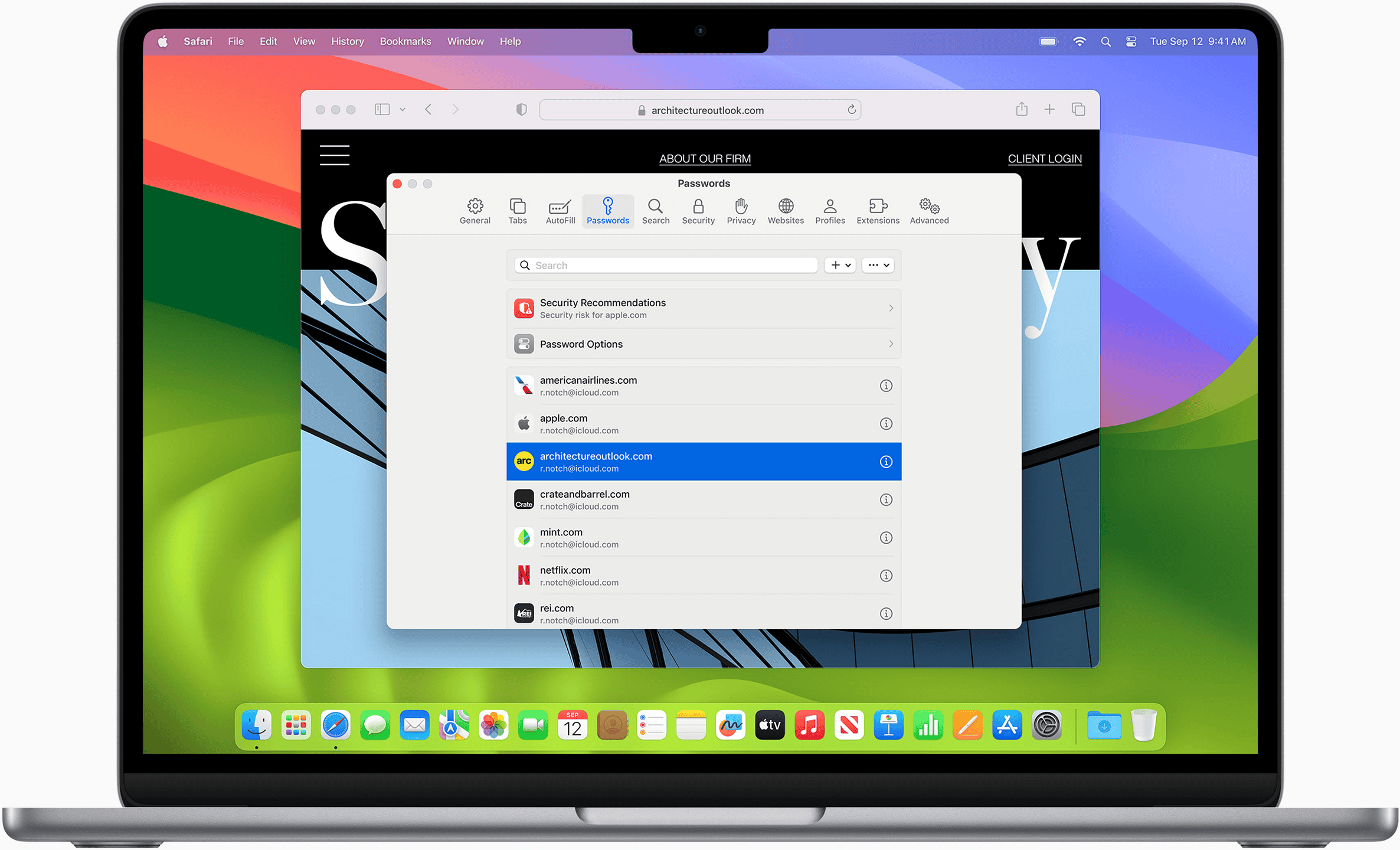
Troubleshooting Safari Unresponsiveness: A Summary
| Issue | Solution |
|---|---|
| Safari freezes or crashes | Force quit Safari, clear cache and cookies, disable extensions, update Safari and macOS. |
| Safari is slow or unresponsive | Check internet connection, clear cache and cookies, disable extensions, update Safari and macOS, test in Safe Mode. |
| Safari continues to crash after force quit | Reset Safari, check Activity Monitor, run Apple Diagnostics, reinstall macOS. |
Key Takeaways
- Restart your Mac or clear Safari’s cache to fix unresponsive issues
- Check for software updates and disable extensions if problems persist
- Identify and address the root cause to prevent future Safari freezes
Diagnosing Safari Issues
Safari problems can be tricky to solve. Finding the root cause helps fix issues fast. Let’s explore some ways to figure out what’s wrong with Safari on your Mac.
Assessing Common Safari Problems
Safari may freeze or crash often. It might not open web pages or load them slowly. Sometimes Safari won’t quit even when you try to close it. These issues can happen for many reasons.
Check if other apps work fine. If only Safari has problems it might be a browser issue. If other apps are slow too it could be a bigger problem with your Mac.
Try opening a different browser like Chrome or Firefox. If they work well the issue is likely with Safari itself. If all browsers are slow it might be your internet connection.
Using Activity Monitor to Identify Unresponsive Processes
Activity Monitor shows what’s running on your Mac. It can help find processes that are stuck or using too much power.
To open Activity Monitor:
- Click the magnifying glass in the top right corner
- Type “Activity Monitor”
- Press Enter
Look for Safari in the list. If it’s using a lot of CPU or memory it might be frozen. You can force quit Safari from here if needed.
Check for other processes with high CPU use. They might be slowing down your whole system including Safari.
Evaluating Network and Safari Settings
Bad network settings can cause Safari problems. Check your Wi-Fi connection first. Try turning Wi-Fi off and on again.
In Safari go to Preferences > Privacy. Clear your browsing data and cookies. This can fix many loading issues.
Next check your network settings:
- Open System Preferences
- Click on Network
- Select your connection
- Click Advanced
- Look for any odd settings
Try resetting your network settings if you’re not sure what’s wrong.
Checking for Malware and System Errors
Malware can cause Safari to act up. Run a scan with Malwarebytes or another trusted anti-malware tool.
Check for system errors too. The built-in Disk Utility can help:
- Open Disk Utility from Applications > Utilities
- Select your main hard drive
- Click First Aid
- Run the scan
If it finds errors follow the steps to fix them. This can solve many Safari issues.
Update macOS if you haven’t lately. New updates often fix bugs that can cause Safari problems.
Frequently Asked Questions
Safari can sometimes cause issues on Mac computers. These problems range from slow loading to complete unresponsiveness. Here are some common questions and fixes for Safari troubles.
How do I troubleshoot Safari not loading web pages on MacOS?
Clear Safari’s cache and cookies. This often fixes loading problems. Go to Safari > Preferences > Privacy. Click “Manage Website Data” and remove all. Then restart Safari.
Try disabling extensions. Go to Safari > Preferences > Extensions. Turn off all extensions. See if pages load faster. If so turn extensions back on one by one to find the culprit.
What steps can I take if Safari on Mac fails to establish a secure connection to a server?
Check your date and time settings. Wrong settings can cause secure connection fails. Go to System Preferences > Date & Time. Make sure the date time and time zone are correct.
Update your Mac’s security certificates. Open Keychain Access. Select “System Roots” then “Certificates.” Look for outdated ones and update them.
How can I fix an issue where Safari is unresponsive on my Mac and force quit does not work?
Restart your Mac. This often resolves stubborn Safari freezes. If Safari won’t quit hold the power button until your Mac shuts down. Then turn it back on.
Try safe mode. Restart your Mac and hold the Shift key until you see the login screen. This starts your Mac without third-party software. See if Safari works better.
What are the methods to reset Safari on macOS to resolve performance issues?
Remove website data. Go to Safari > Preferences > Privacy. Click “Remove All Website Data.”
Reset Safari settings. Go to Safari > Preferences. Click “Privacy” then “Manage Website Data.” Click “Remove All.”
Why is Safari on my Mac not working properly when Chrome and other browsers are functioning?
It might be a Safari-specific issue. Try updating Safari. Go to System Preferences > Software Update. Install any updates.
Check for malware. Use a trusted antivirus program to scan your Mac. Malware can cause browser problems.
How can I update Safari on my Mac to ensure it’s running the latest version?
Update macOS. Safari updates come with system updates. Go to System Preferences > Software Update. Install any available updates.
Check the App Store. Sometimes Safari updates appear there. Open the App Store and check the Updates tab.