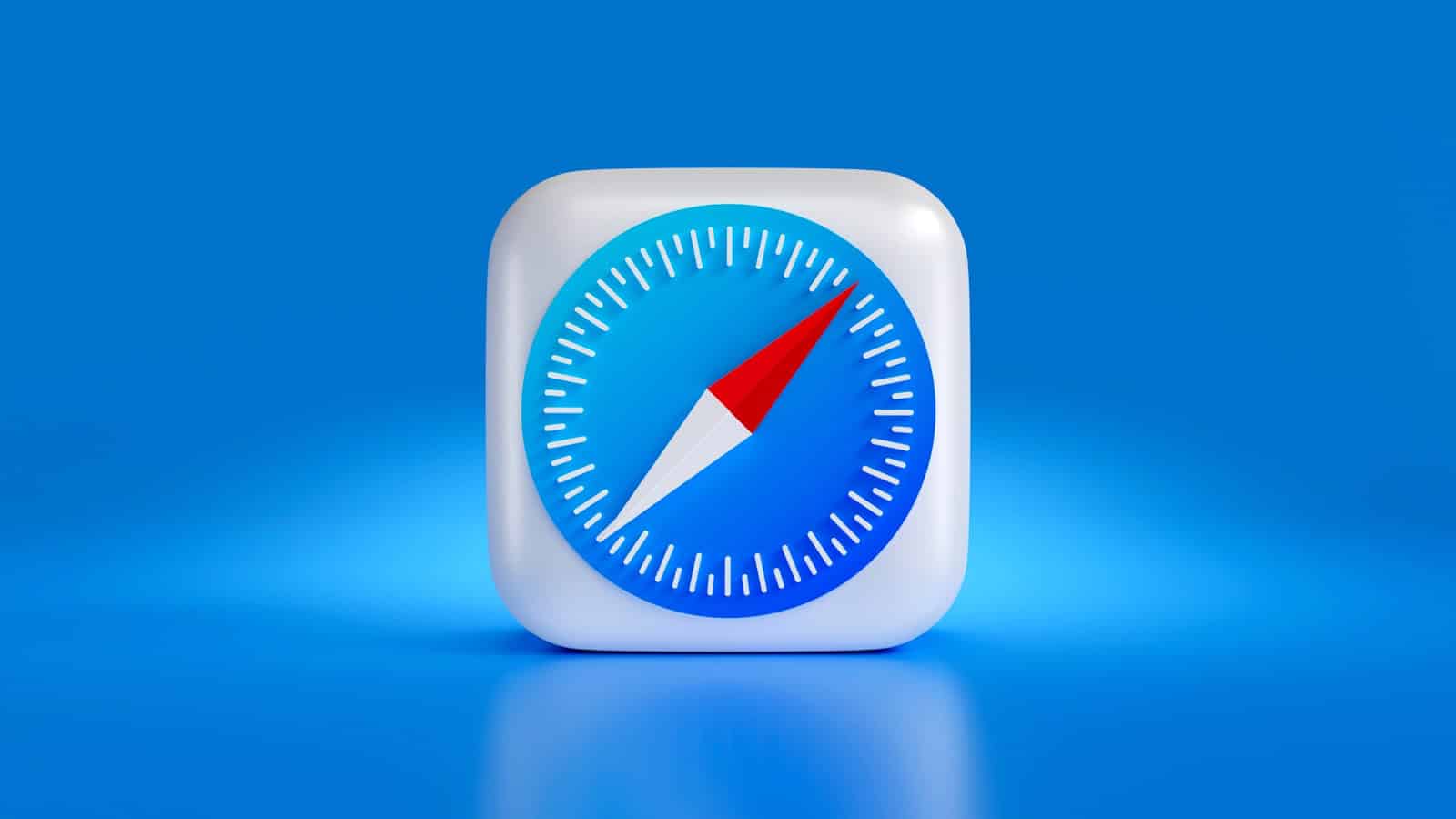Safari not opening pages can be frustrating. This common issue affects many users on iPhones, iPads, and Macs. The main causes are network problems, outdated software, or corrupted data.
You can often fix this by checking your internet connection, refreshing the page, or clearing your website data. If these quick fixes don’t work, you might need to update your device’s software or reset Safari’s settings.
Sometimes, the problem lies with the website itself. You can try opening the page in a different browser to see if it’s a Safari-specific issue. If you’re still having trouble, changing your DNS server or removing problematic extensions might help.
| Quick Fixes for Safari Can’t Open Page |
|---|
| Check internet connection |
| Refresh the page |
| Clear website data |
| Update device software |
| Try a different browser |
Troubleshooting Safari’s Page Opening Issues
Common Causes of the Error
Safari, like any web browser, can sometimes run into trouble loading web pages. When this happens, you might see an error message like “Safari Can’t Open the Page.” This can be frustrating, but it’s often fixable with some simple troubleshooting steps. Several factors can cause this issue:
- Internet Connection Problems: A weak or unstable internet connection is a frequent culprit. This includes issues with your Wi-Fi, modem, or internet service provider (ISP).
- Website Issues: The website itself might be down for maintenance or experiencing technical difficulties.
- Safari Browser Issues: Problems within the Safari browser, such as outdated software, corrupted cache, or conflicting extensions, can also lead to this error.
- DNS Issues: Domain Name System (DNS) servers translate website names into IP addresses. Problems with your DNS settings can prevent Safari from finding the website.
- Firewall or Security Software: Sometimes, firewall or antivirus software can mistakenly block access to certain websites.
Troubleshooting Steps
Here are some steps you can take to try and fix the “Safari Can’t Open the Page” error:
- Check Your Internet Connection: Make sure you’re connected to the internet. Try opening other websites or using other internet-dependent applications. If you can’t connect, restart your modem and router.
- Check the Website’s Status: See if the website is down for everyone. You can use online tools like DownDetector to check if others are reporting issues with the same site.
- Restart Safari: Sometimes, a simple restart of the browser can resolve temporary glitches.
- Clear Safari’s Cache and History: Clearing the cache and browsing history can remove corrupted data that might be causing the problem. In Safari, go to History > Clear History.
- Update Safari: Make sure you’re using the latest version of Safari. Updates often include bug fixes and performance improvements. You can update Safari through the App Store on your Mac.
- Check Your DNS Settings: If you suspect a DNS issue, try changing your DNS servers. You can use public DNS servers like Google Public DNS (8.8.8.8 and 8.8.4.4) or Cloudflare DNS (1.1.1.1 and 1.0.0.1).
- Disable Safari Extensions: Extensions can sometimes interfere with Safari’s functionality. Try disabling them temporarily to see if that resolves the issue. Go to Safari > Preferences > Extensions to manage extensions.
- Check Your Firewall and Security Software: Ensure your firewall or antivirus software isn’t blocking Safari or the website you’re trying to access. Temporarily disabling them (for testing purposes only) can help you identify if they’re the cause.
- Try a Different Browser: If none of the above steps work, try opening the website in a different browser. If the website loads in another browser, the problem is likely with Safari.
Comparing Troubleshooting Options
| Troubleshooting Step | Pros | Cons |
|---|---|---|
| Check Internet Connection | Easy to do, quickly identifies basic connectivity issues. | Doesn’t address problems with the browser or website itself. |
| Check Website Status | Quickly determines if the problem is on the website’s end. | Doesn’t help if the problem is local to your computer. |
| Restart Safari | Simple and fast, often resolves minor glitches. | May not fix more complex issues. |
| Clear Cache and History | Removes potentially corrupted data, improves browser performance. | May delete saved passwords and browsing data. |
| Update Safari | Fixes bugs, improves security and performance. | Requires downloading and installing updates. |
| Check DNS Settings | Can resolve issues with website resolution. | Requires some technical knowledge to change settings. |
| Disable Extensions | Identifies conflicts with extensions. | May disable useful browser features. |
| Check Firewall/Security Software | Identifies if security software is blocking access. | Requires temporary disabling of security measures. |
| Try a Different Browser | Pinpoints if the issue is with Safari. | Doesn’t fix the underlying problem with Safari. |
When to Seek Further Assistance
If you’ve tried all these steps and Safari still can’t open the page, there might be a more complex issue with your system. In this case, you may want to contact Apple Support or seek assistance from a qualified computer technician.
Understanding Website Certificates
When you visit a website, your browser checks for a digital certificate that verifies the website’s identity. This certificate confirms that the website is legitimate and that your connection to it is secure. Problems with these certificates can also cause Safari to display error messages. For example, if a website’s certificate has expired, is invalid, or is issued by an untrusted authority, Safari may block access to the site. This is a security measure to protect you from potentially harmful websites. You can often view details about a website’s certificate by clicking the lock icon in the browser’s address bar. This can give you more information about why Safari might be having trouble opening a particular page.
Understanding the Error Message
Safari’s “can’t open the page” error often stems from connectivity issues or invalid web addresses. This message helps pinpoint the root cause and guides users toward effective solutions.
Common Causes of the ‘Safari Can’t Open the Page’ Error
The error can arise from various factors. A weak or unstable internet connection is a frequent culprit. You might need to check your Wi-Fi or cellular data settings.
Problems with DNS servers can also trigger this error. Your device may struggle to translate domain names into IP addresses. Clearing Safari’s cache and cookies sometimes resolves the issue.
Outdated Safari versions can cause compatibility problems. Ensure you’re using the latest version of Safari to avoid this.
Network settings on your device may need adjustment. Incorrect proxy settings or VPN configurations can interfere with page loading.
| Common Causes | Quick Fixes |
|---|---|
| Weak internet | Check Wi-Fi |
| DNS issues | Clear cache |
| Outdated Safari | Update app |
| Network settings | Adjust proxy |
Interpreting the ‘Address Is Invalid’ Problem
When Safari reports an invalid address, it often means the URL you’ve entered is incorrect. Double-check for typos in the web address.
Some websites use protocols other than HTTP or HTTPS. Safari may not support these, leading to the error. Ensure you’re trying to access a standard web page.
The site you’re attempting to reach might be temporarily down or no longer exist. Try accessing it later or check if the domain is still active.
Content blockers or privacy settings in Safari can sometimes misidentify valid addresses as invalid. Try reloading without content blockers to see if this resolves the issue.
If the problem persists across multiple sites, your Safari settings may need a reset. Consider clearing your browsing data or resetting Safari to its default state.
Basic Troubleshooting Steps
When Safari can’t open a page, you can try several simple fixes. These steps often resolve common issues without requiring advanced technical knowledge.
Checking Internet Connection Quality
Start by testing your internet connection. Open a different browser or app to see if it can access the internet. If not, restart your router and modem. Unplug both devices, wait 30 seconds, then plug them back in.
Check your Wi-Fi signal strength. Move closer to your router if the signal is weak. Consider using a wired Ethernet connection for more stable internet access.
Run a speed test to check your connection quality. If speeds are much lower than expected, contact your internet service provider for assistance.
Restarting Devices and Applications
Quit Safari completely. On a Mac, press Command+Q or choose Quit from the Safari menu. On iOS, double-click the home button (or swipe up from the bottom on newer devices) and swipe Safari off the screen.
Restart your device. This can clear temporary glitches affecting Safari’s performance. On a Mac, click the Apple menu and select Restart. For iPhones and iPads, hold the power button until “slide to power off” appears.
After restarting, try opening Safari again. If issues persist, update your operating system and Safari to the latest versions.
Clearing Browser Cache and Cookies
Outdated or corrupt cache and cookies can prevent pages from loading. To clear them in Safari on a Mac:
- Click Safari > Preferences > Privacy
- Click “Manage Website Data”
- Select “Remove All” or choose specific sites
On iOS:
- Go to Settings > Safari
- Tap “Clear History and Website Data”
After clearing, restart Safari and try loading the page again. Remember, this will sign you out of websites and may remove some saved preferences.
| Issue | Quick Fix |
|---|---|
| Weak Wi-Fi | Move closer to router |
| Slow speeds | Contact ISP |
| Safari freezes | Force quit and restart |
| Persistent errors | Clear cache and cookies |
These steps often resolve most Safari page-loading issues. If problems continue, you may need to explore more advanced troubleshooting options.
Advanced Safari Configuration
Safari offers several advanced options to enhance your browsing experience. These settings let you fine-tune security, manage extensions, and customize network preferences.
Adjusting Security and Privacy Settings
Safari provides robust privacy features to protect your online activities. To access these settings, open Safari and click “Safari” in the menu bar, then select “Preferences” and go to the “Privacy” tab.
You can enable Intelligent Tracking Prevention to limit cross-site tracking. This feature helps maintain your privacy while browsing different websites.
Consider blocking all cookies or allowing them only from websites you visit. This prevents third-party cookies from tracking your online behavior.
Enable “Prevent cross-site tracking” to stop advertisers from following you across websites. You can also turn on “Hide IP address from trackers” for added anonymity.
Managing Extensions and Plug-ins
Extensions can enhance Safari’s functionality but may also pose security risks. To manage them:
- Open Safari Preferences
- Click on the “Extensions” tab
- Review installed extensions
- Disable or remove any you don’t use or trust
Be cautious when installing new extensions. Only download from reputable sources like the App Store or official developer websites.
Regularly update your extensions to ensure you have the latest security patches and features. Outdated extensions can be vulnerable to exploits.
Customizing Network and DNS Settings
Changing your DNS settings can improve browsing speed and security. To modify DNS:
- Open System Preferences
- Click on “Network”
- Select your connection and click “Advanced”
- Go to the “DNS” tab
- Add custom DNS servers
Consider using Google DNS (8.8.8.8 and 8.8.4.4) or Cloudflare (1.1.1.1) for faster and more secure browsing.
You can also set up custom DNS over HTTPS (DoH) for encrypted DNS queries. This adds an extra layer of privacy to your browsing.
To block pop-up ads, go to Safari Preferences, select the “Security” tab, and check “Block pop-up windows”. This helps reduce unwanted interruptions while browsing.
| Setting | Location | Purpose |
|---|---|---|
| Privacy | Safari Preferences > Privacy | Control tracking and cookies |
| Extensions | Safari Preferences > Extensions | Manage browser add-ons |
| DNS | System Preferences > Network > Advanced > DNS | Customize DNS servers |
| Pop-up Blocker | Safari Preferences > Security | Block unwanted pop-ups |
Software and Data Management
Keeping your software up-to-date and managing browser data are crucial for resolving Safari issues. These steps can often fix page loading problems and improve overall performance.
Updating MacOS and Safari Browser
To ensure Safari works correctly, update your MacOS and Safari browser regularly. Open the Apple menu and select “System Settings.” Click “General” then “Software Update.” If updates are available, install them. This process updates Safari too.
For older Macs, you may need to update Safari separately. Open the App Store and check for Safari updates. Installing the latest version can fix many issues like pages not loading or slow performance.
After updating, restart your Mac. This helps apply changes and can resolve lingering problems.
Resolving Issues with iCloud Private Relay
iCloud Private Relay can sometimes interfere with Safari’s ability to load pages. To troubleshoot:
- Open Safari preferences
- Go to the Privacy tab
- Uncheck “Hide IP address”
- Try loading the problematic page again
If this works, you can either keep Private Relay off or try re-enabling it later.
For persistent issues, try using a private window. This bypasses some settings that might cause conflicts. To open a private window, press Command+Shift+N or select “New Private Window” from the File menu.
| Feature | Purpose | Impact on Page Loading |
|---|---|---|
| Software Updates | Fix bugs, improve security | Can resolve many issues |
| iCloud Private Relay | Enhance privacy | May sometimes interfere |
| Private Window | Bypass normal settings | Can help isolate problems |
Frequently Asked Questions
Safari users encounter various issues when trying to open web pages. These problems range from connection failures to invalid addresses. Troubleshooting steps differ depending on the specific error message and device used.
Why does Safari display ‘cannot be found’ when trying to open a webpage?
This error often occurs due to incorrect URLs or DNS issues. Double-check the web address for typos. Clear your browser cache and cookies. Try accessing the site using its IP address instead of the domain name.
What causes a secure connection failure in Safari?
Secure connection failures happen when Safari can’t verify a website’s security certificate. This may be due to an outdated browser or operating system. Update Safari and your device’s OS to the latest versions. Check your device’s date and time settings are correct.
How can I resolve issues of Safari not connecting to the internet?
Start by checking your internet connection. Restart your Wi-Fi router. If using cellular data, toggle Airplane mode on and off. Clear Safari’s cache and website data. Disable any VPN or proxy settings temporarily to see if they’re causing the issue.
What steps should be taken if Safari can’t open a page on an iPhone?
First, force close Safari and reopen it. Update your iPhone’s iOS to the latest version. Clear Safari’s history and website data. Disable content blockers if you use any. As a last resort, reset your network settings.
How do you troubleshoot Safari when it won’t load any webpages?
Begin by restarting your device. Check for software updates. Disable Safari extensions one by one to identify if any are causing the problem. Reset Safari to its default settings. If issues persist, try using a different network.
1. Checking internet connection stability.
2. Verifying if the target website is down using a status checker.
3. Restarting Safari to fix temporary glitches.
4. Clearing Safari’s cache and browsing history.
5. Updating Safari through the App Store.
6. Adjusting DNS settings by switching to public DNS servers.
7. Disabling browser extensions that may cause issues.
8. Temporarily disabling firewall or antivirus software for testing.
If the website works in another browser, the issue is likely specific to Safari.
What does ‘invalid address’ mean when opening a page in Safari?
An ‘invalid address’ error suggests the URL is incorrect or the website doesn’t exist. Check for typos in the address. Try accessing the site through a search engine. If it’s a recently visited site, it may have moved or been taken down.
| Issue | Common Cause | Quick Fix |
|---|---|---|
| Cannot be found | Incorrect URL | Check address spelling |
| Secure connection failure | Outdated software | Update Safari and OS |
| Not connecting to internet | Network issues | Restart router/device |
| Won’t load pages | Extension conflicts | Disable extensions |
| Invalid address | Nonexistent site | Search for site in engine |