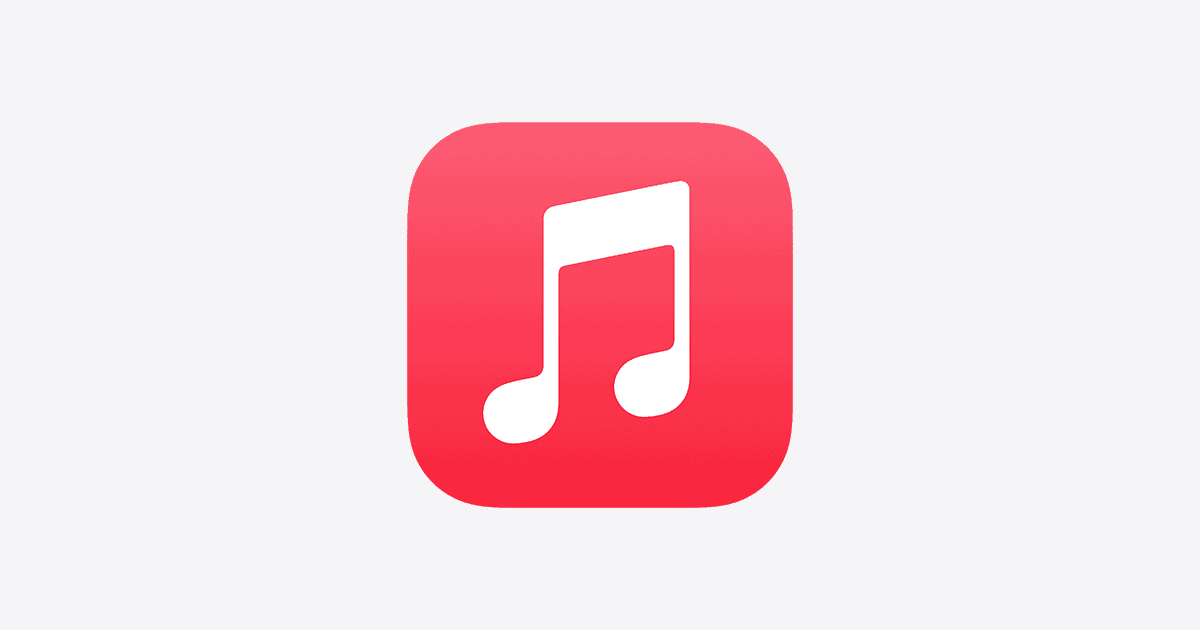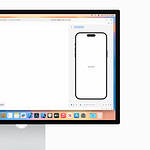Resetting your Apple Music listening preferences can truly change your music experience. If you feel like your recommendations have become stale or don’t match your taste, it’s possible—and pretty simple—to start fresh. To reset your Apple Music preferences, you need to go to the Listen Now tab, access your account, and make a few quick changes.
Once in your account, select View Profile, then choose Edit. Here, you’ll scroll down and delete your profile. After you create a new one, your recommendations will reset, giving you a clean slate. This process helps Apple Music deliver new and exciting suggestions based on your current tastes.
Now that your profile is revamped, managing your library is key. You can continue to like or dislike songs to fine-tune these recommendations. This makes your music experience more personal and enjoyable, starting from day one.
H2: Refresh Your Apple Music Experience: A Guide to Resetting Your Listening Preferences
Why Reset?
Over time, your music taste evolves. Resetting Apple Music’s algorithm gives it a fresh start to understand your current preferences, leading to more personalized recommendations.
Steps to Reset
- Open Apple Music: Launch the Apple Music app on your device.
- Access Your Profile: Tap on the “Listen Now” tab, then tap your profile picture in the upper right corner.
- View Profile: Tap on your name to view your profile.
- Delete Profile: Scroll to the bottom and tap “Delete Profile.”
- Confirm Deletion: Confirm your decision to delete your profile.
- Create New Profile: Follow the prompts to create a new profile, selecting your favorite genres and artists.
Additional Tips
- Rate Songs: Regularly rate songs you love or dislike to help Apple Music fine-tune its recommendations.
- Follow Artists: Follow your favorite artists to stay updated on new releases and see them featured in your recommendations.
- Create Playlists: Create playlists of songs you enjoy to signal your preferences to the algorithm.
Device-Specific Instructions
| Device | Additional Steps |
|---|---|
| iPhone/iPad | No additional steps needed. Follow the general instructions above. |
| Mac | In the Apple Music app, go to “Account” > “Choose Artists for You” to update your preferences. |
| Android | Tap the three dots icon, then tap “Account” > “Choose Artists for You”. |
Key Takeaways
- Reset your Apple Music preferences through the Listen Now tab.
- Creating a new profile provides fresh recommendations.
- Manage your library by liking or disliking songs to improve suggestions.
Resetting Your Apple Music Listening Preferences
Resetting your Apple Music listening preferences can help improve your music recommendations. It involves clearing your current preferences and starting fresh by updating your profile.
Understanding the Impact of a Reset
When you reset your Apple Music preferences, you clear the data associated with your likes and dislikes. This includes favorite artists, genres, and tailored suggestions.
Resetting might cause some disruption in your current playlists and albums recommendations. You’ll need to set your preferences again for the algorithm to accurately suggest music you enjoy.
Step-by-Step Guide to Resetting Preferences on iOS Devices
- Open the Apple Music App on your iPhone or iPad.
- Go to the Listen Now tab and tap on your Profile Picture.
- Sign In if prompted.
- Tap on View Account.
- Scroll down and tap Delete Profile. This step is permanent and will delete your account information.
- Restart the app and set up a new profile by tapping on Choose Artists for You and selecting your favorite artists and genres.
Altering Preferences on Android and Windows Devices
To reset Apple Music preferences on an Android device or Windows PC:
- Open the Apple Music App and go to the Library.
- Tap on the three dots in the upper-right corner.
- Select Account and then Profile.
- Sign In if needed.
- Tap Clear Listening History and confirm.
- Restart the app and set new preferences by selecting artists and genres.
These steps will help improve your Apple Music experience by refreshing your preferences and making sure your suggestions are up-to-date.
Managing Your Apple Music Library Post-Reset
After resetting your Apple Music listening preferences it’s important to manage your library efficiently. This involves rebuilding your collection, creating playlists, and adjusting future recommendations.
Rebuilding Your Music Library
Start by adding back your favorite songs, albums, and artists. Go to the Apple Music Menu, select Songs and browse through genres like Classic Rock or pop. Use Apple’s Recently Played section to recall past favorites.
Try exploring new music using Apple’s recommendations. You can add new songs to your Music Library by clicking the Add button. Explore Apple Support for tips on using Music app features on Mac and PC.
Curating Playlists and Albums
Organize your music library by creating playlists. Go to Playlists in the Menu and click New Playlist. Name your playlist and start adding songs. Use themes for variety: workout mixes, chill vibes, or road trip tracks.
Include your must-listen albums as well. Navigate to Albums in the Menu and select your favorites. Adding both old and new albums keeps your library fresh.
Adjusting Future Music Recommendations
To improve future music recommendations, listen to songs fully, add them to your library, or mark them as loved. Adjust your preferences by going to Settings and selecting Music Preferences.
Use the Recently Played feature to keep your listening habits updated. For personalized recommendations on Mac, you can modify your account settings to refine music preferences. This helps tailor future suggestions to your unique tastes.