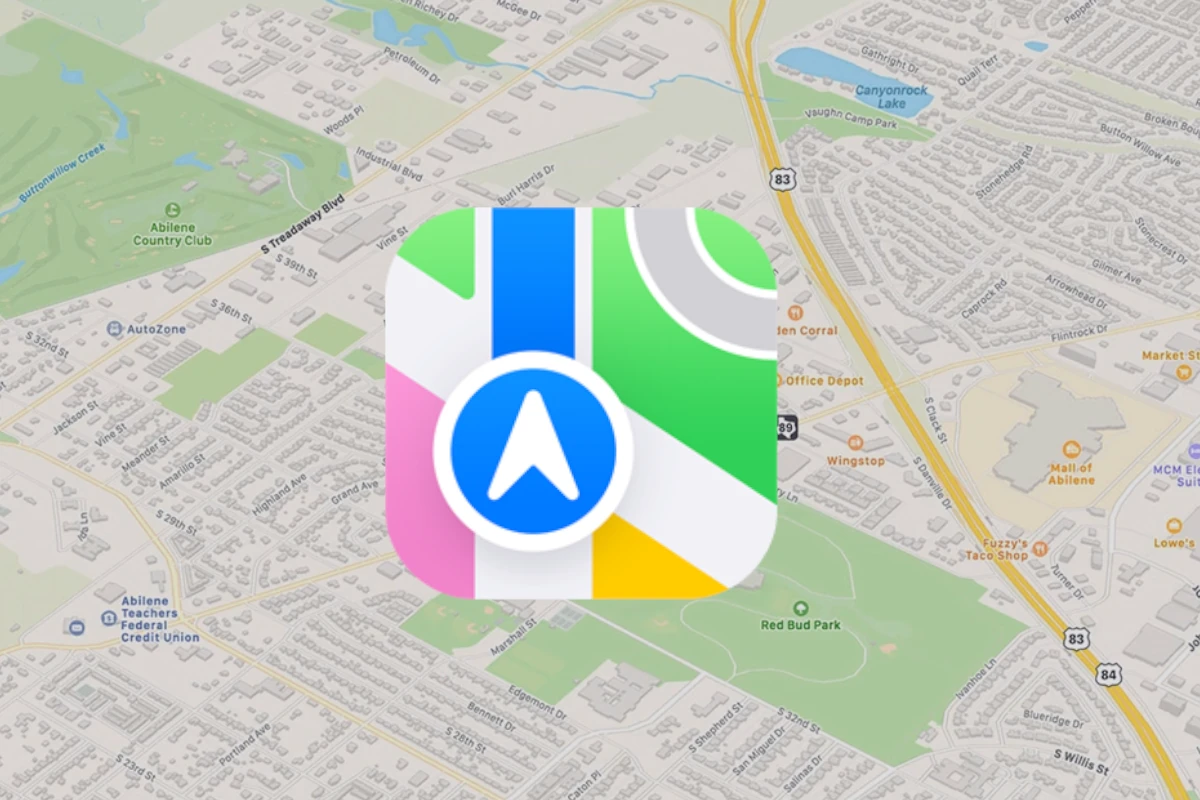Losing your car in a crowded parking lot can be frustrating. Luckily, your iPhone can help you find your way back to your vehicle. Your iPhone can automatically save your car’s location when you park, making it easy to locate later.
This handy feature uses your phone’s GPS and connection to your car’s Bluetooth or CarPlay system. When you disconnect from your car, your iPhone drops a pin on the map showing where you parked. You can then use the Maps app to get directions back to your car when you’re ready to leave.
To use this feature, you’ll need to enable a few settings on your iPhone. Once set up, finding your parked car becomes effortless. Let’s explore how to make the most of this useful tool.
| Setting | Purpose |
|---|---|
| Location Services | Allows your iPhone to track your location |
| Significant Locations | Enables your iPhone to remember important places |
| Show Parked Location | Tells Maps to mark your car’s location when you park |
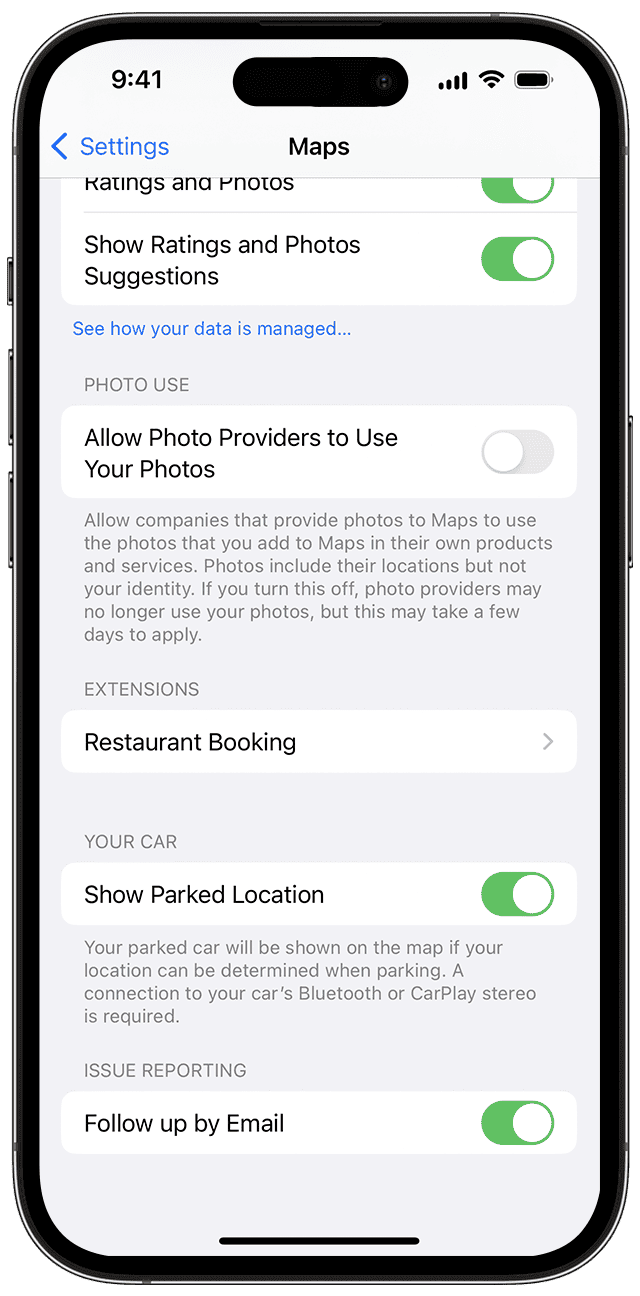
Finding Your Parked Car with Your iPhone
It happens to the best of us: you park in a busy lot, get distracted, and then can’t remember where you left your car. Luckily, your iPhone has a handy feature to help you locate your parked car quickly.
How it Works
Your iPhone uses a combination of Bluetooth, location services, and significant locations to mark where you parked. When you disconnect your iPhone from your car’s Bluetooth (or CarPlay), it drops a pin in Apple Maps to show your car’s location.
Enabling the Feature
- Location Services: Go to Settings > Privacy & Security > Location Services and make sure it’s turned On.
- Significant Locations: In the same Location Services menu, tap System Services and turn on Significant Locations. This allows your iPhone to learn places that are important to you.
- Show Parked Location: Go to Settings > Maps and turn on Show Parked Location.
Finding Your Car
- Open Maps: Launch the Apple Maps app on your iPhone.
- Look for the Pin: You should see a blue pin with a car icon indicating your parked car’s location.
- Get Directions: Tap the pin to get directions to your car. You can also add notes or photos to help you remember the exact spot.
Tips for Better Accuracy
- Strong Bluetooth Connection: Ensure your iPhone has a good connection to your car’s Bluetooth system.
- Clear the Area: If you’re parked in a multi-level parking garage, walk to a more open area before checking Maps. This can help your iPhone get a more accurate location reading.
- Manually Add a Pin: If the automatic pin isn’t accurate, you can always add a pin manually in Maps to mark your car’s location.
Troubleshooting
- Not Working? Make sure all the settings mentioned above are enabled. If you’re still having trouble, restart your iPhone and try again.
- Inaccurate Location? The parked car location might be off if you moved your car after disconnecting from Bluetooth without your phone. You can manually adjust the pin in Maps.
Beyond Apple Maps
While Apple Maps has a built-in feature for finding your parked car, there are also third-party apps that offer similar functionality, often with additional features:
- Google Maps: Google Maps can also remember where you parked, though it might rely more on your location history.
- Waze: This navigation app can also help you find your parked car.
- Parking apps: Many parking apps (like SpotHero or ParkMobile) allow you to save your parking location.
With these tips and tools, you’ll never have to wander around a parking lot searching for your car again!
Setting Up Your iPhone for Parked Car Detection
Your iPhone can help you locate your parked car with the right settings. This feature works on iPhone 6 and later models running iOS 10 or newer.
Enabling Location Services
To use parked car detection, you need to turn on Location Services for Maps. Here’s how:
- Open the Settings app
- Tap Privacy & Security
- Select Location Services
- Toggle Location Services on
- Scroll down and tap Maps
- Choose “While Using the App” or “Always”
This allows Maps to access your location when needed. You can also enable “Precise Location” for better accuracy.
Connecting Bluetooth and CarPlay
Your iPhone uses Bluetooth or CarPlay to know when you’ve parked. To set up:
- Turn on Bluetooth in Settings
- Pair your phone with your car’s system
- For CarPlay, connect your iPhone to your car’s USB port
If your car doesn’t have Bluetooth or CarPlay, you can manually mark your parking spot in Maps.
Activating Significant Locations and System Services
These features help improve parked car detection:
- Go to Settings > Privacy & Security > Location Services
- Scroll down and tap System Services
- Turn on Significant Locations
- Enable Motion Calibration & Distance
| Setting | Purpose |
|---|---|
| Significant Locations | Learns places you visit often |
| Motion Calibration | Improves location accuracy |
With these settings, your iPhone can automatically save your car’s location when you park. You can then use Maps or Siri to find your way back.
Using the Parked Car Feature on Apple Maps
Apple Maps offers a convenient way to locate your parked vehicle. This feature helps you find your car and get directions back to it.
Locating Your Parked Car
To use the parked car feature, you need to enable it in your iPhone settings. Go to Settings > Maps and toggle on “Show Parked Location” under the Your Car section.
Once activated, Apple Maps will automatically mark your car’s location when you park and disconnect from CarPlay or Bluetooth. A blue pin will appear on the map to indicate where you left your vehicle.
To find your parked car, open the Maps app and look for the blue pin labeled “Parked Car”. Tap on it to see more details about the location.
Getting Directions to Your Parked Car
After locating your parked car on the map, you can easily get directions back to it. Simply tap on the blue pin and select “Directions”.
Apple Maps will then provide you with step-by-step navigation to guide you back to your vehicle. You can choose between walking or driving directions based on your preference.
The app also shows the estimated time of arrival and distance to your parked car. This information helps you plan your return trip effectively.
Parked Car Notifications
Apple Maps can send you helpful notifications about your parked car. These alerts remind you where you left your vehicle and provide additional information.
To set up notifications:
- Tap on the blue parked car pin
- Select “Notify Me”
- Choose when you want to be reminded
You can set reminders based on time or location. For example, you might want a notification when you’re leaving a building or after a specific duration.
Removing the Parked Car Location
Sometimes you may want to remove the parked car location from Apple Maps. This is useful if the app marked the wrong spot or you’ve already found your vehicle.
To remove the parked car location:
- Tap on the blue pin
- Select “Remove Car”
The pin will disappear from the map. You can also swipe up on the parked car information card and tap “Remove Car” at the bottom.
| Feature | Description |
|---|---|
| Show Parked Location | Toggle in Settings to enable/disable |
| Blue Pin | Marks your car’s location on the map |
| Directions | Get step-by-step navigation back to your car |
| Notifications | Set reminders about your parked car |
| Remove Car | Delete the parked car location from the map |
These tools make it easy to keep track of your vehicle in unfamiliar areas or large parking lots. By using Apple Maps’ parked car feature, you can save time and reduce stress when returning to your car.
Additional Tips and Considerations
Enhancing your ability to locate your parked car with an iPhone involves understanding key features and potential limitations. These insights can help you use the technology more effectively in various situations.
Ensuring Accurate Car Location in Rural Areas
In rural areas, GPS accuracy may be reduced. To improve location precision:
- Park in open areas away from tall structures or dense foliage.
- Wait a few moments after parking for your iPhone to get a stable GPS signal.
- Manually drop a pin on the map if the automatic location seems off.
- Take a photo of nearby landmarks to help you remember your parking spot.
Consider using offline maps in areas with poor cellular coverage. This can help you navigate back to your car even without an internet connection.
Finding Your Car with Siri Suggestions and Voice Commands
Siri Suggestions can make finding your car easier. To use this feature:
- Enable Siri Suggestions in your iPhone settings.
- On your Home Screen, tap the Search field.
- Look for “Parked Car” under Siri Suggestions.
You can also use voice commands:
- Say “Hey Siri, where’s my car?” to get directions.
- Ask “Hey Siri, remember where I parked” to manually set your car’s location.
These voice commands work even when your iPhone isn’t connected to your car’s Bluetooth or CarPlay.
Understanding Limitations of GPS Technology
GPS technology has some inherent limitations:
- Accuracy can vary by 5-50 meters depending on conditions.
- Tall buildings or underground parking can interfere with signals.
- Weather conditions may affect GPS performance.
To mitigate these issues:
- Update your iPhone and Maps app regularly for improved GPS performance.
- Use Wi-Fi and cellular data alongside GPS for better location accuracy.
- Remove old Parked Car markers to avoid confusion with new locations.
Remember, the Parked Car feature works best with Bluetooth or CarPlay-enabled vehicles. For older cars, consider using third-party Bluetooth adapters to enable this functionality.
Frequently Asked Questions
Finding your parked car using an iPhone offers several convenient methods. The following questions address common concerns and provide practical solutions for locating your vehicle.
How do I find my parked car with iPhone?
To find your parked car with an iPhone, use the Maps app. Open Maps and search for “Parked Car” or tap the search field on your Home Screen and select “Parked Car” from Siri Suggestions. This will show your car’s location and provide directions.
Your iPhone must be connected to your car’s Bluetooth or CarPlay for this feature to work automatically.
What should I do if my iPhone’s parked car location feature is not working?
If the parked car location feature isn’t working, check your settings. Go to Settings > Maps and ensure “Show Parked Location” is turned on. Also, verify that your iPhone is connected to your car’s Bluetooth or CarPlay system.
Make sure Location Services are enabled for Maps in Settings > Privacy > Location Services.
Can Apple Maps automatically mark the location of my parked car?
Yes, Apple Maps can automatically mark your parked car’s location. This feature works on iPhone 6 or later with iOS 10 or newer. It triggers when you disconnect from your car’s Bluetooth or CarPlay system.
The feature may not work in locations where you frequently park, like home or work.
How can I view my parked car location history on iPhone?
Apple Maps doesn’t store a history of your parked car locations. It only shows the most recent parking spot. To keep a record, you’ll need to manually save locations or use a third-party app designed for this purpose.
Is there a dedicated app to help locate my parked car using my iPhone?
While Apple Maps includes a built-in feature, many third-party apps offer dedicated parked car location services. These apps often provide additional features like parking timers, photos of your parking spot, and custom notes.
Search the App Store for “find my parked car” to explore options.
What are the steps to manually mark my car’s parking spot in Google Maps?
To manually mark your car’s parking spot in Google Maps:
- Open Google Maps on your iPhone
- Tap the blue dot showing your current location
- Choose “Set as parking location” from the menu
This creates a parking pin on the map. To find your car later, open Google Maps and search for “parking location.”
| Feature | Apple Maps | Google Maps |
|---|---|---|
| Automatic marking | Yes (with Bluetooth/CarPlay) | No |
| Manual marking | No | Yes |
| Parking history | No | No |
| Additional notes | Yes | Yes |
| Directions to car | Yes | Yes |
Both apps offer useful features for finding your parked car, but they work differently. Choose the one that best fits your needs and car setup.