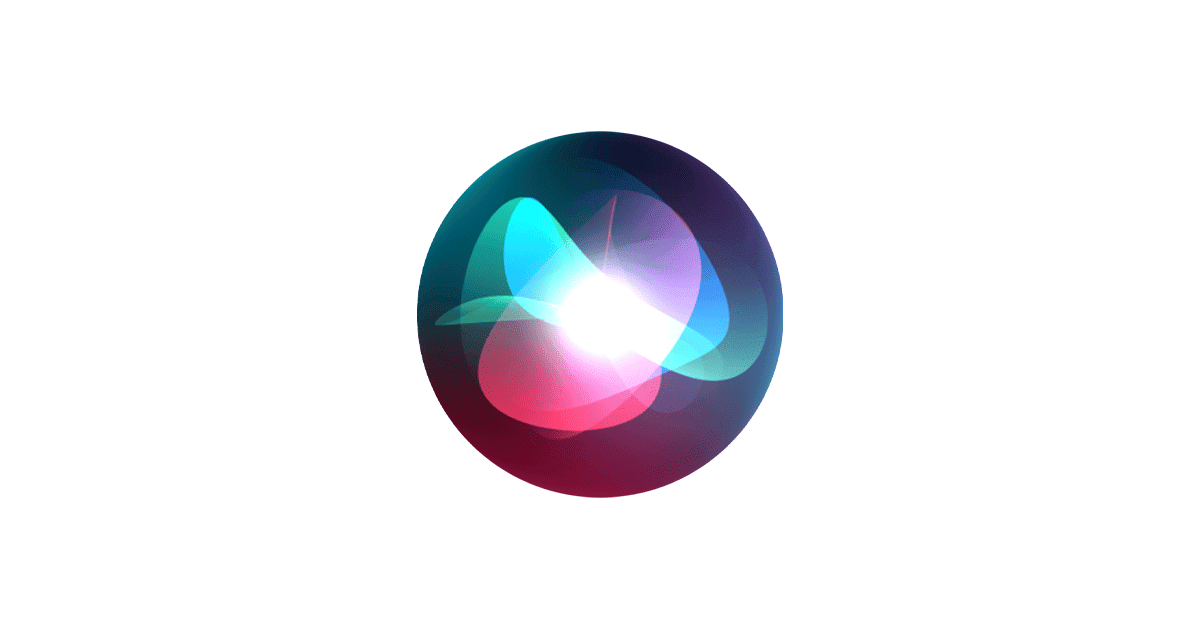Siri can be a fun and educational tool for kids when used responsibly and with appropriate parental supervision. By setting up proper controls and encouraging exploration, you can help your child get the most out of this helpful virtual assistant.
To set up Siri for your child, you can use parental controls provided by Apple. These controls allow you to customize and secure Siri’s features for a child-friendly experience. You can manage Siri’s settings through Screen Time settings on your iOS device. This feature allows you to set communication limits, content restrictions, and privacy controls.
Additionally, Family Sharing and creating an Apple ID for your child can help you manage their device usage and Siri interactions effectively. These measures ensure that kids can use Siri for educational and entertaining purposes within the boundaries set by their parents.

Siri for Kids: A Helpful and Fun Companion
Siri can be a valuable tool for kids, offering a hands-free way to interact with their devices and access information. With age-appropriate content filters and parental controls, it can be a safe and educational resource.
Key Features and Benefits
- Fun and engaging: Siri can tell jokes, play games, and even sing songs, providing entertainment for kids.
- Educational: Siri can answer questions, provide definitions, and offer facts on a wide range of topics, helping kids learn and explore.
- Hands-free convenience: Siri enables kids to control their devices and access information without having to type or navigate complex menus, making it particularly useful for younger children.
- Safe and secure: With parental controls and content filters, parents can ensure that Siri only provides age-appropriate responses and avoids explicit content.
Setting up Siri for Kids
- Enable Siri: Make sure Siri is enabled on your child’s device by going to Settings > Siri & Search.
- Set up “Hey Siri”: This allows your child to activate Siri hands-free by simply saying “Hey Siri.”
- Enable Content Restrictions: Go to Settings > Screen Time > Content & Privacy Restrictions to manage the types of content Siri can access and provide.
- Set up Family Sharing: If you have Family Sharing enabled, you can manage your child’s Siri settings and restrictions from your own device.
Tips for Using Siri with Kids
- Encourage exploration: Let your child experiment with Siri and ask a variety of questions to discover its capabilities.
- Set clear expectations: Explain to your child what Siri can and cannot do, and emphasize the importance of using it responsibly.
- Monitor usage: Periodically review your child’s Siri activity to ensure they are using it appropriately and safely.
- Use Siri for educational purposes: Encourage your child to use Siri for learning and discovery by asking questions about school subjects, historical events, or scientific facts.
Creating a Safe Siri Experience for Kids
Content Restrictions for Safe Browsing
You can easily manage what Siri shows your kids. Go to Settings, then Screen Time, and choose Content & Privacy Restrictions. Turn it on and head to Content Restrictions. Here, you can set limits on web searches, explicit language, and even music and podcasts. This way, you control what information Siri shares.
Privacy Protection for Peace of Mind
Protecting your child’s privacy is simple. Under Content & Privacy Restrictions, go to Apps. Disable Siri’s access to sensitive apps like Mail, Contacts, or other personal information. This extra step ensures that Siri won’t accidentally spill any secrets.
Communication Limits for Added Safety
You have the power to decide who your child can communicate with through Siri. Head to Communication Limits under Content & Privacy Restrictions. Here, you can choose whether Siri can send messages or make phone calls and to whom.
Downtime and App Limits for Balanced Use
Set boundaries on Siri usage by scheduling downtime. During this time, only calls and allowed apps will work. You can also set time limits for specific apps, including Siri. This helps create a healthy balance between screen time and other activities.
Table: Siri Settings for Child Safety
| Setting | How to Access | Description |
|---|---|---|
| Content Restrictions | Settings > Screen Time > Content & Privacy Restrictions | Filter web searches, language, music, podcasts, etc. |
| Privacy Restrictions | Settings > Screen Time > Content & Privacy Restrictions > Apps | Limit Siri’s access to sensitive apps |
| Communication Limits | Settings > Screen Time > Content & Privacy Restrictions > Communication Limits | Control who your child can contact via Siri |
| Downtime & App Limits | Settings > Screen Time | Schedule downtime and set time limits for app usage |
Key Takeaways
- Apple provides parental controls for customizing Siri for kids.
- Screen Time settings offer a range of controls to manage Siri’s interactions.
- Family Sharing and child Apple IDs facilitate device and content management.
Configuring Siri for Child-Friendly Use
Parents can easily set up Siri on Apple devices to create a safer and more appropriate environment for kids. By adjusting settings, Siri can avoid showing explicit content and protect personal information.
Setting Up Parental Controls and Privacy Settings
To begin with, parents should establish Parental Controls on their child’s iPad or iPhone. In the Settings app, you’ll find these options under Screen Time. You can set limits on device usage and restrict access to certain apps and features. Be sure to go through the Privacy settings as well to safeguard personal information. It’s here you can also manage what Siri can do and access.
- Go to Settings: Tap on Screen Time.
- Set up Downtime: Choose when the device cannot be used.
- App Limits: Select which apps have time restrictions.
- Content & Privacy Restrictions: Decide which websites are allowed in Safari and adjust Siri’s access.
Adjusting Siri’s Language and Content
Modifying Siri’s responses to be kid-friendly is also important. First, you should turn off the web search function to prevent Siri from searching the internet when your child asks a question.
- Siri Settings: Locate Siri in the Settings app.
- Explicit Language: Toggle to prevent Siri from using or showing explicit language.
- Web Search Content: Turn off to stop web searches.
Game Center features can also be restricted, ensuring the child’s interactions are only with approved contacts. This can be done in the same area where Screen Time is set on the device.
Engaging Kids with Siri’s Capabilities
Siri’s range of voice-activated features not only makes it easier for parents to navigate their device but also provides a fun and educational experience for kids. The AI assistant comes with a variety of commands and settings geared towards a family-friendly interaction.
Fun Activities and Commands for Interaction
Siri can be a hub of fun for children with commands that lead to games, music, and jokes. Kids can say “Hey Siri,” followed by a request to play their favorite song or a game. This not only entertains but also introduces them to voice technology in a safe environment. They can ask for a story or engage with Siri in a humorous chat with family-friendly jokes.
- Games: Encourage kids to ask Siri to play a word or number game with them.
- Music and Singing: Request Siri to play a song or even sing a tune.
- Stories and Jokes: Siri can tell a bedtime story or share a clean joke.
Educational and Helpful Features
Siri offers educational benefits such as help with homework or random facts, enhancing learning with an interactive twist. It can also assist kids in setting reminders for tasks or alarms for their daily routine. Parents can rest assured with safety features in place, ensuring the kids’ interactions with the voice assistant are both helpful and age-appropriate.
- Homework: Kids can ask questions on various subjects and get answers or explanations.
- Reminders and Alarms: Help children learn responsibility by using Siri to set reminders for chores or to study.
By familiarizing children with Siri’s kid-friendly features, parents can merge technology with daily activities to foster learning and fun.
Frequently Asked Questions
The FAQs help set up a safe and fun environment for kids using iPhones and iPads.
How can I configure Siri for a child-friendly experience on an iPhone?
To create a child-friendly Siri, start by going to Settings. Choose Siri & Search. Next, turn on restrictions for explicit language. Ensure to set up ‘Hey Siri’ to recognize your child’s voice.
What are the steps to set up iMessage on a child’s iPhone?
Open Settings and tap on Messages. Turn on iMessage. Sign in with the child’s Apple ID, ensuring that FaceTime and iMessage use the same ID for simplicity.
What is the process for adding a child’s iPhone to Apple’s Family Sharing?
To add a child to Family Sharing, the organizer should open Settings and tap their name. Then, select Family Sharing and ‘Add Family Member’. Follow the prompts to set up the account for the child.
How can I establish parental controls on my child’s iPad?
Go to Settings and tap Screen Time. Choose ‘This is My Child’s iPad’ to set Downtime schedules, App Limits, and Content & Privacy with a passcode to manage the settings later.
Is it possible to manage my child’s iPhone settings from my own device?
One can manage a child’s iPhone settings with Family Sharing. Set up the family group and use the ‘Ask to Buy’ feature or Screen Time settings for control from the organizer’s device.
What procedures are involved in creating an Apple ID for a child above 13 years of age?
Children over 13 can create their own Apple ID. Visit appleid.apple.com, fill in the required details, and verify the email address. Parents can still include the account in Family Sharing.