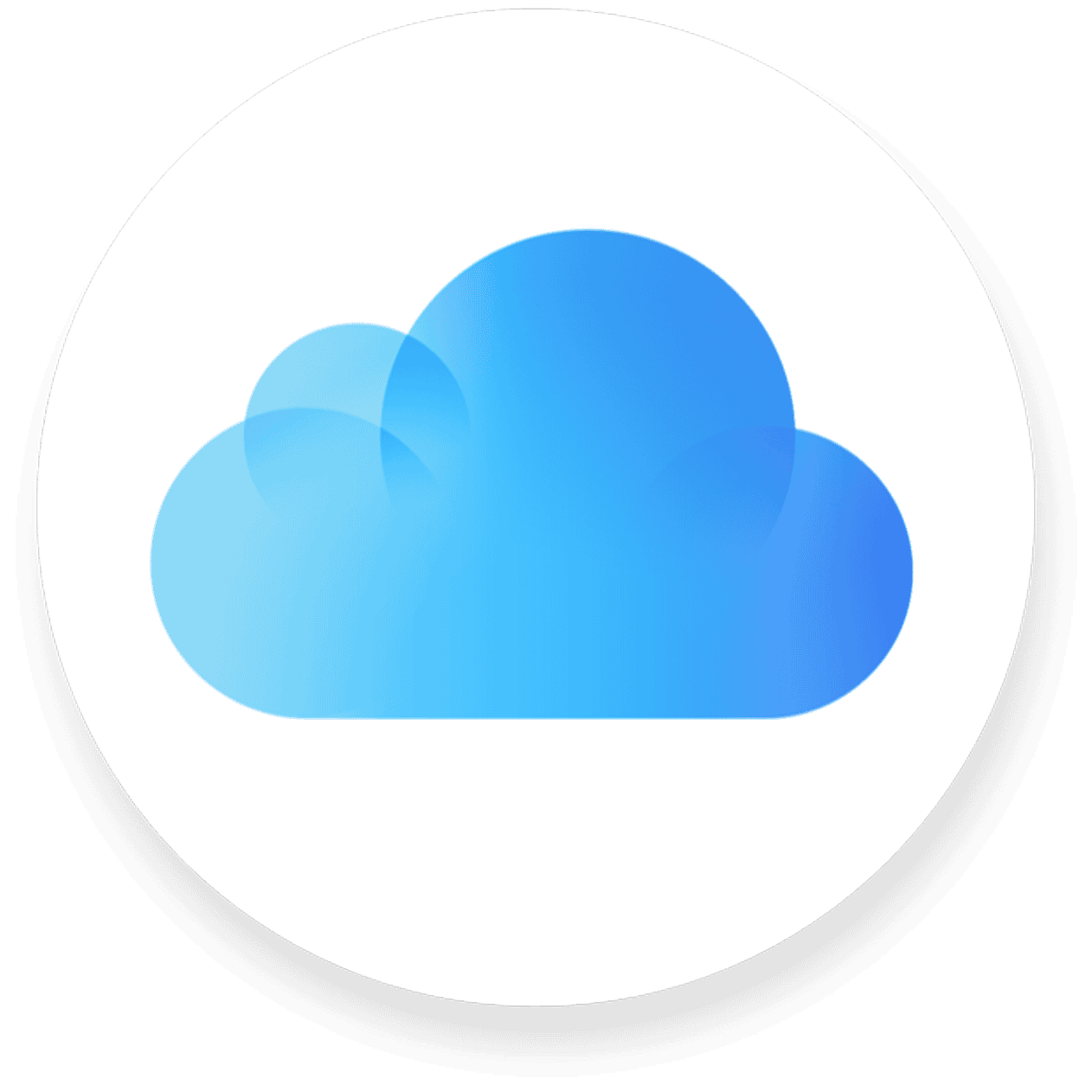iCloud for Windows brings Apple’s cloud storage and syncing capabilities to PC users. You can access your photos, files, and other data on a Windows computer by downloading iCloud for Windows from the Microsoft Store. This application lets you keep your important information in sync across Apple and Windows devices.
Setting up iCloud on your PC is straightforward. You’ll need a Microsoft account and an Apple ID to get started. Once installed, you can choose which iCloud features to enable on your Windows machine. This includes syncing your photos, contacts, and bookmarks.
iCloud for Windows offers several key features. It allows you to view your iCloud Photos library, access iCloud Drive files, and use iCloud Passwords. You can also sync your Safari bookmarks with Internet Explorer, Firefox, or Google Chrome. Here’s a quick overview of what you can do:
You can download iCloud For Windows here: https://support.apple.com/en-us/103232
| Feature | Description |
|---|---|
| iCloud Photos | View and download photos from your iCloud library |
| iCloud Drive | Access and edit files stored in iCloud |
| iCloud Passwords | Use saved passwords from your Apple devices |
| Bookmarks | Sync bookmarks between Safari and Windows browsers |
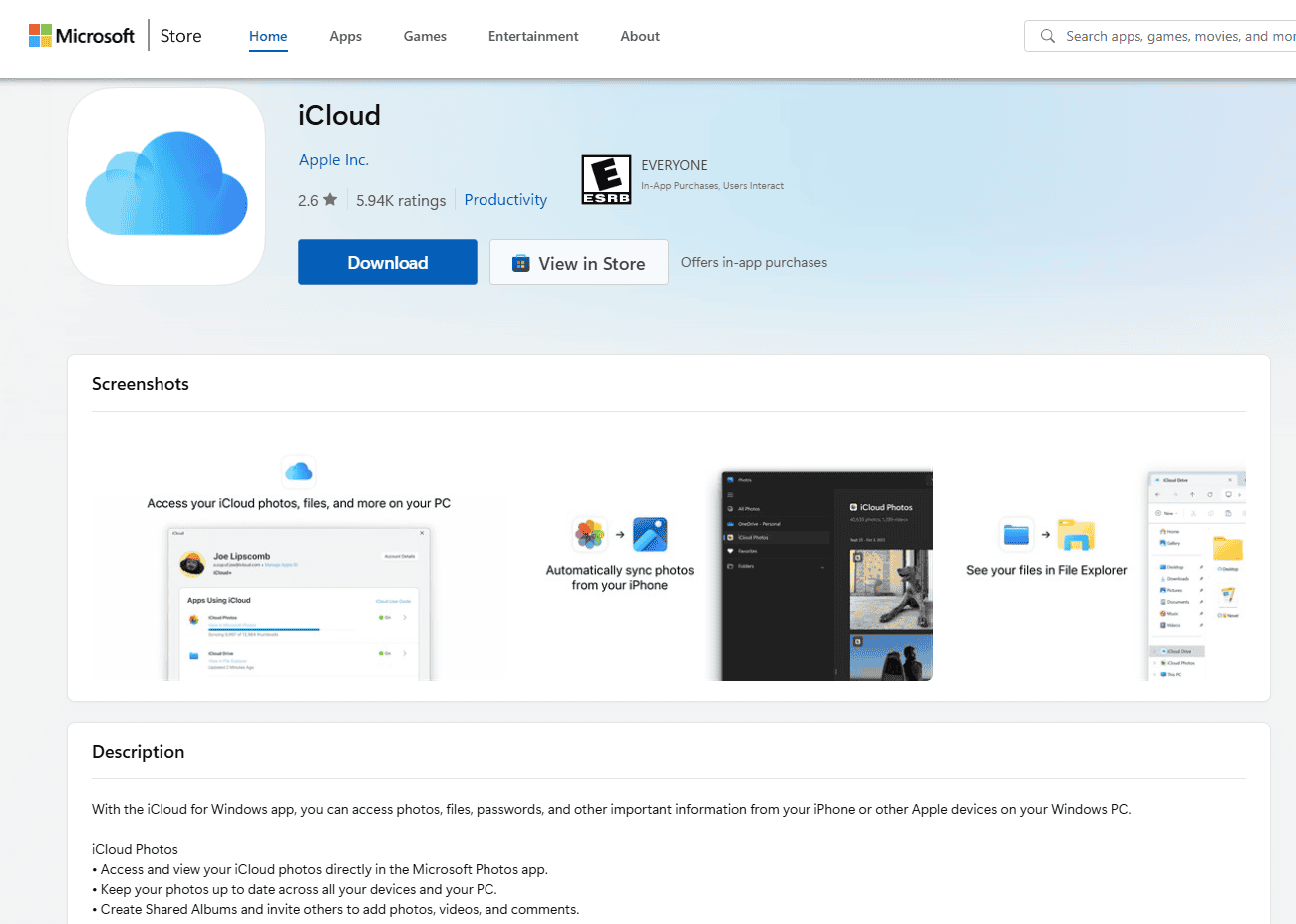
Using iCloud on Your Windows PC
iCloud for Windows lets you access your photos, files, and other important data from your iPhone, iPad, or Mac right on your Windows computer. Here’s a guide to setting it up, logging in, and using iCloud on Windows.
Setting Up iCloud for Windows
- Download: Download iCloud for Windows from the official Apple website or the Microsoft Store.
- Install: Run the installer and follow the on-screen instructions.
- Restart: Restart your computer when prompted.
- Open iCloud: Launch the iCloud app from the Start menu.
- Sign In: Enter your Apple ID and password. If you don’t have an Apple ID, you can create one.
Logging into iCloud
Once you’ve installed iCloud for Windows, you can easily log in:
- Open the iCloud App: Find the iCloud app in your Start menu and open it.
- Enter Credentials: Enter your Apple ID and password.
- Choose Features: Select the iCloud features you want to enable, such as iCloud Drive, Photos, Bookmarks, and Mail.
Using iCloud on Windows
- iCloud Drive: Access your iCloud Drive files just like any other folder on your computer. Any changes you make will sync across your devices.
- Photos: iCloud Photos keeps your photos and videos synced across your devices. You can choose to download all your photos or optimize storage by keeping smaller versions on your PC.
- Bookmarks: Sync your Safari bookmarks with your web browser on Windows (Chrome, Firefox, or Internet Explorer).
- Mail, Contacts, Calendars: If you use iCloud Mail, Contacts, or Calendars, you can access them through the iCloud app or your preferred email client on Windows.
Troubleshooting
| Problem | Possible Solutions |
|---|---|
| iCloud for Windows won’t install | Make sure your Windows PC meets the system requirements. Check your internet connection. |
| Can’t sign in to iCloud | Double-check your Apple ID and password. Verify that two-factor authentication is set up correctly. |
| iCloud Drive is not syncing | Ensure iCloud Drive is enabled in the iCloud settings. Check your internet connection. |
| Photos are not syncing | Make sure iCloud Photos is enabled. Check your storage settings. |
Setting Up iCloud for Windows
To use iCloud on your Windows PC, you’ll need to set it up correctly. This involves meeting system requirements, downloading the app, and signing in with your Apple ID.
System Requirements
iCloud for Windows works on Windows 10 and Windows 11. Your PC needs at least 1 GB of RAM and 1 GB of free disk space. Make sure you have the latest Windows updates installed.
For the best experience, use Microsoft Edge or Google Chrome browsers. Some features like iCloud Keychain require specific browser extensions.
Check that your PC meets these requirements before installing iCloud for Windows:
- Windows 10 (version 18362.145 or later)
- Windows 11
- 64-bit processor
- Internet connection
Downloading and Installing iCloud for Windows
To get iCloud for Windows:
- Open the Microsoft Store on your PC
- Search for “iCloud”
- Select “iCloud” from the results
- Click “Get” or “Install”
The app will download and install automatically. Once finished, you’ll see the iCloud icon in your Start menu.
If you can’t access the Microsoft Store, you can download iCloud for Windows directly from Apple’s website.
Signing in with Apple ID
After installing, you need to sign in:
- Open the iCloud for Windows app
- Enter your Apple ID and password
- Click “Sign In”
If you have two-factor authentication enabled, you’ll need to enter a verification code. This code will be sent to one of your trusted Apple devices.
Once signed in, you can choose which iCloud services to use on your PC. These may include:
| Service | Description |
|---|---|
| iCloud Drive | Access your files across devices |
| Photos | Sync and view your Apple Photos library |
| Mail, Contacts, Calendars | Sync with Outlook |
| Passwords | Access your iCloud Keychain |
Select the services you want and click “Apply”. iCloud will now start syncing your data to your Windows PC.
Troubleshooting Login Issues
Resolving iCloud login problems on Windows requires a systematic approach. These methods can help you regain access to your account and sync your data seamlessly.
Resolving iCloud Login Loop
Endless iCloud login loops can be frustrating. To break this cycle:
- Clear browser cache and cookies
- Restart your Windows device
- Check your internet connection
- Disable VPN or proxy services temporarily
If the issue persists, try uninstalling and reinstalling the iCloud app. On Windows 11, you can reset the app:
- Go to installed apps
- Find iCloud
- Select “Advanced options”
- Click “Reset” at the bottom
This often resolves syncing issues and login problems.
Recovering Forgotten Apple ID or Password
Can’t remember your login details? Follow these steps:
- Visit the Apple ID account page
- Click “Forgot Apple ID or password”
- Enter your email address
- Choose a recovery method:
- Email authentication
- Security questions
- Two-factor authentication
For added security, set up two-factor authentication if you haven’t already. This protects your account and simplifies future recovery processes.
Ensuring Compatibility and Updates
Outdated software often causes login issues. Keep your system current:
- Update Windows to the latest version
- Install the newest iCloud for Windows app
- Check for Apple ID system status issues
| Windows Version | Minimum iCloud Version |
|---|---|
| Windows 10 | iCloud 7.0 or later |
| Windows 11 | iCloud 13.0 or later |
Ensure a strong internet connection for smooth iCloud operations. On mobile devices, enable cellular data for iCloud access when Wi-Fi is unavailable.
iCloud Integration on Windows
iCloud integration on Windows allows seamless access to Apple’s cloud services on your PC. You can sync files, photos, emails, and passwords across devices effortlessly.
Using iCloud Drive on Windows
iCloud Drive lets you store and access files on your Windows PC. Install the iCloud for Windows app from the Microsoft Store. Once set up, iCloud Drive appears in File Explorer.
You can drag and drop files into iCloud Drive folders. Changes sync automatically to your other devices. Access your files offline and edit them as needed.
iCloud Drive offers 5GB of free storage. Upgrade plans are available for more space. Files in iCloud Drive count towards your total iCloud storage.
| iCloud Drive Features | Windows Compatibility |
|---|---|
| File sync | Yes |
| Folder sharing | Yes |
| Offline access | Yes |
| Version history | Limited |
Accessing Photos, Mail, and Contacts
iCloud for Windows syncs your photos, emails, and contacts with your PC. Enable these features during setup or in the app settings.
Your iCloud Photos appear in the Windows Photos app. New photos taken on your iPhone or iPad show up automatically. You can also upload photos from your PC to iCloud.
Mail and contacts sync with Outlook if installed. Otherwise, use iCloud.com to access these services on your Windows PC.
Windows 11 users benefit from improved iCloud Photos integration in the native Photos app.
Managing iCloud Passwords on Windows
iCloud Passwords extension for Chrome and Edge browsers lets you use your saved passwords on Windows. Install the extension from the browser’s web store.
Sign in with your Apple ID to access your passwords. The extension auto-fills login details on websites. You can also add new passwords through the extension.
For security, enable two-factor authentication on your Apple ID. This adds an extra layer of protection when accessing iCloud services on Windows.
iCloud Keychain synchronizes passwords across your Apple devices and Windows PC. Keep your passwords up-to-date and secure across all platforms.
iCloud Community and Support
Apple provides several avenues for iCloud users to get help with their accounts and services. These options include community forums and direct support channels.
Leveraging the Apple Support Community
The Apple Support Community offers a valuable resource for iCloud users facing issues on Windows. This forum allows you to:
- Search existing discussions for quick solutions
- Ask questions about specific iCloud problems
- Share experiences with other users
You can find answers to common issues like login loops or sync problems. The community often provides workarounds and tips not found in official documentation.
To use the forum effectively:
- Use clear titles for your posts
- Describe your issue in detail
- Include your Windows version and iCloud for Windows version
Contacting Apple Support for iCloud Issues
When community solutions don’t resolve your iCloud for Windows problems you can contact Apple Support directly. Apple offers several support options:
- Phone support
- Online chat
- Email support
- Schedule in-store appointments
For iCloud-specific issues choose the iCloud category when contacting support. Prepare your Apple ID and device information before reaching out.
Support can help with:
- Account access problems
- Data sync issues
- iCloud for Windows installation troubles
Remember to check Apple’s iCloud support page for guides and troubleshooting steps before contacting support. This can save you time and may resolve your issue quickly.
Frequently Asked Questions
iCloud for Windows offers convenient access to Apple’s cloud services on PC. Users often have questions about setup, login, and usage.
How can I log into iCloud on my Windows computer?
To log into iCloud on Windows, open the iCloud for Windows app. Enter your Apple ID and password. You may need to verify your identity with a code sent to your trusted device.
What are the steps to enable iCloud on a Windows system?
Download iCloud for Windows from the Microsoft Store. Install the app and sign in with your Apple ID. Choose which iCloud features you want to use on your PC.
How can I add iCloud to my Windows 10 or Windows 11 machine?
Visit the Microsoft Store on your Windows 10 or 11 PC. Search for “iCloud” and download the official Apple app. Follow the installation prompts to set up iCloud on your machine.
Is there a charge for using iCloud on Windows, or is it free?
iCloud for Windows is free to download and use. However, you may need to pay for extra iCloud storage if you exceed the free 5GB limit.
How do I download and install iCloud for Windows?
Open the Microsoft Store on your PC. Search for “iCloud” and select the official Apple app. Click “Get” to download and install. Once installed, launch the app and sign in.
What should I do if I’ve forgotten my iCloud login password on my Windows PC?
If you’ve forgotten your password, click the “Forgot Apple ID or password?” link on the iCloud login screen. Follow the prompts to reset your password using your recovery email or security questions.
| Feature | Availability on iCloud for Windows |
|---|---|
| Photos | Yes |
| iCloud Drive | Yes |
| Passwords | Yes |
| Bookmarks | Yes |
| Contacts | Yes |
| Calendars | Yes |