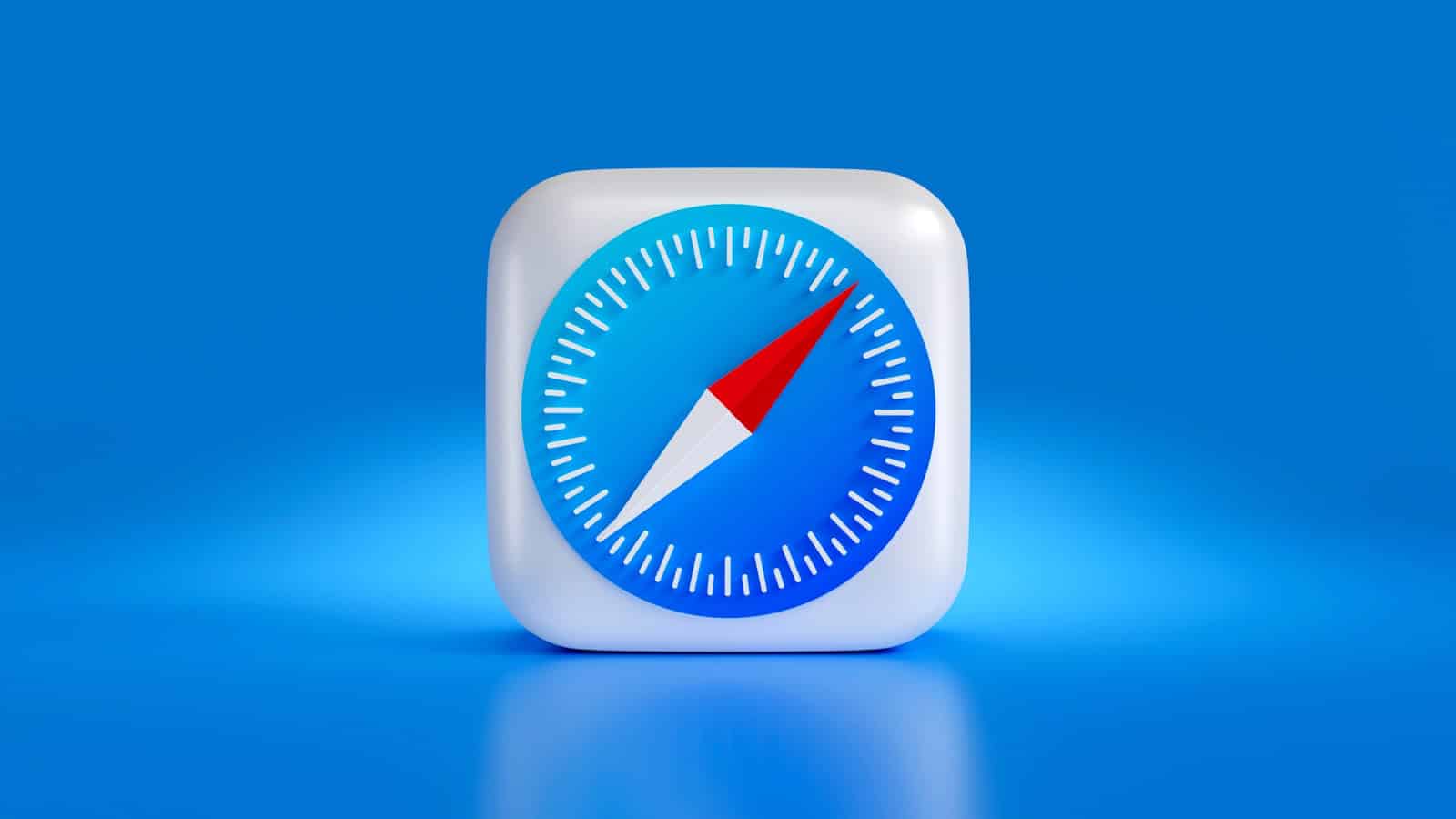Zooming out on Safari for iPhone enhances your browsing experience. To zoom out on Safari for iPhone, use the pinch-out gesture with two fingers on the screen. This simple action allows you to view more content at once, making it easier to navigate web pages.
Safari offers other ways to adjust your view. You can double-tap with three fingers (without lifting your fingers after the second tap), then drag up or down. Or triple-tap with three fingers, then drag the Zoom Level slider.
For those who prefer default settings, Safari also lets users set a standard zoom level for all websites.
Understanding these zoom options improves web browsing on iPhone. The table below summarizes key zoom functions in Safari:
| Zoom Function | Gesture |
|---|---|
| Zoom Out | Pinch out with two fingers |
| Zoom In | Pinch in with two fingers |
| Quick Zoom Out | Double-tap with three fingers |
Zooming Out on Safari (iPhone): A Quick Guide
Sometimes, websites on your iPhone’s Safari browser might appear too zoomed in, making it difficult to see the whole page. Here’s how to zoom out and adjust the view:
1. Pinch to Zoom
The most common way to zoom out is using the pinch gesture:
- Place two fingers on the screen.
- Move your fingers apart in a pinching motion to zoom out.
- Repeat as needed until you reach your desired zoom level.
2. Double-Tap to Zoom
For a quick zoom out on a specific area:
- Double-tap the screen with one finger. This will often zoom out slightly and re-center the page.
- You can also double-tap with two fingers to zoom out further.
3. Accessibility Zoom
If you need more control over zoom levels or have difficulty with pinch gestures, you can use the Accessibility Zoom feature:
- Go to Settings > Accessibility > Zoom.
- Turn on Zoom.
- Choose your preferred zoom level and settings.
- Use three fingers to double-tap the screen to activate zoom. You can then drag three fingers to move around the zoomed-in page.
4. Website Text Size
If you primarily want to adjust the text size on websites:
- Double-tap the screen with two fingers. This will often bring up a text size adjustment menu at the bottom of the screen.
- Use the “A” icons to increase or decrease the text size.
5. Request Desktop Site
Some websites have mobile versions that might appear zoomed in. You can request the desktop version for a potentially better view:
- Tap the “aA” icon in the address bar.
- Select “Request Desktop Website.”
| Method | Description |
|---|---|
| Pinch to zoom | Move two fingers apart on the screen |
| Double-tap to zoom | Double-tap with one or two fingers |
| Accessibility Zoom | Use three fingers to double-tap and drag |
| Website text size | Double-tap with two fingers, adjust “A” icons |
| Request desktop site | Tap “aA” icon, select desktop version |
Troubleshooting
- Website Compatibility: Some websites might have fixed layouts that don’t allow for zooming.
- Safari Settings: Check if any Safari settings, such as “Page Zoom,” are affecting the zoom level.
- Accessibility Settings: Review your Accessibility settings to ensure no other features are interfering with zoom.
Zoom and Your iPhone’s Display
Zooming out can help you see more of a webpage at once, especially on smaller iPhone screens. However, keep in mind that zooming out too far might make text and images appear smaller and harder to read. Find a balance that provides a comfortable viewing experience.
Understanding Zoom Functions on Safari
Safari offers various zoom options to enhance webpage visibility on iPhones. These features allow users to adjust content size for comfortable reading and viewing.
Exploring Page Zoom Capabilities
Safari’s page zoom feature enables users to adjust the size of web content. To zoom out, users can employ a simple pinch gesture. Place two fingers on the screen and move them apart to zoom in or bring them together to zoom out.
For precise control, Safari provides a zoom slider. To access it:
- Tap the “AA” icon in the address bar
- Select “Page Zoom”
- Adjust the slider to desired zoom level
This method allows for fine-tuning the zoom level across all websites.
The Role of Pinch Gestures
Pinch gestures are integral to zooming in Safari on iPhone. To zoom out:
- Place thumb and index finger on the screen
- Pinch fingers together in a smooth motion
- Repeat as needed to reach desired zoom level
For zooming in, reverse the motion by spreading fingers apart. This intuitive method works on most web pages and allows quick adjustments while browsing.
Adjusting Default Zoom Level
Safari allows users to set a default zoom level for all websites. This feature is particularly useful for those who prefer a consistent viewing experience across different web pages.
To adjust the default zoom:
- Open iPhone Settings
- Scroll down and tap “Safari”
- Select “Page Zoom”
- Choose preferred zoom percentage
| Zoom Level | Best For |
|---|---|
| 50% | Viewing full page layouts |
| 100% | Default viewing |
| 150% | Easier reading of small text |
By setting a default zoom, users can ensure comfortable browsing without frequent manual adjustments.
Navigating Safari Zoom Features on iPhone
Safari on iPhone offers several zoom options to enhance web browsing. These features help users adjust content size and improve readability.
Utilizing Accessibility Options for Better Readability
The iPhone’s Accessibility settings provide powerful tools for customizing Safari’s zoom functionality. Users can activate Zoom in Settings under Accessibility. This feature allows pinching to zoom anywhere on the screen.
To fine-tune zoom levels, users can adjust the maximum zoom level. The Smart Typing option switches to Window Zoom when the keyboard appears. This helps maintain visibility while typing.
For those with visual impairments, the Zoom Controller offers additional control. It can be customized to suit individual needs. Users can set controller actions and adjust its color for better visibility.
Tips for Reading Small Text on Web Pages
When faced with small text on web pages, several techniques can improve readability. Double-tapping with two fingers quickly zooms out on Safari. This provides a broader view of the page content.
To zoom in on specific areas, users can double-tap with one finger. Adjusting this zoom level is as simple as sliding two fingers up or down the screen.
For persistent zoom settings, Safari offers a Page Zoom option in Settings. Users can set a default zoom level for all websites. This eliminates the need for constant manual adjustments.
| Zoom Action | Gesture |
|---|---|
| Zoom In | Double-tap with one finger |
| Zoom Out | Double-tap with two fingers |
| Adjust Zoom | Slide two fingers up/down |
These features make Safari more accessible. They allow users to tailor their browsing experience to their visual needs.
Adjusting Safari Settings for Optimal Viewing
Safari offers several options to customize your browsing experience on iPhone. These settings help reduce eye strain and provide a wider view of web content.
Magnification and Reducing Visual Strain
To adjust magnification in Safari, open the Settings app and tap Safari. Scroll down to find the Page Zoom option. Use the slider to increase or decrease the default zoom level. This setting applies to all websites you visit.
For those who need larger text, Safari provides a Text Size option. In the Safari settings, tap Reader and adjust the text size slider. This change affects the Reader View mode, which strips away ads and other distractions.
Safari also offers a Dark Mode to reduce eye strain in low-light conditions. Enable it by going to Settings > Display & Brightness and selecting Dark.
Achieving a Broader View of Web Content
To see more content on your screen, users can request the desktop version of a website. Tap the aA icon in the address bar and select Request Desktop Website. This often displays a zoomed-out view with more information.
Another way to get a broader view is by turning your iPhone to landscape mode. Many websites adjust their layout to show more content horizontally.
| Setting | Location | Effect |
|---|---|---|
| Page Zoom | Settings > Safari | Adjusts default zoom level |
| Text Size | Settings > Safari > Reader | Changes text size in Reader View |
| Dark Mode | Settings > Display & Brightness | Reduces eye strain in low light |
| Desktop Site | Safari address bar (aA icon) | Shows full desktop version of sites |
These adjustments help users customize their Safari browsing experience for comfort and efficiency.
Frequently Asked Questions
Zooming out on Safari for iPhone involves simple gestures and settings adjustments. Users can easily control their viewing experience with a few taps or pinches.
How do I adjust the zoom level in Safari on my iPhone?
To adjust the zoom level in Safari, use the pinch gesture. Place two fingers on the screen and move them apart to zoom in or bring them together to zoom out. Double-tap with one finger to zoom in on a specific area. Double-tap again to zoom out.
What are the steps to zoom out when my iPhone screen is stuck zoomed in?
If the screen is stuck zoomed in, try a three-finger double-tap to zoom out. This gesture works across the system. If that doesn’t work, go to Settings > Accessibility > Zoom and toggle it off.
What is the method to change font size in Safari on an iPhone?
To change the font size in Safari, go to Settings > Display & Brightness > Text Size. Move the slider to adjust. For website-specific text size, tap the ‘aA’ icon in Safari’s address bar and use the text size options.
How can I zoom out on an iPhone when using the camera function?
In the Camera app, use the pinch-out gesture with two fingers to zoom out. Alternatively, tap the zoom level indicator (e.g., 1x) and slide left to decrease magnification.
Is there a way to reset the screen zoom on the iPhone 15?
Yes, to reset screen zoom on iPhone 15, triple-click the side button to access Accessibility Shortcuts. Select ‘Zoom’ to toggle it off. If that’s not set up, go to Settings > Accessibility > Zoom and turn it off.
How do I zoom out on my iPhone 14 if the display is too magnified?
For iPhone 14, use the three-finger double-tap to zoom out quickly. If that doesn’t work, go to Settings > Accessibility > Zoom. Turn off Zoom or adjust the zoom level using the slider.
| Zoom Action | Gesture |
|---|---|
| Zoom Out | Pinch with two fingers |
| Quick Zoom Out | Double-tap with three fingers |
| Reset Zoom | Triple-click side button (if set up) |