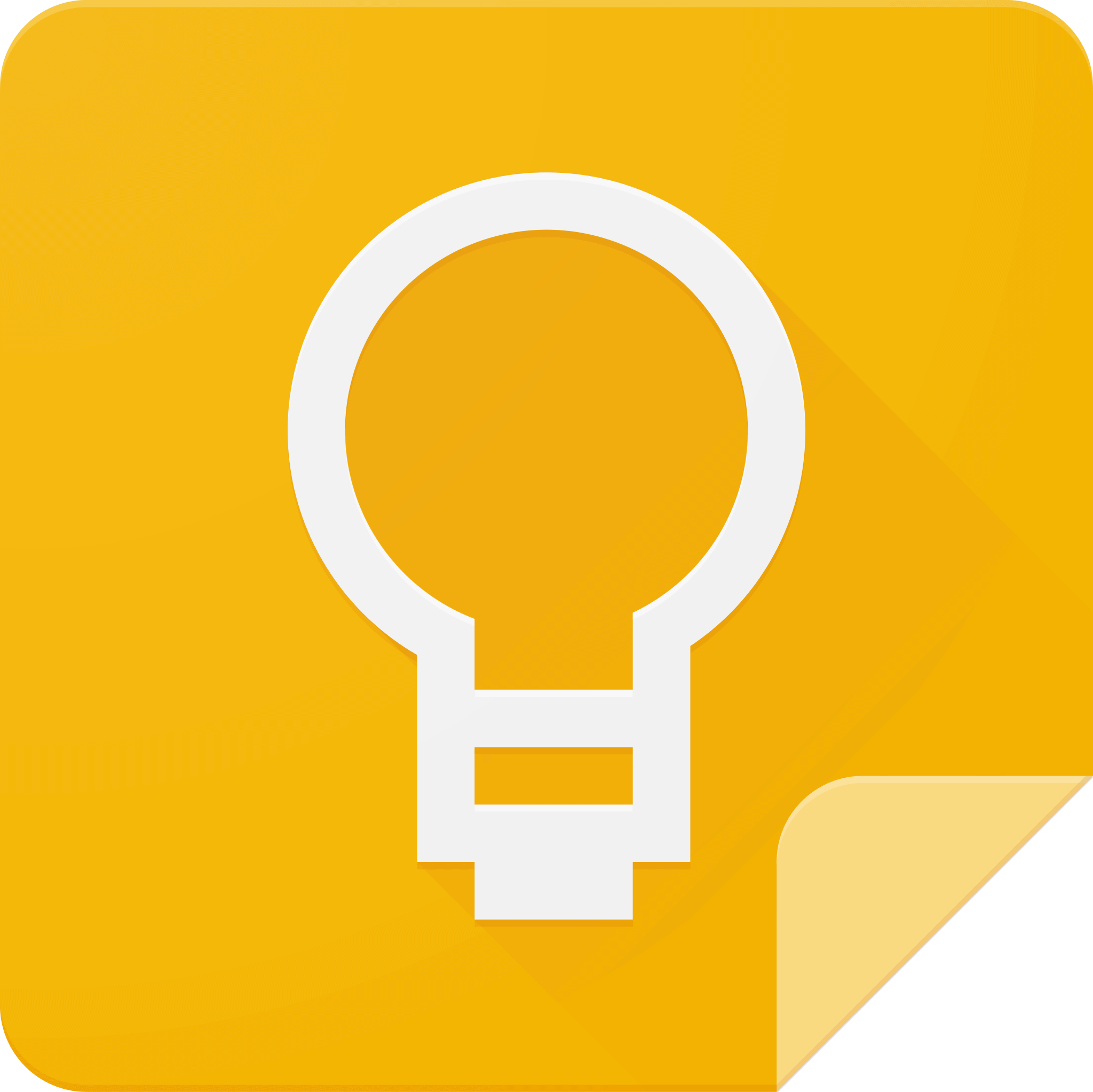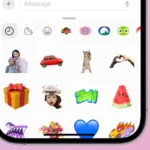Google Keep is a helpful app for taking notes and staying organized. It’s free and works with other Google tools. You can use it to create notes, make lists, and set reminders all in one place. Google Keep is easy to use and can help you be more organized and productive.
You can access it on your computer or phone by going to keep.google.com or downloading the app. One of its useful features is the ability to add labels to your notes to keep them organized. You can also share notes with others and even make voice notes.
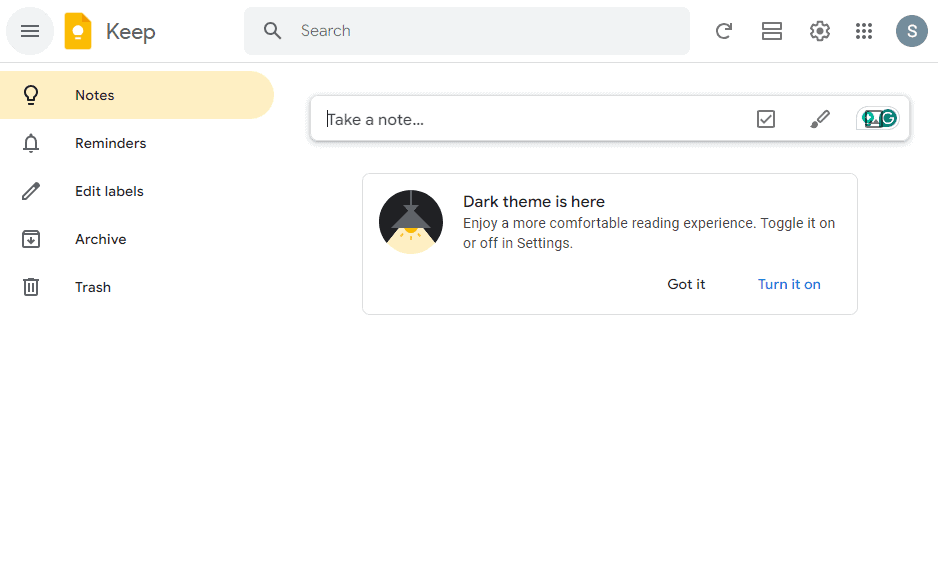
Master Google Keep
Google Keep is a versatile tool that can streamline your workflow, keep your thoughts organized, and boost your productivity. Whether you’re a student, a busy professional, or anyone in between, Keep’s simple interface and powerful features make it an essential part of your digital toolkit.
Getting Started with Keep
To access Google Keep, you’ll need a Google account. If you don’t have one, it’s easy to sign up for free. Once you’re logged in, you can access Keep through various platforms:
- Web: Visit https://keep.google.com/ in your web browser.
- Android: Download the Google Keep app from the Google Play Store.
- iOS: Download the Google Keep app from the App Store.
- Chrome Extension: Add the Google Keep Chrome extension to your browser for quick note-taking and access.
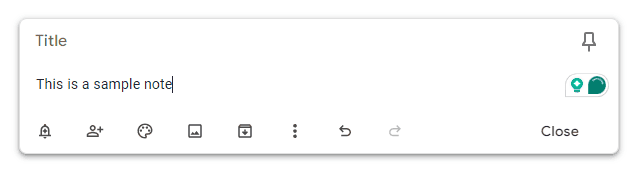
Creating Notes
Keep offers various note types to suit your needs:
- Text Notes: Jot down quick thoughts, ideas, or reminders. Format your text with bold, italics, and lists.
- Checklists: Create to-do lists or shopping lists. Check off items as you complete them.
- Image Notes: Capture photos or screenshots and add them to your notes. Keep even extracts text from images, making it searchable.
- Audio Notes: Record voice memos directly within Keep. Transcribe your audio for easy reference.
- Drawings: Sketch ideas or diagrams using the drawing tool.
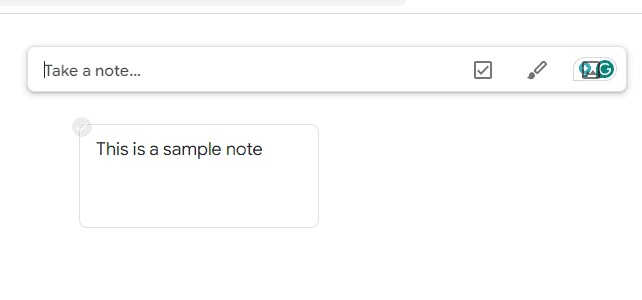
Organizing Your Notes
Keep your notes organized and easily accessible:
- Labels: Add labels to categorize your notes. You can filter and search for notes based on labels.
- Colors: Assign different colors to your notes for visual organization.
- Pinning: Pin important notes to the top of your Keep list for quick access.
- Archive: Archive notes that you no longer need to see regularly, but still want to keep.
- Search: Use the powerful search function to find any note, even within images and audio notes.
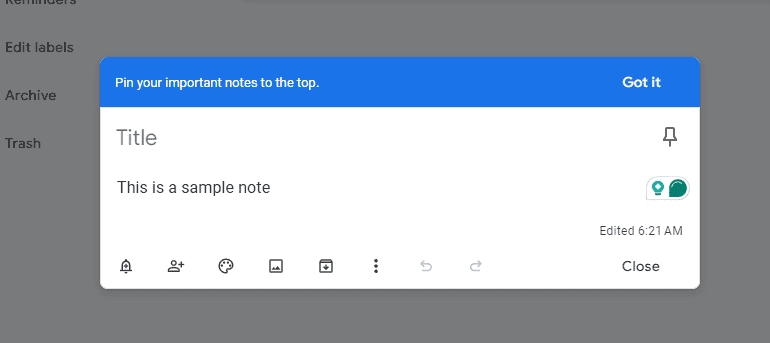
Collaboration and Sharing
Keep makes it easy to collaborate with others:
- Sharing: Share notes with specific people or make them public.
- Real-Time Collaboration: Multiple people can edit a note simultaneously, making it ideal for brainstorming and group projects.
- Reminders: Set time or location-based reminders to ensure you never forget important tasks.
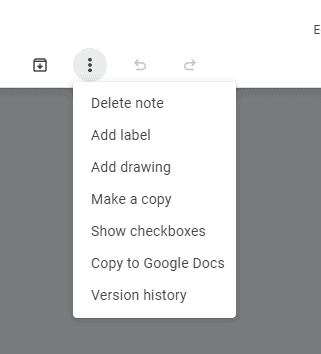
Advanced Features
Unlock the full potential of Keep with these advanced features:
- Integrations: Keep seamlessly integrates with other Google services like Google Docs, Google Calendar, and Gmail.
- Web Clipper: Capture web pages, articles, or images directly to Keep using the Chrome extension.
- OCR: Extract text from images, handwriting, and PDFs using Optical Character Recognition (OCR).
- Google Assistant: Create notes and set reminders using voice commands with Google Assistant.
Table of Google Keep Features
| Feature | Description |
|---|---|
| Text Notes | Create, edit, and format text notes. |
| Checklists | Make to-do lists and shopping lists. |
| Image Notes | Capture and add photos or screenshots to notes. |
| Audio Notes | Record and transcribe voice memos. |
| Drawings | Sketch ideas and diagrams. |
| Labels | Categorize your notes with labels. |
| Colors | Assign colors for visual organization. |
| Pinning | Pin important notes to the top. |
| Archive | Store notes you don’t need to see regularly. |
| Search | Find notes quickly, even within images and audio. |
| Sharing | Share notes with others and collaborate. |
| Reminders | Set time or location-based reminders. |
| Integrations | Connect with Google Docs, Calendar, and Gmail. |
| Web Clipper | Capture web pages and articles. |
| OCR | Extract text from images and PDFs. |
| Google Assistant | Create notes and set reminders with voice commands. |
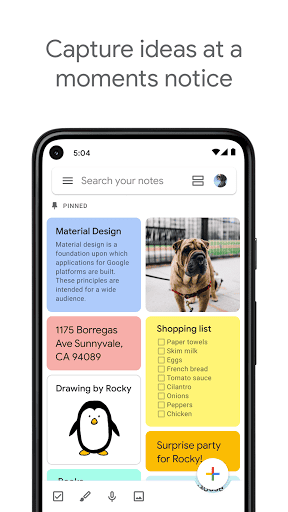
Key Takeaways
- Google Keep is a free app for making notes and lists
- You can use Google Keep on computers and phones
- Google Keep lets you share notes and set reminders
Getting Started with Google Keep
Google Keep is a free note-taking app that helps you organize your thoughts and tasks. It works on computers and phones, making it easy to use anywhere.
Creating Your First Note
To start using Google Keep, go to keep.google.com or download the app on your phone. Sign in with your Google account. Click “Take a note” at the top of the screen. Type your note and click “Done” when finished. You can add pictures or make lists too. Google Keep saves your notes right away. You can see them on any device where you sign in.
Understanding the User Interface
Google Keep has a simple design. Your notes show up as colorful cards on the main screen. You can change the colors to group similar notes. At the top, there’s a search bar to find notes fast. On the left side, you’ll see options to view different types of notes. You can also make new notes from here. The interface is easy to learn and use.
Setting Up Reminders and Labels
Reminders help you remember important tasks. To set one, open a note and click the bell icon. Choose a date and time for the reminder. Labels are like folders for your notes. To add a label, open a note and click the label icon. Type a name for your label or pick an existing one. You can use labels to sort your notes into groups. This makes finding them later much easier.
Advanced Features and Collaboration
Google Keep offers powerful tools to boost productivity and teamwork. Users can do more than just take notes with its advanced features and sharing options.
Utilizing Advanced Note Features
Google Keep lets users add more than text to notes. Voice notes are great for quick ideas on the go. Users can speak their thoughts and Keep turns them into text.
Photos and drawings add visual elements. Snap a picture of a whiteboard or sketch an idea right in the app. Checkboxes help track tasks and to-do lists.
Color-coding and labels make notes easy to find. Users can group related items or mark urgent tasks. The search function finds notes fast using keywords.
Sharing and Collaborating
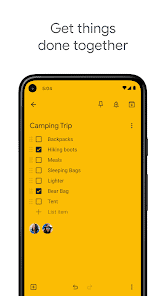
Teamwork is easy with Google Keep. Users can share notes and lists with others. This is perfect for group projects or family shopping lists.
To share a note click the share icon and enter an email address. Choose if others can view or edit the note. Real-time updates keep everyone in sync.
Shared notes work great for brainstorming or planning events. Team members can add ideas or check off tasks as they’re done.
Managing Notes and Integration with Other Apps
Google Keep works well with other Google apps. Notes can be dragged into Google Docs for writing reports or proposals. This saves time copying and pasting.
Calendar integration helps with time-sensitive notes. Set reminders based on time or location. A note about groceries can pop up when near the store.
The app offers widgets for quick access on phones. Users can view and edit notes right from their home screen. Archiving keeps old notes out of the way but still searchable.
Google Keep Issues, Solutions, and Tips
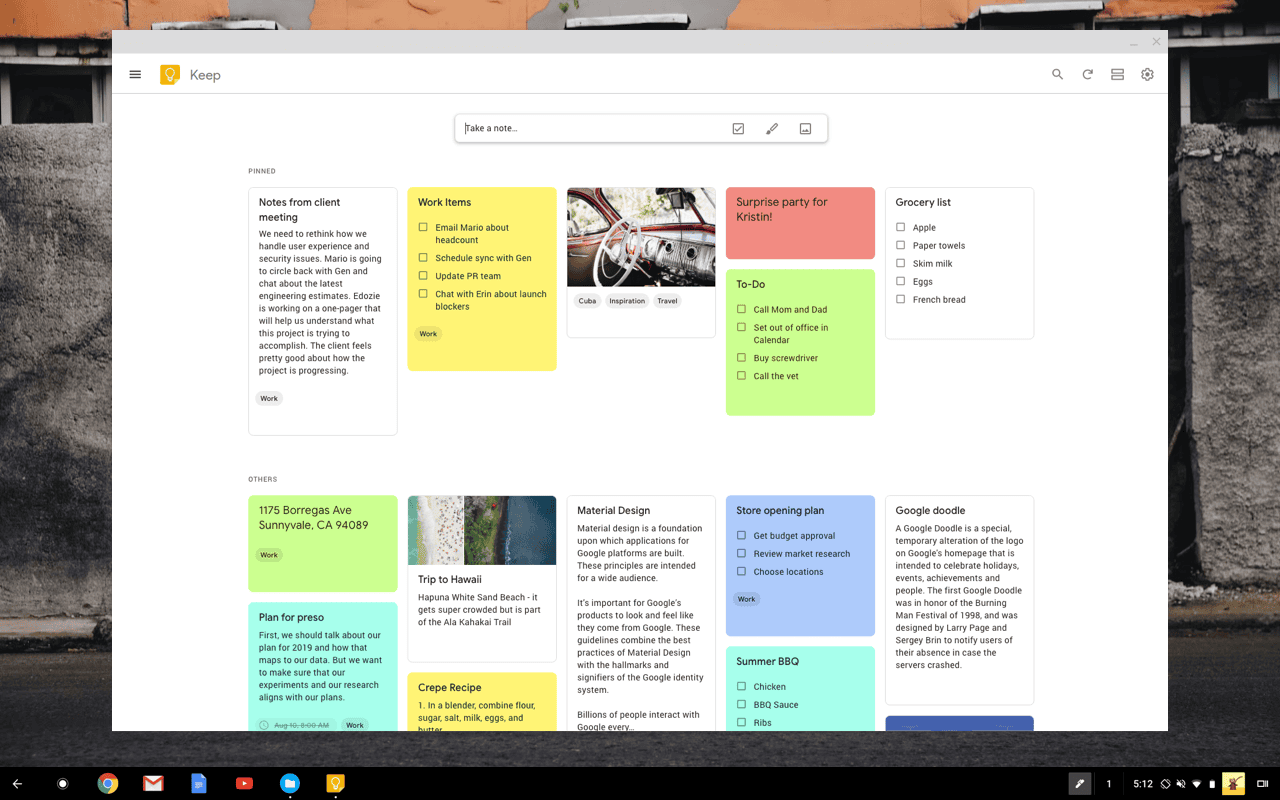
Google Keep Troubleshooting
If you’re experiencing issues with Google Keep, try these common troubleshooting steps:
- Check your internet connection: Ensure you have a stable internet connection for syncing and accessing your notes.
- Clear cache and data: In your Keep app settings, clear the cache and data. This can resolve minor glitches and syncing problems.
- Reinstall the app: Uninstall and reinstall the Google Keep app on your device.
- Check for updates: Make sure you have the latest version of the Google Keep app installed.
- Disable conflicting extensions: If using the Chrome extension, disable other extensions that might be interfering with Keep.
- Contact Google Support: If the problem persists, reach out to Google Support for further assistance.
How Google Keep Works
Google Keep operates on a cloud-based system, meaning your notes are stored securely online and accessible from any device with an internet connection. It utilizes real-time syncing to ensure your notes are always up to date across all platforms. Keep also leverages Optical Character Recognition (OCR) to extract text from images, making your notes easily searchable.
Does Google Keep Notes Backup?
Yes, Google Keep automatically backs up your notes to your Google Drive. This ensures your data is safe and recoverable even if you lose your device or encounter any technical issues.
What’s Google Keep?
Google Keep is a free note-taking service developed by Google. It allows you to create, organize, and share various types of notes, including text, checklists, images, audio, and drawings. Keep is available on the web, Android, iOS, and as a Chrome extension.
Does Google Keep Have a Desktop App?
While there’s no dedicated desktop app for Google Keep, you can access it through your web browser at https://keep.google.com/ or by using the Chrome extension. The Chrome extension offers additional features like quick note creation and web page clipping.
Does Google Keep Work Offline?
Yes, Google Keep offers limited offline functionality. You can create and edit notes while offline, and they will sync automatically once you reconnect to the internet. However, some features, like image and audio notes, may require an internet connection to function fully.
Does Google Keep Work?
Absolutely! Google Keep is a reliable and efficient note-taking service used by millions worldwide. Its seamless integration with other Google services, real-time collaboration, and powerful features make it a valuable tool for personal and professional use.
How to Lock Google Keep Notes
Unfortunately, Google Keep does not currently offer a built-in feature to lock individual notes with a password or PIN. However, you can protect your sensitive information by using a third-party app that integrates with Keep or by storing confidential notes in a password-protected Google Doc and linking it to Keep.
How to Share Google Keep Notes
Sharing notes in Google Keep is simple:
- Open the note you want to share.
- Click the collaborator icon (person with a plus sign).
- Enter the email addresses of the people you want to share with.
- Choose their access level (view or edit).
- Click “Save.”
The people you shared with will receive an email notification and can access the note through Keep.
How to Use Google Keep Effectively
To maximize your productivity with Google Keep, consider these tips:
- Utilize labels and colors: Categorize your notes with labels and colors for easy organization and filtering.
- Set reminders: Use time or location-based reminders to stay on top of important tasks.
- Integrate with other Google services: Connect Keep with Google Docs, Calendar, and Gmail to streamline your workflow.
- Collaborate with others: Share notes and collaborate in real-time for group projects and brainstorming sessions.
- Use the web clipper: Capture web pages and articles directly to Keep for future reference.
- Explore advanced features: Experiment with OCR, Google Assistant integration, and other advanced features to unlock Keep’s full potential.
How to Export Google Keep Notes
You can export your Google Keep notes in two ways:
- Individual notes: Open a note, click the three-dot menu, and select “Copy to Google Docs.” This creates a new Google Doc containing the note’s content.
- All notes: Go to https://takeout.google.com/, select “Keep,” and follow the prompts to export your notes in HTML or JSON format.
What is Google Keep App?
The Google Keep app is the mobile version of Google Keep, available for Android and iOS devices. It offers the same core features as the web version, allowing you to create, organize, and share notes on the go. The app also includes additional features like voice memo recording and handwriting recognition.
How to Link Google Keep and Calendar
While there’s no direct integration between Keep and Calendar, you can achieve a similar effect by setting reminders in Keep. When you create a reminder in Keep, it will also appear in your Google Calendar, ensuring you never miss an important task.
How to Change Google Keep Background
You can personalize your Google Keep experience by changing the background of your notes. To do this:
- Open a note.
- Click the three-dot menu.
- Select “Change color” or “Add image.”
- Choose your desired background color or image.
How Do I Sync Google Keep Between Devices?
Google Keep automatically syncs your notes across all your devices as long as you’re signed in to the same Google account and have an internet connection. If you’re experiencing syncing issues, refer to the troubleshooting tips mentioned earlier.
Remember, Google Keep is a powerful tool that can help you stay organized and productive. By exploring its features and utilizing them effectively, you can unlock its full potential and make it an indispensable part of your digital life.