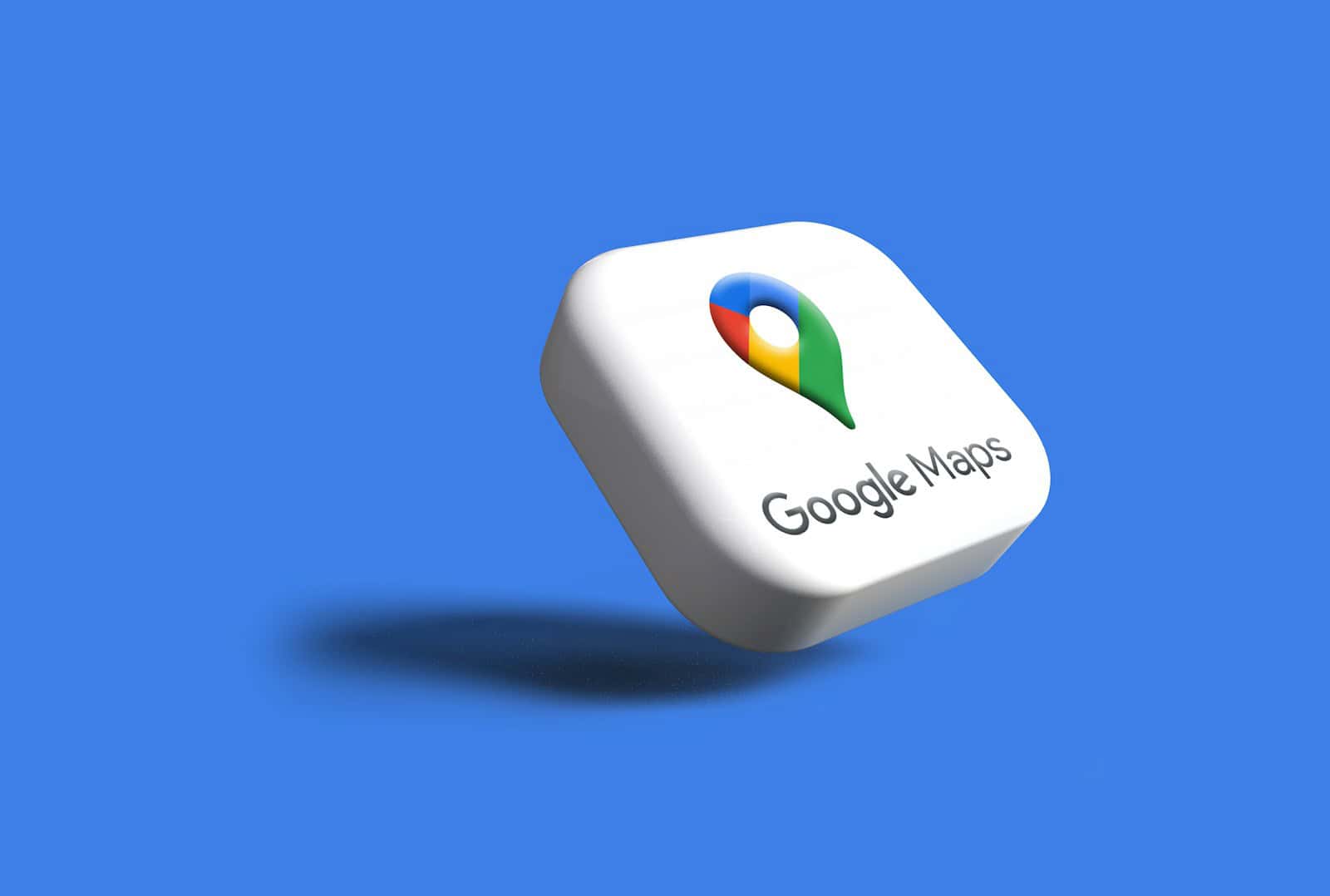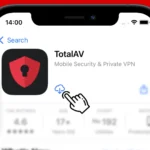The speedometer in Google Maps is a feature that shows your current speed and helps you stay within speed limits. It’s important for safety. Google Maps, a popular navigation app, has a built-in speedometer to help you monitor your speed. This guide provides step-by-step instructions on how to activate the speedometer on your iOS device, ensuring you have all the information you need for a safe and smooth journey.
Here are the instructions to turn on the speedometer in Google Maps on iOS:
1. Tap your profile picture in Google Maps.
2. Go to Settings > Navigation.
3. Toggle the speedometer switch.
This feature, which Android users have enjoyed for years, adds value to iOS and CarPlay users by increasing awareness and safety on the road. If you’ve ever worried about accidentally speeding, this built-in speedometer can help keep you mindful of your pace. By following the steps to activate the speedometer, you can make your commutes and trips safer. It’s a small adjustment with a big impact, helping you avoid unintended tickets while staying focused on the road.
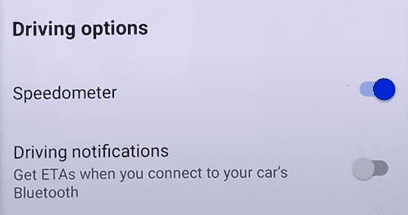
Enable Google Maps’ Speedometer on Your iPhone: A Quick Guide
Why Use the Speedometer in Google Maps?
Google Maps’ built-in speedometer is a handy tool for drivers. It helps you stay aware of your speed and avoid exceeding the speed limit.
How to Activate the Speedometer
- Open Google Maps: Launch the Google Maps app on your iOS device.
- Tap Your Profile Picture: Located in the top-right corner, this will open a menu.
- Select “Settings”: Scroll down the menu and tap “Settings.”
- Choose “Navigation Settings”: This section contains various navigation options.
- Toggle the “Speedometer” Option: Find the “Speedometer” option and turn it on. You will now see your current speed displayed while using navigation.
| Step | Action |
|---|---|
| 1 | Open Google Maps |
| 2 | Tap your profile picture in the top-right |
| 3 | Select “Settings” |
| 4 | Choose “Navigation Settings” |
| 5 | Toggle “Speedometer” on |
Troubleshooting Tips
If you don’t see the speedometer option, ensure you have the latest version of Google Maps installed. This feature might not be available in all regions. If it’s still not working, try restarting your device.
Additional Features
The speedometer is just one of the many useful features in Google Maps. Explore the settings to discover other options like voice guidance, traffic alerts, and alternative routes.
Key Takeaways
- Access the feature via profile > Settings > Navigation.
- Toggle the speedometer switch to activate on iOS.
- Enhances safety and driving awareness.
Setting Up Google Maps on iOS
Setting up Google Maps on your iPhone is simple. Follow these steps to install the app, access your profile settings, and enable driving options.
Installing Google Maps
First, make sure the app is on your iPhone. Open the App Store. Tap on the search bar and type “Google Maps”. Select the app, then tap Get to download it. The app will install automatically. Once done, open it by tapping the app icon.
Having Google Maps on your iPhone helps with navigation and finding places quickly. You can also get real-time traffic updates and find alternative routes. The app is free and useful for daily commutes or long trips.
Accessing Profile Settings
To access profile settings, tap on your profile picture at the top-right corner of the Google Maps home screen. If you do not see a profile picture, make sure you are signed in with your Google account.
Tapping your profile picture opens a menu with various options. This menu lets you customize settings and access features that are important for your usage. Look for the Settings option and tap it to open the settings menu.
The profile settings menu includes options for account management and app customization. It allows you to sync your locations and preferences across devices.
Navigating to Driving Options
To turn on the speedometer, you need to go to Driving Options. In the settings menu, tap Navigation. This opens a new set of options for navigation-related settings.
Scroll down to find Map display settings. This section contains switches for features like the speedometer and speed limit. Turn on the Speedometer switch to enable it. This will help you monitor your speed directly on the app while driving.
These driving options are useful for safe and informed driving. They help you stay aware of speed limits and avoid speeding tickets. This simple setup makes driving easier and safer.
Enabling the Speedometer in Google Maps
To see your current speed in Google Maps on iOS devices, you need to activate the speedometer feature. This tool also offers various helpful features related to speed limits and driving safety.
Activating the Speed Indicator
Open the Google Maps app on your iPhone. Tap your profile icon in the top right corner. Go to Settings.
Select Navigation from the settings menu. Scroll down to find the Speedometer option under the Map Display section.
Toggle the switch to enable the speedometer. It will show your speed while you drive. You do not need to do anything else. The app will automatically update your speed.
The speedometer will also indicate the speed limit for the road you are on. This helps you stay clear of speeding tickets.
Understanding Speedometer Features
The speedometer is for informational use only. You should not rely on it as your only source of speed information. Always check your vehicle’s speedometer too.
When you exceed the speed limit, the speedometer will change color to warn you. This visual cue can enhance your safety by reminding you to slow down.
The speedometer may not work well in areas with poor GPS signals. External factors like tall buildings and tunnels can affect its accuracy.
Make sure to update your Google Maps app to the latest version. This ensures you have the most reliable and accurate features. Keep your eyes on the road, not on the app, to drive safely.