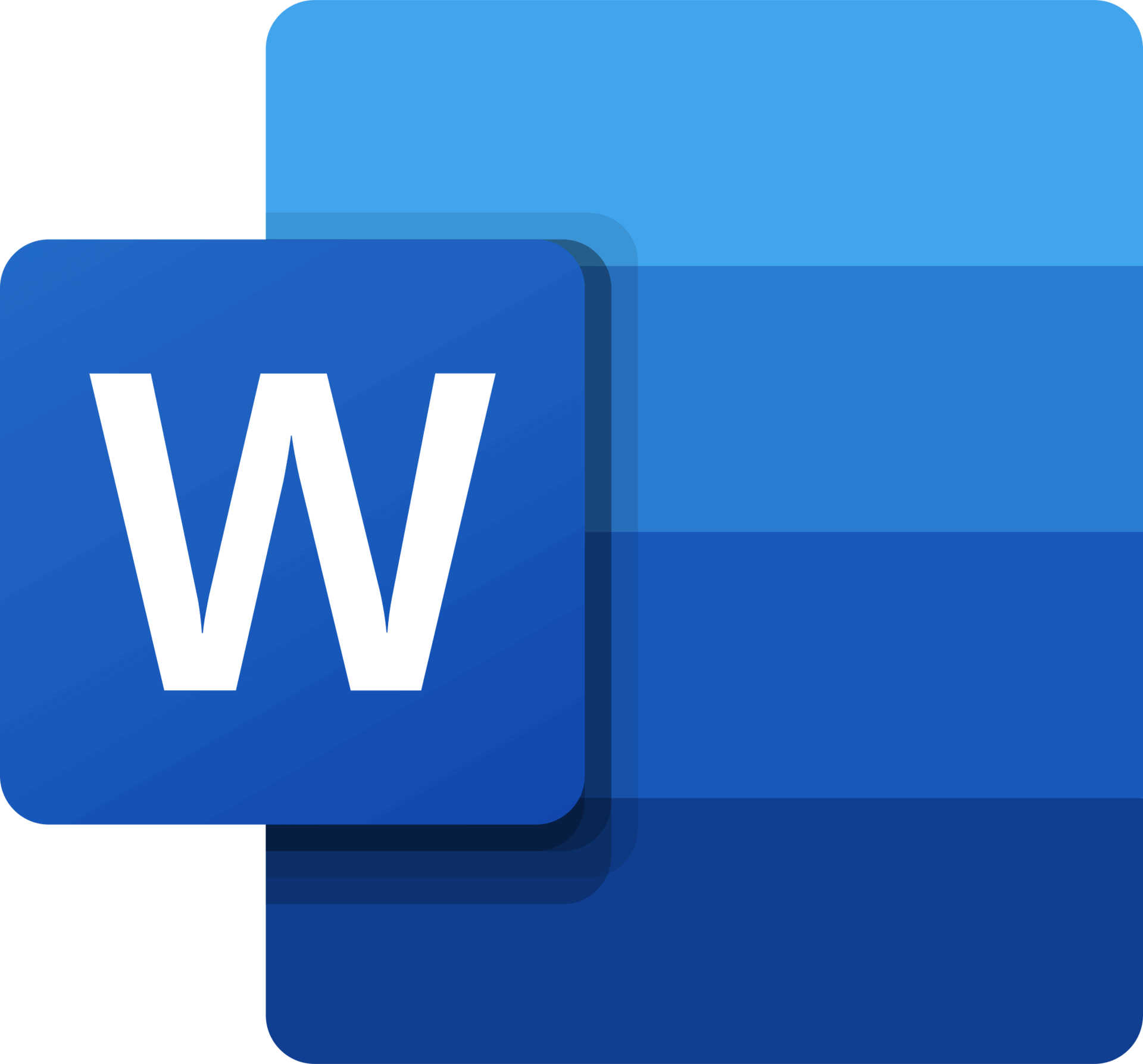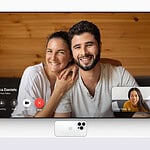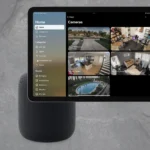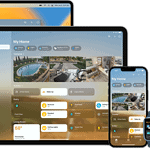Recovering a lost Word document on a Mac can be a stressful experience, but there are effective methods to retrieve these files. Mac users have various tools available to help prevent the loss of important documents. One such tool is AutoRecover, a built-in feature in Word for Mac that automatically saves a backup copy of the document you are working on. This function can be a lifesaver in cases of sudden software crashes or if you forget to save your work.
To recover unsaved or lost Word documents, start by checking the Trash Bin for any deleted files that haven’t been permanently erased from your Mac. If your file isn’t there, Word itself offers options to recover documents that haven’t been saved. Additionally, there are advanced methods to retrieve files that seem to have disappeared, especially if your initial recovery attempts are unsuccessful. Knowing where to look and which recovery tools to use can help you quickly reclaim your work without panicking.
Retrieving Lost Word Documents on Mac
Losing a Word document can be a frustrating experience, but don’t despair! There are several methods you can try to recover your work on your Mac, depending on how you lost it and whether you have any backups.
1. Check the Obvious
- Recent Documents: Word keeps a list of recently opened files. Go to File > Open Recent to see if your document is listed there.
- Trash: Don’t forget to check your Mac’s Trash. If you accidentally deleted the document, it might still be recoverable from there.
- Finder Search: Use Finder’s search function (Command + Spacebar) to search for the document by its name or any keywords within the content.
2. AutoRecovery
- Word’s AutoRecovery: Word automatically saves temporary versions of your documents as you work. If Word crashed or your Mac unexpectedly shut down, you might find an AutoRecovery version of your document when you reopen Word. Look for a file with a name similar to “AutoRecovery save of [Your Document Name].”
- Manually Locate AutoRecovery Files: If Word doesn’t automatically open the recovered file, you can manually locate AutoRecovery files by going to Finder > Go > Go to Folder and typing
~/Library/Containers/com.microsoft.Word/Data/Library/Preferences/AutoRecoveryin the dialog box.
3. Temporary Files
- Temporary Items Folder: macOS creates temporary files for various applications, including Word. You can sometimes find unsaved or recovered documents in the Temporary Items folder. To access it, go to Finder > Go > Go to Folder and type
/private/var/foldersin the dialog box. You’ll need to navigate through the subfolders to find any Word-related temporary files.
4. Time Machine
- Restore from Backup: If you have Time Machine backups enabled, you can restore your document from a previous backup. Open Time Machine (from the menu bar icon or Applications folder) and navigate to the date and time when you know the document existed. Select the document and click “Restore.”
5. Cloud Storage
- iCloud, OneDrive, or Dropbox: If you saved your document to a cloud storage service like iCloud, OneDrive, or Dropbox, check the respective folders in your cloud storage to see if the document is still available there.
6. Data Recovery Software
- Third-Party Tools: If all else fails, consider using data recovery software. Several third-party applications specialize in recovering lost or deleted files from your Mac’s hard drive. Examples include Disk Drill and Data Rescue.
Preventing Future Losses
- Save Frequently: Develop the habit of saving your work frequently (using Command + S) to minimize potential data loss.
- Enable AutoSave: In Word’s preferences, make sure “AutoSave” is turned on to automatically save your documents to OneDrive or iCloud.
- Regular Backups: Use Time Machine or another backup solution to regularly back up your entire Mac, including your documents.
By following these steps and taking preventive measures, you can increase your chances of recovering lost Word documents and protect your valuable work in the future.
Key Takeaways
- AutoRecover in Word helps prevent complete data loss by saving backups.
- Check the Trash Bin for deleted files or use Word’s recovery options for unsaved documents.
- Advanced techniques are available for more challenging recovery scenarios.
Using Built-in Mac Features to Recover Word Documents
Mac users can breathe a sigh of relief knowing that several built-in features exist to recover Word documents. This includes using the AutoRecovery function, checking Time Machine backups, and exploring the Temporary Folder.
Leveraging AutoRecovery
AutoRecovery is a lifesaver. It regularly saves a copy of open documents, providing a fallback if Word shuts down unexpectedly. To find these files, open Word and look for the Document Recovery pane. If it doesn’t show up, search for files titled “AutoRecovery save of” in the Finder to locate unsaved documents. Remember, this feature works when the AutoSave option is turned on.
Checking Time Machine Backups
Time Machine, the backup system for Macs, keeps a history of your files. If a document is lost, users can navigate to their Applications folder and launch Time Machine. From there, you can move back in time to when the document existed and restore it. It’s best to connect the backup drive and use the timeline on the edge of the screen to find the file you need.
Searching the Temporary Folder
Sometimes Word documents are found in the Temporary Folder. This happens when a document isn’t saved directly. To look here, open Finder, select “Go to Folder” from the Go menu, and type in /var/folders. Then scour the folders for any file that could be your missing document. Check the Trash bin too; a deleted file might still be there waiting to be restored.
Advanced Recovery Techniques
When vital Word documents vanish, advanced recovery methods can be the key to getting them back. These techniques involve specialized software and leveraging cloud backups, as well as approaches to fix corrupted files.
Utilizing Data Recovery Software
Several programs exist that can restore lost files on a Mac. Notable ones include Disk Drill and EaseUS Data Recovery Wizard. Both tools offer a simple three-step process. First, scan your hard drive to find deleted items. Then, preview the files to check their condition. Finally, choose the documents you need to recover and save them to a safe location.
Recovering from Cloud Storage
Cloud services such as iCloud, OneDrive, and SharePoint keep backups of your documents. If your Mac is linked to one of these services, you can log into your account from any browser. Then go to the file section and look for an earlier version of your document. This is helpful if a file gets accidentally overwritten or deleted.
Handling Corrupted and Damaged Files
A corrupted file doesn’t mean all hope is lost. Often, Word itself will try to repair a damaged document when you open it. If that doesn’t work, try opening the document on another computer. A damaged file might still be readable on a different Mac. If the file does not open, you could also use a text editor to view its contents and copy the raw text.
With these advanced recovery techniques, you have a strong chance of rescuing your important Word documents. Remember to keep your software updated and regularly back up your files to safeguard against future issues.
Frequently Asked Questions
In this section, we address common concerns about recovering Word documents on a Mac. Each query offers practical steps to resolve specific issues, providing guidance for those urgent moments of data retrieval.
How can I retrieve an unsaved Word document on a Mac?
Unsaved Word documents may still be recoverable through the AutoRecovery feature. If Word unexpectedly quits or the computer shuts down, look for the recovery file once you restart the application. This feature saves copies of open documents at regular intervals.
Where does Microsoft Word save AutoRecovery files on a Mac system?
Microsoft Word for Mac stores AutoRecovery files in the Users/Library/Containers/com.microsoft.Word/Data/Library/Preferences/AutoRecovery folder. Access this through the Finder, by holding the ‘Option’ key when using the ‘Go’ menu to see the ‘Library’ folder.
What steps should I take to recover a Word document I didn’t save on my Mac?
If you forget to save a Word document, immediately check the AutoRecovery folder for a backup file. It’s the first place where you may find versions of documents that haven’t been manually saved. Open these files with Word to recover your work.
How do I locate AutoRecovery files of Word on macOS?
AutoRecovery files can be found by navigating to the ‘Library’ within your ‘Home’ folder. Select ‘Containers,’ then navigate to ‘com.microsoft.Word,’ followed by ‘Data’ and then ‘Library.’ Inside the ‘Preferences’ folder, you’ll find the ‘AutoRecovery’ folder.
Is it possible to recover a lost Word document after closing without saving on Mac?
Yes, it’s possible. Quickly access the AutoRecovery files or use the ‘Recover Text from Any File’ feature in Word’s ‘Open’ menu. This converts the content of your document into text. You might lose formatting but not the text itself.
What methods are available for document recovery in Word on macOS?
Apart from AutoRecovery, Mac users can also utilize Time Machine to restore previous versions of a document. Another method is to check the Trash if the file was deleted. Remember to not empty the Trash can before recovering the file you need.