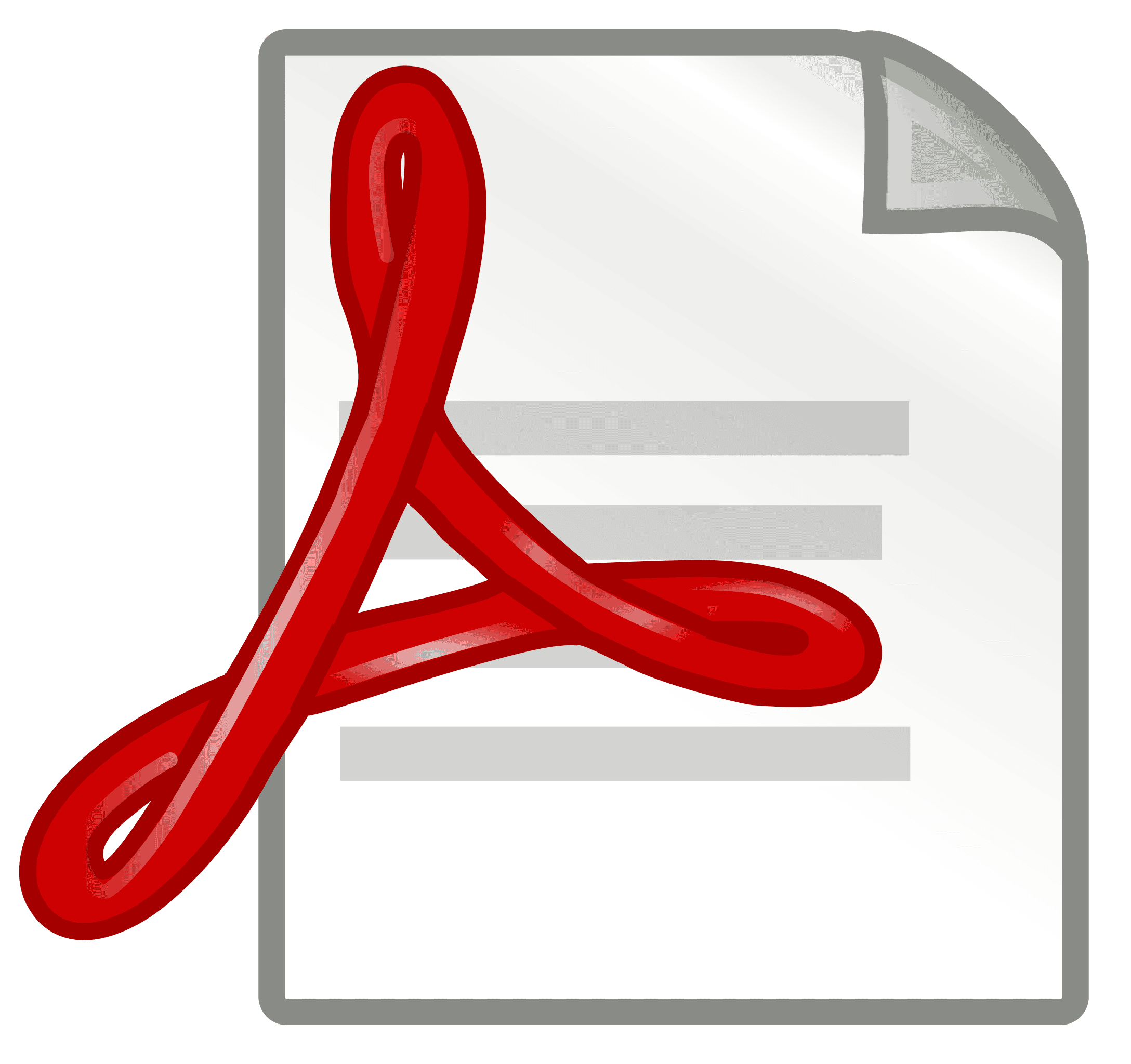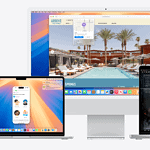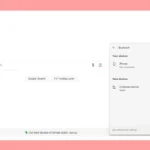Turning a color PDF into black and white can save ink and make documents easier to read. To convert a PDF to black and white, open the document in Adobe Acrobat, go to the Print menu, select ‘Microsoft Print to PDF,’ and choose ‘Print in grayscale.’ This simple process helps to focus the content without the distraction of colors.
Many free online tools also make this conversion easy and fast. Websites like PDF Resizer and Sejda offer services where users can upload their PDFs and quickly get a grayscale version. These tools can convert both text and images, making documents streamlined and printer-friendly.
Understanding how to transform PDFs to black and white not only saves ink but also helps prepare documents for offset printing. These various methods, whether using Adobe Acrobat or online tools, offer flexible solutions for different needs.
H2:Transforming PDFs: A Guide to Making Them Black and White
Adobe Acrobat Pro
This software offers a direct method. Navigate to “Preflight,” choose “PDF fixups,” then “Convert to Greyscale.” Click “Analyze and Fix” to complete the process.
Print to PDF (Greyscale)
This works with various applications. Open your PDF, press Ctrl+P (or Cmd+P on Mac), and select “Microsoft Print to PDF” or a similar option. Tick the “Print in grayscale” box and save the new file.
Preview (Mac)
For Mac users, Preview provides two options. Either “Export” and choose “Black & White” or “Gray Tone” under Quartz Filter, or use the print function, toggle off “Print in Color,” and save as PDF.
Online Converters
Numerous free online tools exist for this purpose. Upload your PDF, click convert, and download the black and white version.
Adjusting Toner Levels (For Advanced Users)
When dealing with light gray backgrounds that standard methods don’t eliminate, printing with reduced toner levels (e.g., from 8 to 1) can effectively turn them white.
Additional Tips
- Some PDF viewers have built-in grayscale options under their view or settings menus.
- Remember to save the new black and white PDF under a different name to preserve the original.
Key Takeaways
- Convert PDFs to black and white using Adobe Acrobat or online tools.
- Online tools like PDF Resizer and Sejda are quick and easy.
- Converting can save ink and prepare documents for printing.
Understanding PDF Conversion
PDF conversion to black and white involves changing color documents into grayscale or true black and white. This process affects how colors, images, and text are displayed, potentially reducing file size and saving on printing costs.
The Basics of PDF and Grayscale Formats
PDF files can contain text, images, and graphics. When converting these files to grayscale, all colors change to shades of gray. True black and white uses just black and white colors without any grays, which may reduce details for some images or graphics. Color PDFs may look different when converted, as variations in colors translate into varying shades of gray. This conversion can impact the overall appearance of diagrams and images, affecting the visibility of finer details.
Advantages of Black and White PDFs
Converting documents to black and white can save money. Black ink is cheaper than colored ink, making black and white printing less expensive. Reduced file size is another benefit as grayscale PDFs typically use less storage space. This can be useful for sharing and archiving documents. Black and white PDFs also ensure that any color discrepancies are removed, which can help maintain uniformity in professional documents.
Important Considerations Before Conversion
Before converting a PDF to black and white, it’s important to check how the change will alter the document. Some images or graphics may lose clarity or detail. Text that relies on color for emphasis or readability may become harder to read. Adjusting the brightness, contrast, and luminance settings can help mitigate some of these issues. It’s essential to preview the converted document to make sure it meets your needs. If your PDF includes critical color-specific information, you may need to maintain some parts in color.
Conversion Tools and Techniques
Turning a PDF into black and white can be done using various tools. These include online tools, software applications, and features for saving and sharing the converted files.
Using Online Tools for PDF Conversion
Online tools make converting PDFs simple and quick. Users can upload their documents to these tools. They then click the “Convert” button. Most of these tools are free and user-friendly. They are great for small files with text and images.
Free online tools like PDF Resizer allow users to upload and convert documents easily. These tools often provide security features. They delete files from their servers after a certain time. However, they may have file size limits. Always check if the tool supports your document size and type.
Leveraging Software and Applications
Adobe Acrobat is a professional tool. It offers a full suite of PDF editing features. Users can open their document in Adobe Acrobat and select “Print.” They can then choose the “Microsoft Print to PDF” option and tick the “Print in grayscale” box. Adobe Acrobat allows users to annotate, edit, protect, encrypt and add passwords to their PDF files.
For Mac users, the Preview application can convert PDFs to black and white. Open the file with Preview. Click “File” and choose “Export.” Select “PDF” and choose “Gray Tone” under the Quartz Filter. This method keeps file size small, which is great for storage and sharing.
Saving and Sharing Converted PDFs
After converting, saving the file correctly is important. Users should select “Save as PDF” to ensure the file is saved in the right format. This step is needed whether you use an online tool or software.
Sharing converted PDFs is simple. Email attachments, cloud storage services or file-sharing platforms are all useful. Reduced color usage helps in printing. It saves on color ink and makes the files more professional in look. Always check the quality after conversion. This is to make sure lines, text and images appear clear. This step ensures your document is easy to read and share.