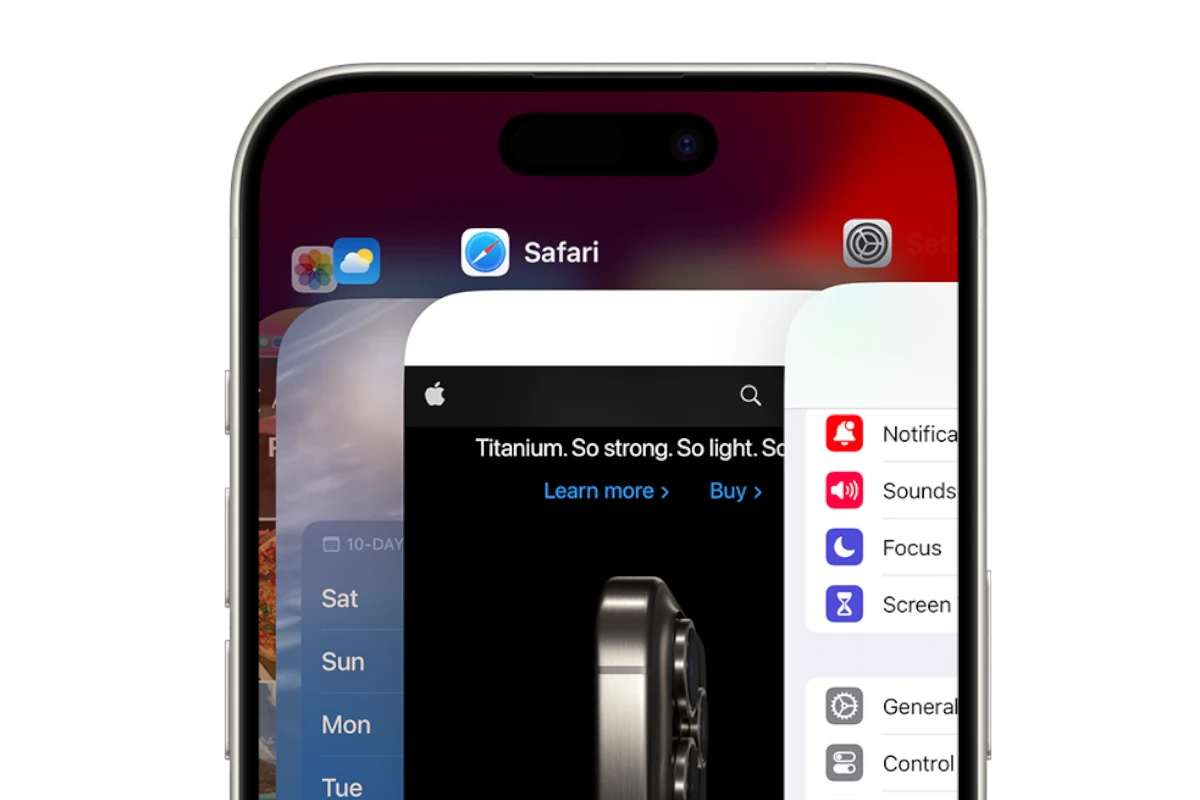Keeping apps open on your iPhone can be crucial for multitasking and staying productive. By default, switching away from an App does not close it so the App will technically remain open (while you use another one). So if you’re on the App you don’t want to close, double-tap the home button or swipe up from the bottom of the screen to access the app switcher or to go back to your home screen. If you’re wondering how to keep an App running by being locked or preventing your phone from auto-locking, keep reading on.
Battery life and system resources significantly influence how long apps remain open. Low Power Mode and Background App Refresh settings impact app behavior. To help apps stay active longer, consider turning off Low Power Mode and enabling Background App Refresh for specific apps. Some applications, like navigation and video players, can override auto-lock settings to stay open. For other apps, you can adjust the Auto-Lock time in the Settings to keep your screen on for a longer period. This adjustment helps prevent apps from closing due to inactivity.
To keep an app open on an iPhone, you can lock it or turn on background app refresh:
- Lock an app: Use Face ID, Touch ID, or your passcode to open the app. Some apps, like Calculator, Camera, and Settings, can’t be locked.
- Turn on background app refresh: Go to Settings, then General, then Background App Refresh. You can also turn background app refresh on or off for specific apps.
- Auto-Lock Time: To change the auto-lock time on your iPhone, open Settings, tap Display & Brightness, then tap Auto-Lock. Choose a time interval, or select “Never” to disable auto-lock entirely.
You can also use Guided Access to lock your iPhone to a single app. To do this:
- Go to Settings, then Accessibility
- Scroll down and enable Guided Access
- Set a passcode
- Enable the accessibility shortcut, which is three presses on the side button
- Triple-click the side button to start Guided Access
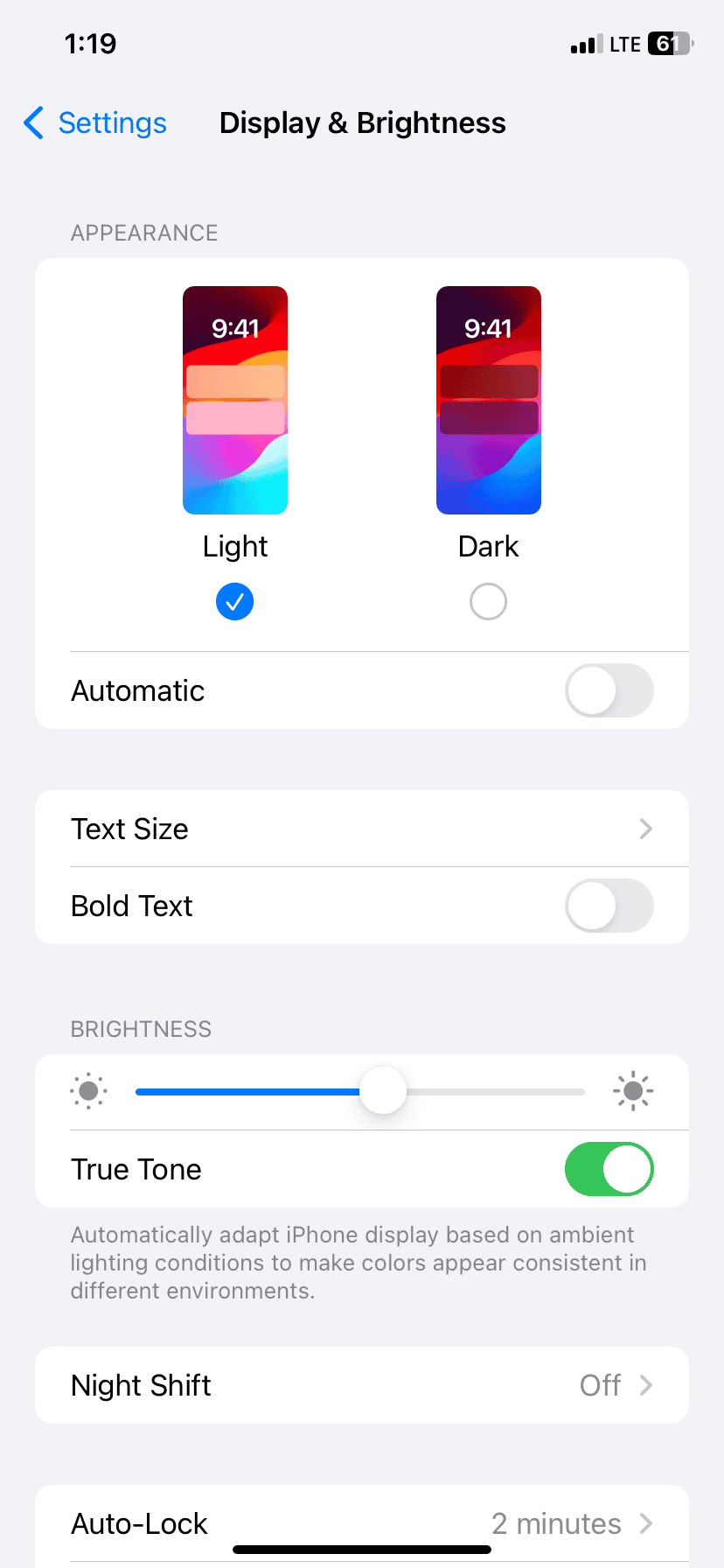
App Management on Your iPhone
Understanding App Behavior on iOS
iPhones have a clever way of managing apps to save battery life and keep things running smoothly. When you leave an app, it doesn’t necessarily close completely. Instead, it enters a suspended state, frozen in time like a digital snapshot. This allows you to quickly return to where you left off without the app having to reload everything from scratch. However, iOS might eventually close suspended apps in the background to free up resources for active apps, especially if your device is running low on memory.
The Illusion of “Closing” Apps
You might think you’re closing apps when you swipe them away in the app switcher, but you’re actually just removing them from the recent apps list. This doesn’t truly close the app; it simply removes the snapshot from view. The app might still be running in the background, especially if it’s performing tasks like playing music or tracking your location.
Keeping Those Essential Apps Alive
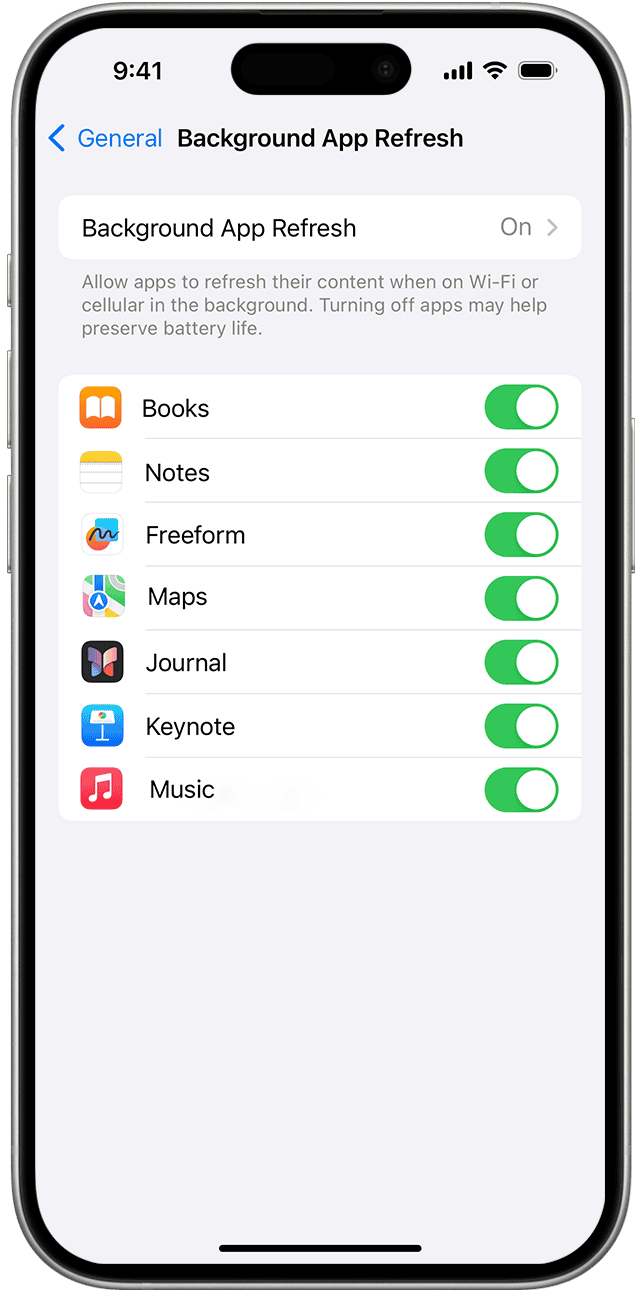
While iOS manages app activity efficiently, there are times when you want to ensure an app stays open and active in the background. For example, you might want a navigation app to keep giving you directions, or a music app to continue playing your tunes. Here are a few strategies to keep those essential apps running:
- Background App Refresh: Go to Settings > General > Background App Refresh and make sure the toggle is enabled for the specific app you want to keep active. This allows the app to update its content in the background, even when you’re not using it directly.
- Location Services: For apps that rely on location data, like navigation or fitness apps, ensure that location services are enabled. Go to Settings > Privacy > Location Services and choose “Always” for the app to allow it to access your location even when it’s in the background.
- In-App Settings: Some apps have their own settings to control background activity. For example, music streaming apps often have an option to keep playing audio in the background. Check the app’s settings for any relevant options.
A Balancing Act: App Management and Battery Life
While keeping apps open can be useful, it’s important to strike a balance. Too many apps running in the background can drain your battery faster. If you’re concerned about battery life, be mindful of which apps you allow to refresh in the background.
Keeping Apps Open: A Quick Overview
| Method | How it Works |
|---|---|
| Background App Refresh | Allows apps to update content in the background. Enable in Settings > General > Background App Refresh. |
| Location Services | Allows apps to access your location even when in the background. Set to “Always” for specific apps in Settings > Privacy > Location Services. |
| In-App Settings | Some apps have their own settings to control background activity. Check the app’s settings for options like background audio playback. |
| App Switcher | Contrary to popular belief, swiping apps away in the app switcher doesn’t close them. It just removes them from the recent apps list. They might still be running in the background. |
| Avoid Excessive Apps | Keeping too many apps running in the background can drain your battery. Be selective about which apps you allow to refresh in the background. |
Turning Off Auto-Lock
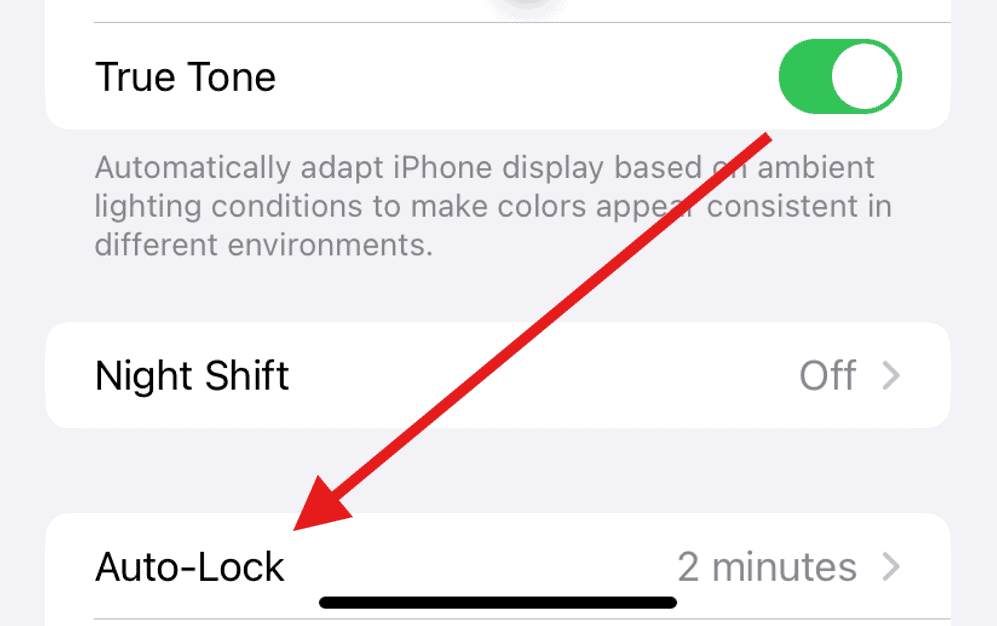
If you need an app to stay active and visible on your screen without interruption, you can disable the auto-lock feature entirely. Go to Settings > Display & Brightness > Auto-Lock and select “Never.” This will prevent your iPhone screen from turning off automatically, keeping the app open and in the foreground. However, keep in mind that this can significantly impact battery life, so it’s best to use this option sparingly. Consider adjusting the screen brightness to a lower setting to conserve power while keeping the app open.
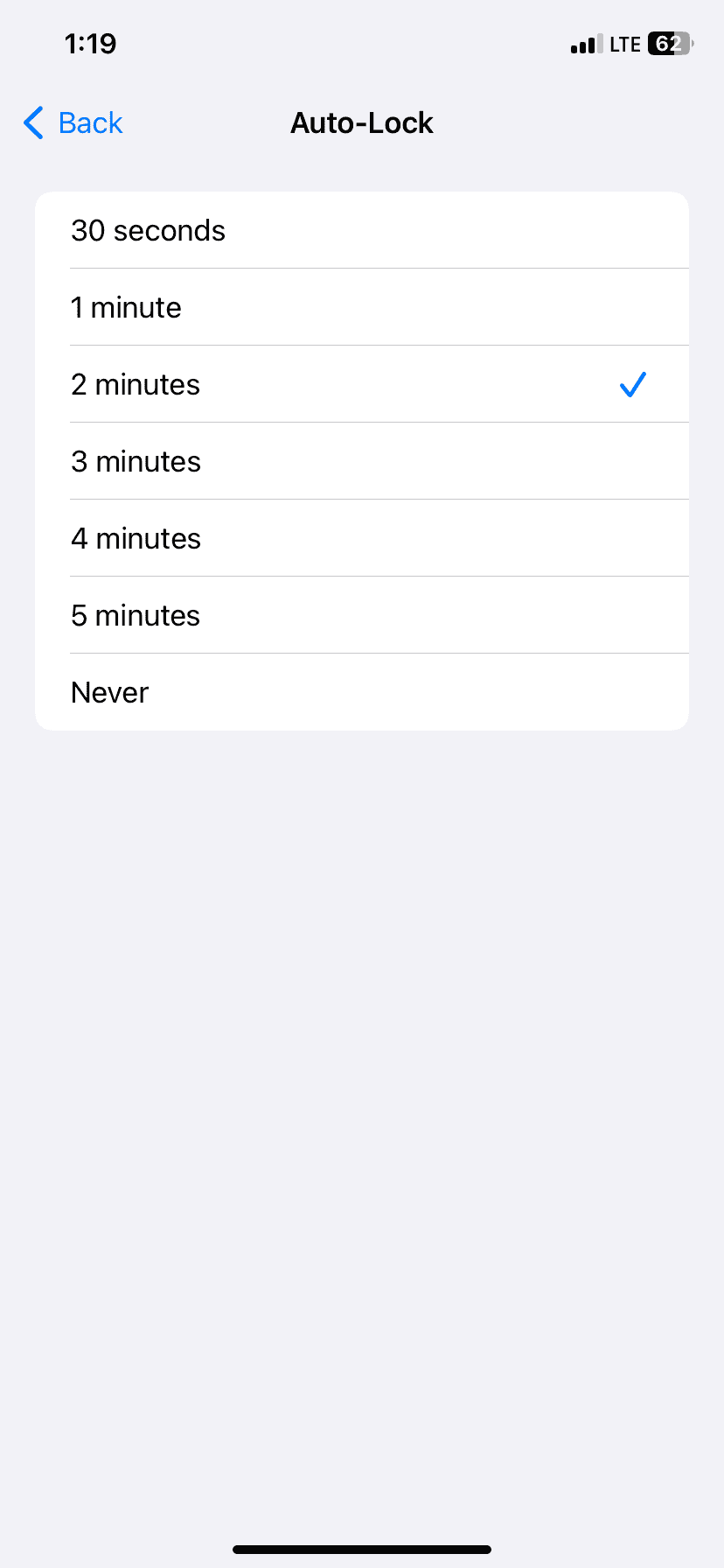
Key Takeaways
- Use the app switcher to keep multiple apps open and easily switch between them
- Adjust battery and background refresh settings to extend app runtime
- Change Auto-Lock settings to prevent apps from closing due to inactivity
Understanding iOS Multitasking and App Management
iOS manages apps efficiently to save battery life and improve performance. The system handles background tasks while allowing users to switch between apps smoothly.
The Mechanics of Multitasking on iOS
iOS uses a clever system to keep apps running in the background. When you leave an app it enters a suspended state. This means it’s not using CPU power but can quickly restart where you left off.
Some apps can do tasks in the background. This includes playing music updating your location or downloading content. iOS carefully controls these tasks to save battery life.
You can see which apps are active in the App Switcher. Swipe up from the bottom of the screen and pause to open it. Here you can switch between open apps or close them if needed.
App Switcher and Suspended States
The App Switcher shows recently used apps. But not all these apps are actively running. Most are in a suspended state ready to wake up when you tap them.
iOS keeps apps in RAM so they open faster. But if RAM gets low the system may close suspended apps. This happens automatically without you needing to do anything.
You don’t need to manually close apps often. iOS manages this well on its own. Closing apps can actually use more battery as they need to fully restart next time.
RAM and Performance Considerations
iPhones have limited RAM compared to computers. iOS is designed to work within these limits. It’s smart about which apps to keep in memory and which to close.
If your iPhone feels slow try restarting it. This clears out all suspended apps and gives you a fresh start. You can also check which apps use the most battery in Settings.
Some apps like games use more RAM than others. If you notice lag when switching apps try closing big games or apps you’re not using. But for most daily use let iOS handle app management for you.
Frequently Asked Questions
Keeping apps open on iPhones can improve efficiency and user experience. These questions cover methods for maintaining app activity across different Apple devices.
What are the steps to lock an app open on an iPhone?
iPhones don’t have a built-in feature to lock apps open. Users can try these steps:
- Open the app you want to keep active.
- Avoid pressing the home button or swiping up on newer models.
- Disable auto-lock in Settings > Display & Brightness.
This keeps the screen on and the app running.
How can one prevent apps from automatically closing on an iPhone?
To stop apps from closing on their own:
- Update your iOS to the latest version.
- Check app settings for background refresh options.
- Close other apps to free up memory.
These steps help apps stay open longer.
Is there a way to keep apps running in the background on the latest iPhone models?
Yes there are ways to keep apps running in the background:
- Go to Settings > General > Background App Refresh.
- Turn on Background App Refresh for specific apps.
- Make sure Low Power Mode is off.
This lets chosen apps update in the background.
How can I ensure an app remains in the foreground during use on my iPhone?
To keep an app in the foreground:
- Disable auto-lock in Settings.
- Avoid pressing the home button or swiping up.
- Turn off notifications for other apps.
These steps help prevent accidental app switches.
Can apps be kept open continuously on an Apple Watch?
Apple Watch apps can’t stay open forever but you can:
- Use the Dock to keep important apps ready.
- Enable Background App Refresh for key apps.
- Choose apps that support background modes.
This improves app access and updates on your watch.
What method is used to keep applications open on an iPad?
iPad users can keep apps open by:
- Using Split View or Slide Over for multitasking.
- Enabling Background App Refresh in Settings.
- Avoiding the home button or home gesture.
These techniques help maintain app activity on iPads.