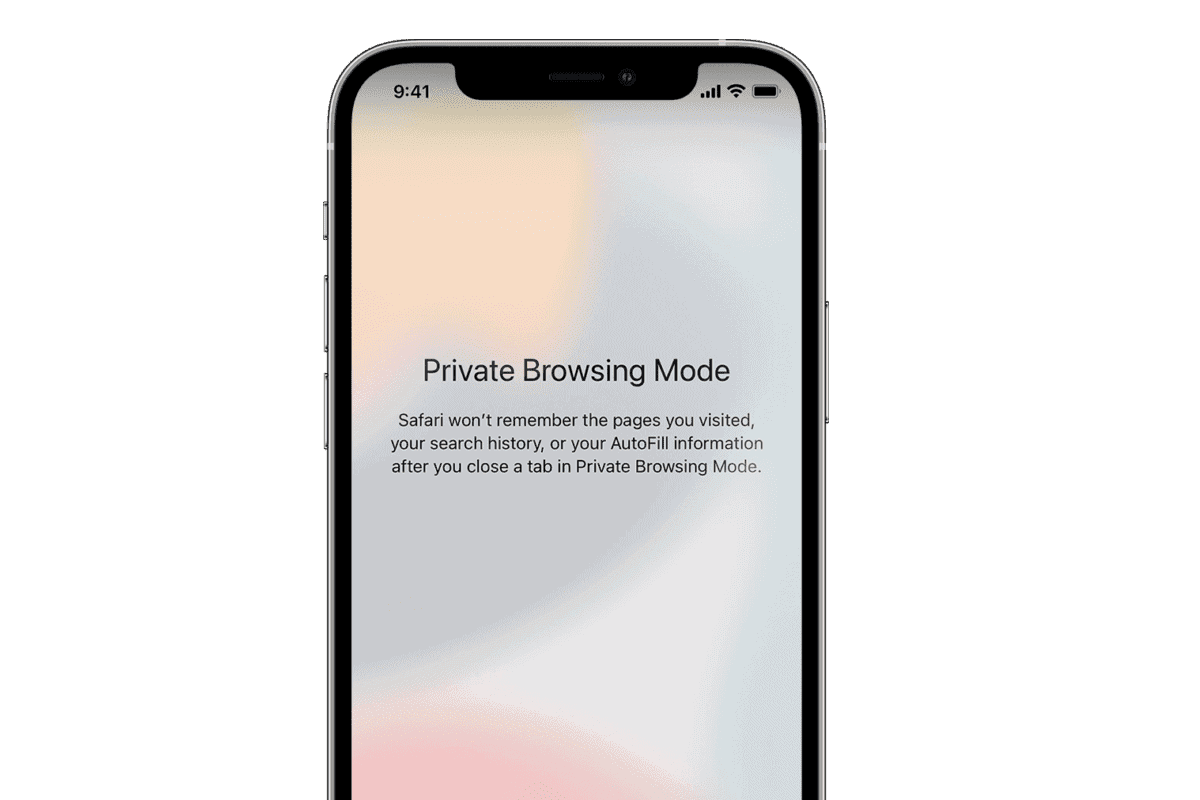iPhones offer a Private Browsing mode in Safari to help safeguard your privacy and ensure that your online activities remain confidential. This feature is invaluable for sensitive searches or when using shared devices. However, it’s important to know how to seamlessly transition back to regular browsing. By following a few simple steps, you can effortlessly exit Private Browsing and resume your normal online activities.When you use Private Mode in Safari on your iPhone, your browsing history and data are not saved.
This is helpful when you want to keep your internet activity private from others who use the same device. However, there may be times when you want to switch back to regular browsing to save your browsing data or to have a more personalized web surfing experience.
Exiting Private Browsing on Your iPhone

Understanding Private Browsing
Private Browsing is a feature in Safari that prevents your browsing history, search queries, and website data from being stored on your device. While useful for privacy, it’s important to know how to exit this mode when needed.
Steps to Exit Private Browsing
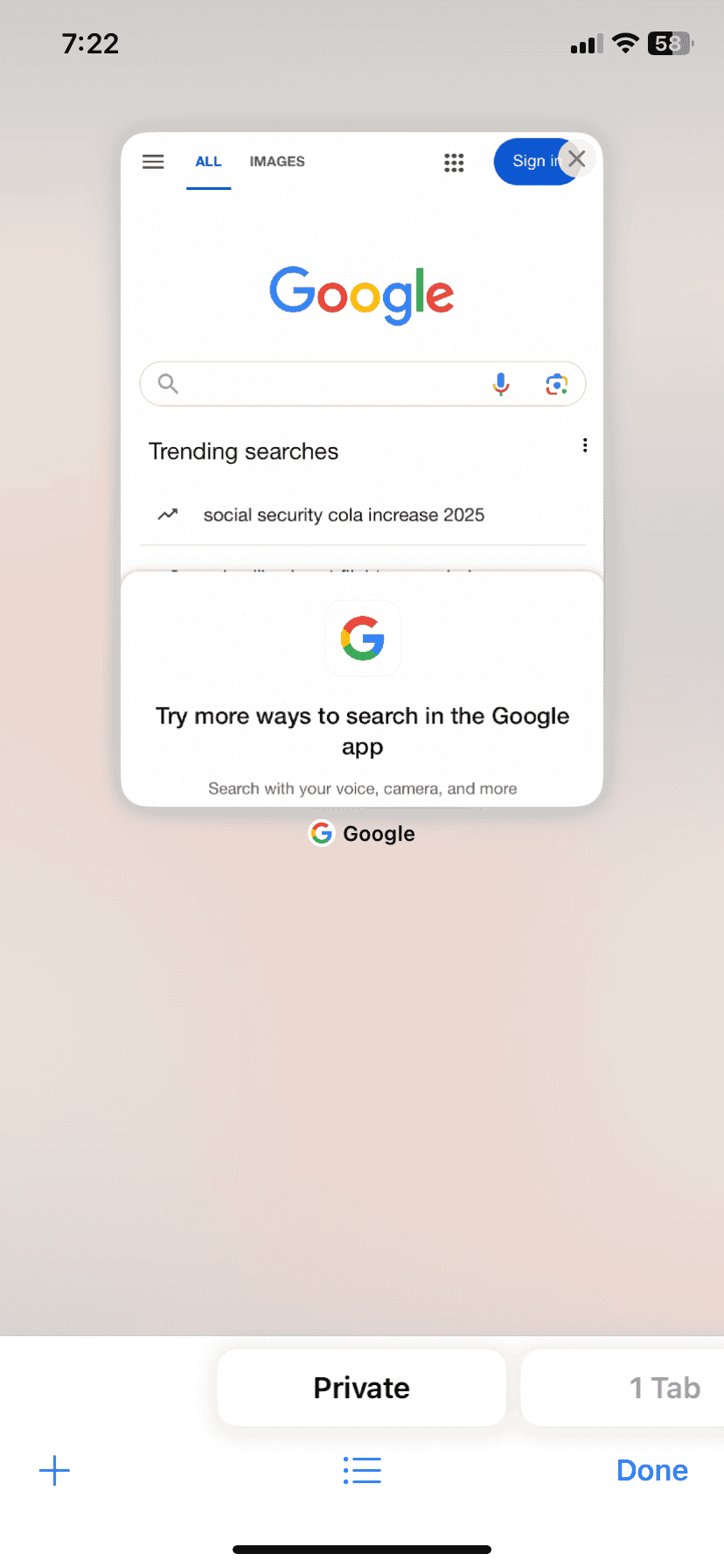
- Open Safari: Locate and tap the Safari app icon on your iPhone’s home screen.
- Access Tab Overview: In Safari, tap the icon that looks like two overlapping squares in the bottom right corner. This will show you all your open tabs.
- Switch Tab Groups: At the bottom of the screen, you’ll see tab groups labeled “Private” and another with a number indicating your regular tabs. Swipe left or right to switch to the tab group with your regular tabs.
- Close Private Tabs (Optional): If you wish to close all your private tabs, tap “Done” in the top left corner while in the Private tab group.
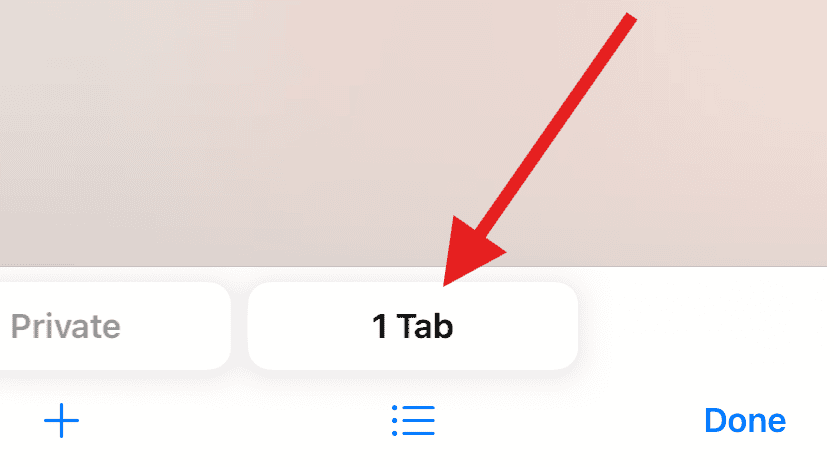
Additional Tips
- If you have multiple tab groups, you might need to swipe a few times to find the one with your regular tabs
- Remember, exiting Private Browsing doesn’t erase any data that was already collected while in that mode.
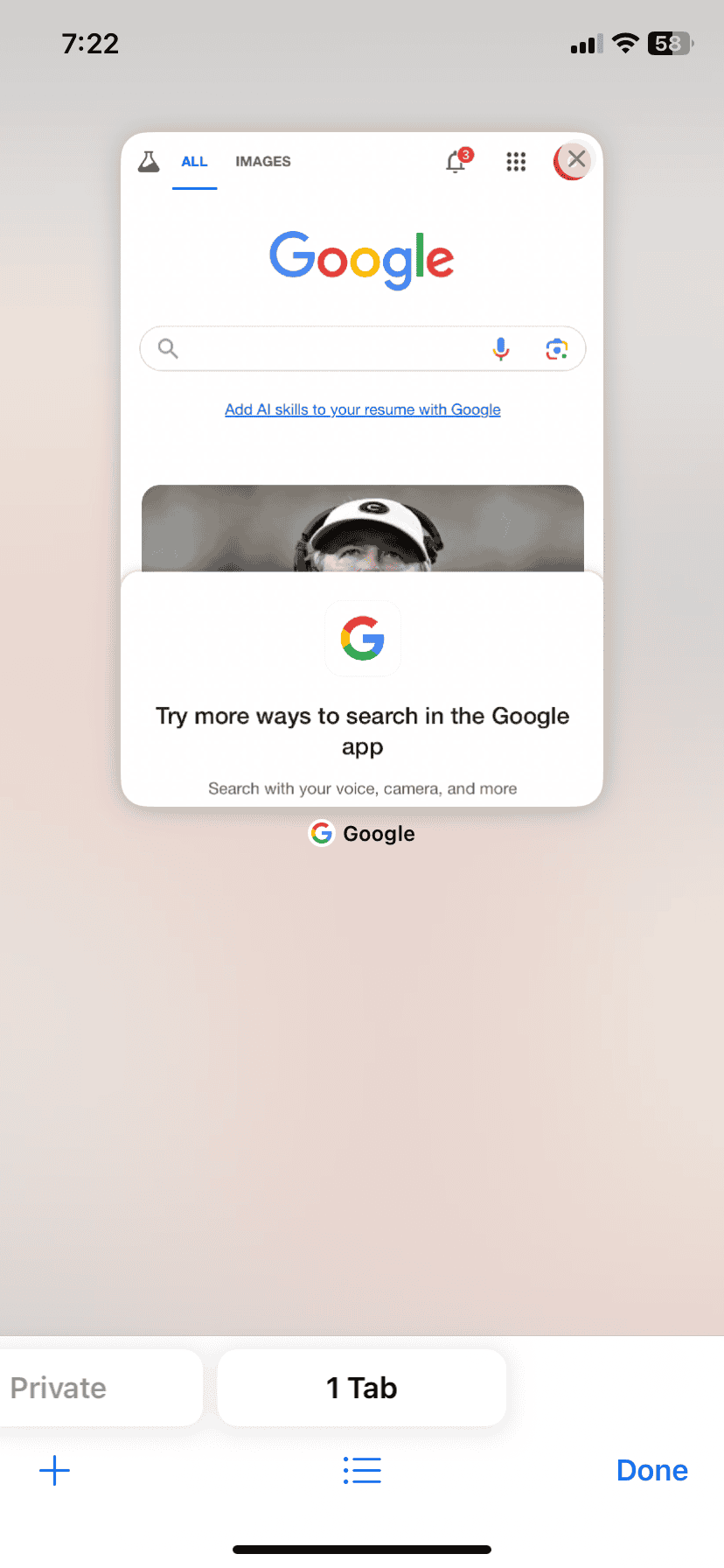
Steps to Get Out of Private Mode on iPhone
| Step | Action | Explanation |
|---|---|---|
| 1 | Open Safari. | Locate the Safari app icon (it looks like a blue compass) on your iPhone’s home screen and tap it. |
| 2 | Access the Tabs view. | Tap the overlapping squares icon in the bottom right corner of your Safari screen. |
| 3 | Find the “Private” tab group. | Swipe left or right until you see the tab group labeled “Private.” |
| 4 | Switch to a non-private tab group. | Tap any of the other tab groups displayed (they will be labeled with a number indicating the tabs within the group). |
| 5 | Close the Private tab group (optional). | To completely clear your private browsing history, tap “Done” in the bottom left corner and select “Close [number] Tabs”. |
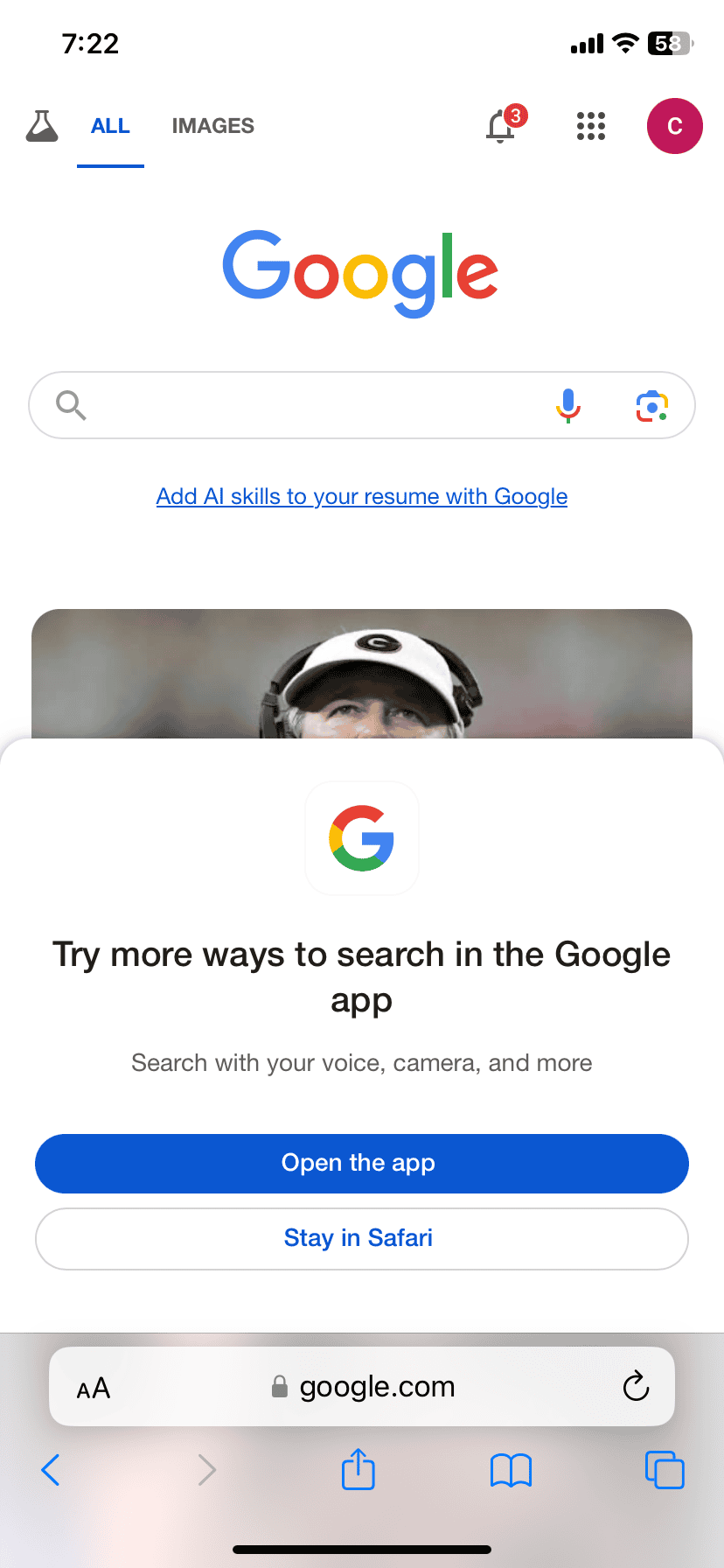
Troubleshooting
- If you don’t see the “Private” option: You are likely not in Private Browsing mode.
- If private browsing is restricted: You may have Screen Time restrictions in place. To check:
- Go to Settings > Screen Time.
- Tap Content & Privacy Restrictions.
- If restrictions are on, tap Content Restrictions > Web Content and make sure Unrestricted Access is selected.

Disabling Private Mode in Safari is a simple process. By understanding how to turn off this feature, users can effortlessly navigate between private and regular browsing sessions based on their needs. Whether for bookmarking purposes or simply to view a website with your custom settings and history available, exiting Private Mode is a straightforward task that can be carried out in a matter of seconds.
Key Takeaways
- Private Mode in Safari on iPhone helps keep browsing private by not saving history or data.
- Switching off Private Mode allows users to save information and enjoy a personalized browsing experience.
- Exiting Private Mode is straightforward, requiring only a few taps within the Safari app.
Disabling Private Browsing on iPhone
Private Browsing can be turned off in several steps through the Safari settings and tabs. Users can switch back to the regular browsing mode to keep track of their browsing history and cookies.
Accessing Safari Settings
To modify Safari’s browsing settings, launch the Safari app on your iPhone. The settings can adjust various features beyond Private Browsing.
Turning Off Private Mode in Tabs
- Tap the Tabs button at the bottom of the Safari app.
- If you’re in the tabs overview, look for the “Private” label or a tab group that indicates privacy mode.
- Choose a non-private tab group or touch “Private” again to exit Private Mode.
Biometric Authentication and Passcode
Safari might require Face ID or Touch ID verification to lock or unlock Private Browsing tabs. Enter your passcode if prompted.
Additional Privacy Considerations
In the Safari settings, users can find options to limit adult websites or restrict certain content. Adjust these preferences to enhance privacy controls.
Transitioning to Normal Browsing
To return to normal browsing where your history is saved, simply open a tab that isn’t marked Private. Your start page and regular tab groups will appear, resuming regular browsing mode.
Frequently Asked Questions
This section addresses common inquiries related to disabling Private Browsing mode on iPhones, providing clear instructions for every level of user to follow with ease.
What steps are required to disable Private Browsing on an iPhone?
To stop using Private Browsing on an iPhone, open the Safari app and tap the tabs icon. Here, you’ll find the option to switch to the regular tab group, moving you away from Private Mode.
Is there a way to exit Private Browsing on Safari for iOS?
Yes, within Safari, you can easily switch off Private Browsing. Tap the tabs icon and swipe to find the Private tab group. Select it and switch to the regular tabs to surf the web without private browsing.
How can one revert to regular browsing from Private Mode on an iPhone?
When finished with a private session in Safari, simply select the regular tab view at the top of the screen. Your next browsing session will record history and cookies as usual.
What methods are available for turning off private browsing on my iOS device?
Turning off Private Browsing is straightforward: open Safari, navigate to the tab overview, and tap on the highlighted ‘Private’ button to return to standard browsing.
Can Private Browsing be turned off permanently on an iPhone?
Private Browsing cannot be disabled permanently because it’s a feature designed to protect user privacy. However, one can always manually switch to standard browsing mode after a private session.
What should I do to stop using Private Mode while surfing on Safari?
To discontinue Private Mode, tap the tabs button in Safari and select ‘Private’ to toggle back to standard browsing. From here on, your browsing will be saved in your history.