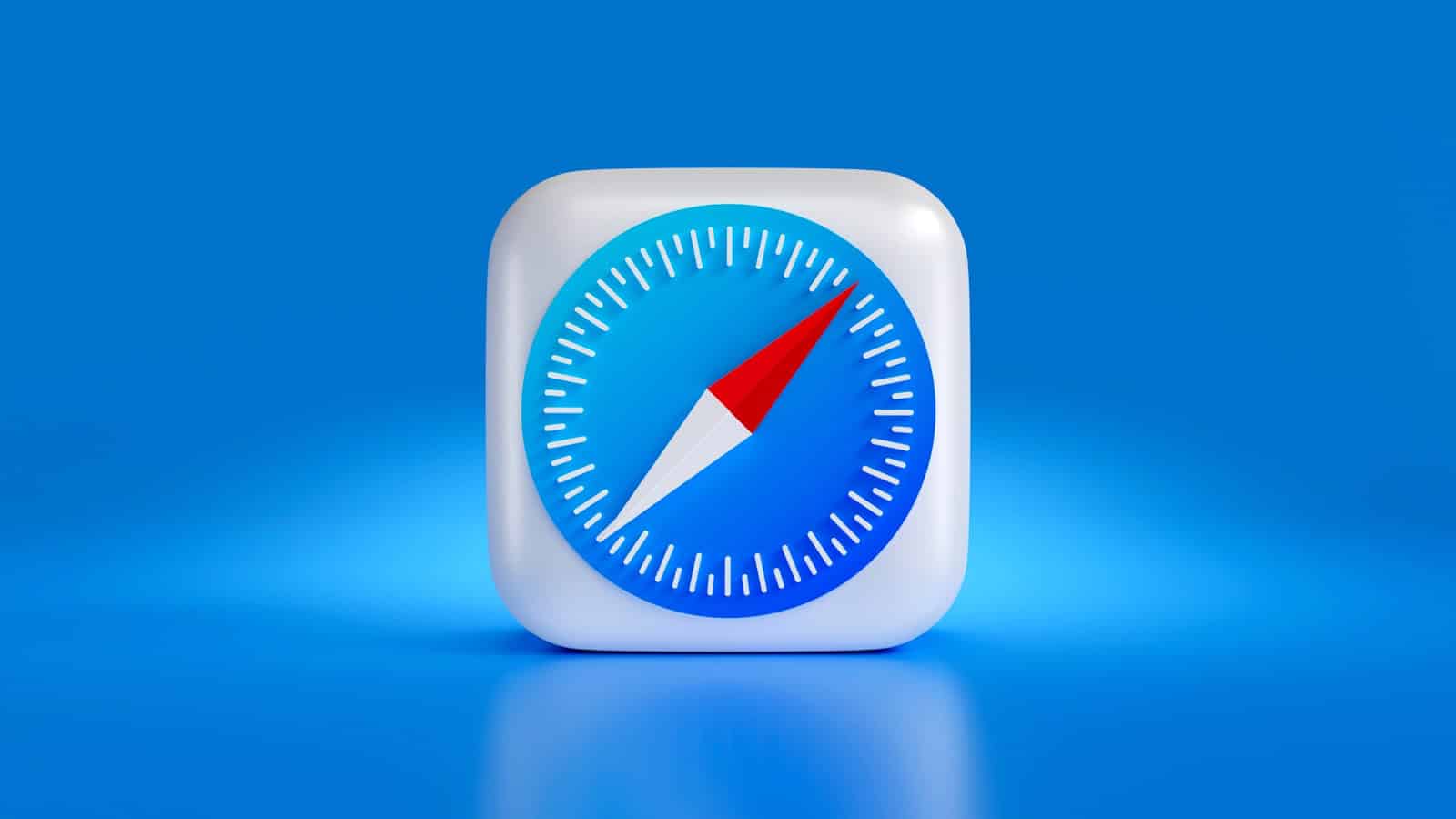Having trouble with Safari after the latest update? You’re not alone. Many users have reported issues with Safari 18.4 on their iPhones and iPads. The most common Safari 18.4 problems can be fixed by clearing your cache, restarting your device, or using a repair tool if the issues are more serious.
Safari 18.4 came with security enhancements and bug fixes, but some users are experiencing crashes, slow loading times, and pages not opening at all. While Apple works to fix these bugs in future updates, there are several steps you can take right now to get your browser working properly again.
Before trying more complex solutions, start with the basics. Clearing Safari cache and cookies often resolves many common issues. If that doesn’t work, a simple restart might help, as it clears temporary memory issues that could be affecting Safari’s performance.
Common Issues in Safari 18.4 (and How to Fix Them)
Safari 18.4 rolled out with new features like detailed connection security info, recent search suggestions, and enhanced privacy protections. But it also introduced a handful of bugs and behavior changes that caught users off guard. If you’ve been noticing Safari acting a little strange after the iOS 18.4 update, you’re not alone. Here’s a comprehensive breakdown of the most common issues and how to resolve them.
1. Old Browser History Reappearing
Many users report that Safari is suddenly showing old browser history entries—some going back years. Even after clearing history manually, certain items seem to reappear after restarting the device.
Fix:
- Go to Settings > Safari > Clear History and Website Data. Make sure to choose All Time.
- If you use iCloud Safari syncing, toggle it off, wait a moment, then turn it back on. This can resync your history correctly.
- Check other Apple devices linked to your iCloud account. Old data can sometimes be re-uploaded from a secondary device.
2. Recent Searches Auto-Filling the Address Bar
With 18.4, tapping the address bar now reveals your recent search terms—even if you use private browsing or cleared history. While Apple added this to improve search convenience, many users feel it’s too revealing.
Fix:
- Navigate to Settings > Safari.
- Scroll down and toggle off “Show Recent Searches.”
- Optionally, you can disable Siri Suggestions under Settings > Safari > Safari Suggestions if it feels like search results are being influenced by previous usage.
3. Safari Slow to Open or Load Pages
A few users are reporting lag when opening Safari or loading tabs—especially the first time after unlocking the phone. This can sometimes be caused by background processes, content blockers, or the new connection security checks.
Fix:
- Restart your iPhone. It sounds basic, but a simple reboot often resolves temporary lag.
- Disable any third-party content blockers or extensions under Settings > Safari > Extensions.
- Turn off experimental features you may have previously enabled by going to Settings > Safari > Advanced > Experimental Features and tapping Reset All to Defaults.
4. Websites Not Loading or Displaying Correctly
After updating, some users found that certain websites either won’t load, show errors, or appear in broken formats.
Fix:
- Clear website data: Go to Settings > Safari > Advanced > Website Data > Remove All Website Data.
- Try disabling Prevent Cross-Site Tracking temporarily (under Settings > Safari) to see if it’s interfering with page rendering.
- If the site relies on cookies or embedded media, the new partitioned cookies feature might be causing issues. Try visiting the site in Private Mode or from another device to confirm.
5. Autofill Not Working Properly
If Safari no longer auto-fills usernames, passwords, or credit card info after the update, there may be a glitch with iCloud Keychain syncing.
Fix:
- Go to Settings > [Your Name] > iCloud > Keychain and toggle it off, then back on.
- In Settings > Safari > Autofill, make sure all options are turned on.
- Double-check that Face ID or Touch ID is working correctly—sometimes Autofill is gated by these authentication methods.
6. Battery Drain While Using Safari
Some users noticed that Safari is using more battery than usual post-update. This may be due to background scripts or JavaScript-heavy sites not being optimized for 18.4.
Fix:
- Turn on Low Power Mode when browsing for extended periods.
- Disable JavaScript temporarily under Settings > Safari > Advanced, though this may break some site functionality.
- Use Reader Mode when available to strip unnecessary scripts and animations.
7. Increased Safari Crashes or Freezing
Occasional crashes or freezes while switching tabs or loading large web apps have been reported.
Fix:
- Force close Safari from the App Switcher, then reopen it.
- Update all remaining apps—especially content blockers, VPNs, or any apps that interact with Safari.
- If crashes persist, back up your data and try a clean restore of iOS. Sometimes update artifacts cause lingering performance bugs.
Final Tip: Report Bugs to Apple
If you’re still experiencing Safari 18.4 problems after trying these fixes, use the Feedback Assistant app (on iPhone or Mac) to report your issues directly to Apple. The more data they collect, the faster they’ll roll out fixes in a future patch like iOS 18.4.1.
Safari 18.4 has its quirks, but with a few tweaks, most issues can be resolved quickly. Stay updated and check for system updates regularly—Apple tends to issue bug fixes rapidly after major complaints surface.
Key Takeaways
- Clear Safari cache and cookies as a first step to fix most browser issues.
- Restart your iPhone or iPad if Safari continues to have problems after an update.
- Use specialized repair tools for persistent Safari problems that basic troubleshooting can’t fix.
Understanding Safari 18.4 and iOS 18 Updates
Safari 18.4 comes with several changes as part of Apple’s iOS 18 update cycle. Many iPhone users have reported issues with Safari after updating, including pages going black and the browser becoming unresponsive.
The latest Safari update in iOS 18.4 brings both new features and fixes for earlier problems. Apple continues to refine the browsing experience on iPhones and iPads with each release.
Common Safari Problems in iOS 18:
- Slow loading pages
- Black screens while browsing
- App freezing or crashing
- Unresponsive controls
- Pages not refreshing properly
Some users have noticed Safari works for about a minute before webpages turn black. This issue appeared after updating to iOS 18 and continues in some form through recent versions.
Apple released iOS 18.4 Beta 2 recently for testing. This version includes additional Safari improvements aimed at fixing bugs from earlier releases.
The browser changes in iOS 18.4 focus on stability and performance. These updates apply to both iPhone and iPad devices running the latest software.
You can check if you’re running the latest version by going to Settings > General > Software Update. This ensures you have all the bug fixes Apple has released for Safari.
Safari’s performance problems often relate to cached data. Clearing Safari cache and cookies can help fix many common issues after updates.
Troubleshooting Common Safari 18.4 Issues on iPhone
Safari 18.4 has brought new features to iPhones but also some frustrating problems. Many users face slowdowns, crashes, and update issues that can be fixed with simple steps.
Resolving Network Problems and Browser Crashes
If Safari keeps freezing or crashing, try closing and reopening the app. This simple fix often works for many iPhone 14 users. When that doesn’t help, clearing browser data can make a big difference.
To clear website data:
- Go to Settings > Apps > Safari
- Tap Clear History and Website Data
- Confirm by tapping Clear History
For persistent crashes, try turning OFF advanced tracking and fingerprint protection. This setting has caused problems for many users after the iOS 18 update.
Network issues often cause Safari to stop loading websites. Reset network settings by going to Settings > General > Transfer or Reset iPhone > Reset > Reset Network Settings. This fixes many connection problems without deleting personal data.
If Safari still misbehaves, a force restart might help. Press and release the volume up button, then volume down, then hold the side button until the Apple logo appears.
Managing Storage Space for Optimal Performance
Low storage space often causes Safari to run slowly or crash. Check your iPhone storage by going to Settings > General > iPhone Storage.
Quick storage fixes:
- Delete unused apps
- Remove old photos (after backing them up)
- Clear Safari cache
- Offload rarely used apps
Safari stores a lot of browsing data that can slow it down. Delete website data regularly through Safari settings for better performance.
When opening new tabs, Safari might freeze if there’s insufficient storage. The browser needs working space to function properly. Try to keep at least 1GB of free space for optimal performance.
Some users notice Safari running smoothly after freeing up storage space. This happens because the browser needs memory to process web content properly.
Navigating Update Issues and Software Glitches
Many Safari problems stem from incomplete iOS updates. If you’re facing issues, check if you’re running the latest version by going to Settings > General > Software Update.
Update problems often occur when there’s not enough storage space. iOS needs room to download and install updates. Free up space before attempting to update again.
For “Unable to Verify Update” errors:
- Check your internet connection
- Delete the downloaded update and try again
- Update through iTunes/Finder on a computer
Boot loop issues can happen after failed updates. Using iOS System Recovery tools like Tenorshare Reiboot can help fix these problems without data loss.
If Safari extensions aren’t working properly, remove and reinstall them. Some users have reported extension compatibility issues with Safari 18.4, especially in the simulator environment.
Frequently Asked Questions
Safari 18.4 users have encountered several common problems that can often be fixed with specific troubleshooting techniques. These solutions address performance issues, connectivity problems, and extension-related bugs.
What are common troubleshooting steps for Safari 18.4 performance issues?
Users experiencing slow or unresponsive Safari after updating to iOS 18 can try several fixes. First, turn OFF advanced tracking and fingerprint protection in Safari settings.
To do this, go to Settings > Safari > Advanced and toggle off the feature. This has helped many users restore normal browsing speeds.
Clearing cache and website data often improves performance. Go to Settings > Safari > Clear History and Website Data.
Restarting the device can also fix many temporary performance glitches that appear after an update.
How can users address cookie and site data issues in Safari 18.4?
Cookie problems often cause login issues or website misbehavior. Users can selectively clear cookies for specific sites by going to Settings > Safari > Advanced > Website Data.
For more stubborn issues, users can try browsing in Private mode to test if cookies are causing the problem.
Website content blockers might interfere with certain sites. Try temporarily disabling content blockers in Safari settings to see if this resolves the issue.
What steps can be taken to resolve connectivity problems with Safari after an iOS 18 update?
Network settings reset often fixes connection problems. Go to Settings > General > Reset > Reset Network Settings.
Check that Safari has proper network permissions. Go to Settings > Safari and verify that Safari has the permissions needed to access cellular data or WiFi.
Some users with iOS 18.1 beta experienced major connection issues with Safari. If on a beta version, consider updating to the stable release.
How to correct frequent crashes in Safari 18.4 on macOS?
Force quit and restart Safari by pressing Command + Option + Escape, selecting Safari, and clicking Force Quit.
Disable problematic extensions by going to Safari > Settings > Extensions and turning them off one by one to identify the culprit.
Update macOS to the latest version to ensure compatibility with Safari 18.4. Many crash issues are fixed in system updates.
What methods are available for repairing broken extensions in Safari 18.4?
The iOS simulator 18.4 has shown issues with extensions, where they don’t appear in settings. For developers, rebuilding the extension application may solve this.
For regular users, removing and reinstalling extensions often fixes problems. Go to Safari > Settings > Extensions to manage them.
Update extensions to their latest versions. Outdated extensions can cause compatibility issues with Safari 18.4.
How to restore default settings in Safari 18.4 to solve browsing difficulties?
Reset Safari settings by going to Settings > Safari > Advanced > Website Data > Remove All Website Data, then restart Safari.
Users can also try the more targeted approach of resetting just the problematic settings rather than all Safari data.
For persistent issues, iOS 18.4 users can check the latest tips and updates related to Safari fixes or consult Apple Support communities for specific solutions.