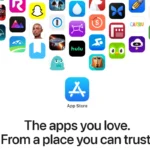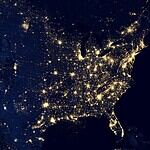Want to prevent unwanted apps from cluttering up your iPhone or your child’s device? Keeping kids safe online is a big worry for many parents. iPhones have tools to stop certain apps from being downloaded. You can use Screen Time to block app downloads and set up ask-to-buy for kids’ accounts. Whether it’s for productivity, digital wellbeing, or parental control, iOS offers tools to put you in charge of what gets downloaded.
These steps help parents watch what their kids do on their phones. They can stop kids from getting apps that might not be good for them. It also helps keep kids from spending money on apps without asking first.
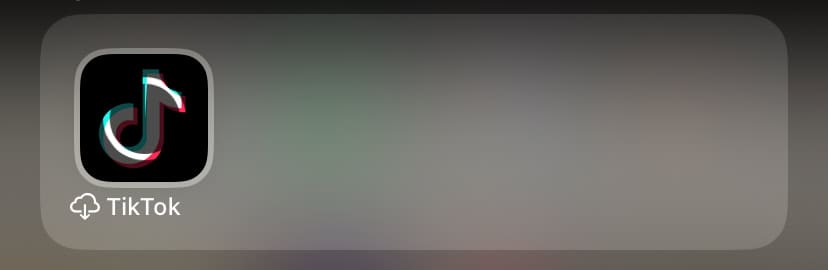
Taking Control of Your iPhone: How to Restrict App Downloads
Utilize Screen Time Settings
Apple’s Screen Time feature offers a robust way to manage app usage and downloads on your iPhone.
Steps to Block App Downloads
- Open Settings and tap on Screen Time.
- If you haven’t set it up already, enable Screen Time and follow the prompts.
- Tap on Content & Privacy Restrictions.
- Enter your Screen Time passcode if prompted.
- Tap on iTunes & App Store Purchases.
- Under Installing Apps, select Don’t Allow.
Additional Restrictions with Screen Time
Beyond blocking all app downloads, Screen Time lets you fine-tune restrictions:
| Restriction | How to Set It |
|---|---|
| Prevent deleting apps | Go to Content & Privacy Restrictions > iTunes & App Store Purchases and set Deleting Apps to Don’t Allow. |
| Restrict in-app purchases | In the same menu, set In-app Purchases to Don’t Allow. |
| Block specific apps | Go to Content & Privacy Restrictions > Allowed Apps and toggle off the apps you want to block. |
Important Considerations
- These restrictions apply to the entire device, not just specific users.
- You’ll need the Screen Time passcode to make changes or download new apps.
- Consider using Family Sharing for more granular control over children’s devices.
Key Takeaways
- Screen Time lets parents block app downloads on iPhones
- Ask-to-buy gives parents control over kids’ app purchases
- Parental controls help keep kids safe when using iPhones
Understanding Parental Controls on iPhone
iPhones offer tools to help parents manage their kids’ device use. These tools let parents set limits and block certain apps.
Exploring Screen Time Feature
Screen Time helps track and control iPhone use. Parents can see how much time kids spend on apps. They can also set daily time limits for app use. The feature shows which apps are used most. It lets parents block certain apps at set times. This helps kids focus on school or sleep. Parents can also set a passcode to prevent changes to Screen Time settings.
Setting Up Content & Privacy Restrictions
Content & Privacy Restrictions let parents block mature content. They can limit access to movies, TV shows, and apps with age ratings. Parents can also stop kids from making in-app purchases. The tool can block adult websites in Safari. It can even stop kids from changing their device’s privacy settings. This keeps kids safe online and protects their personal info.
Managing Family Sharing and Ask to Buy
Family Sharing lets up to six family members share apps and content. Parents can set up an Apple ID for each child. The Ask to Buy feature is part of Family Sharing. It requires kids to get parent approval before buying apps or making in-app purchases. Parents get a notice on their device when a child wants to buy something. They can then approve or deny the request. This stops surprise bills from app or game purchases.
Preventing Unauthorized App Downloads
iPhone users can control which apps are downloaded and accessed on their devices. This helps keep kids safe and stops unwanted purchases.
Enabling App Limits and Downtime
The Screen Time feature lets parents set limits on app use. Here’s how to turn on App Limits:
- Open Settings
- Tap Screen Time
- Choose “Turn On Screen Time”
- Select “This is My Child’s iPhone”
- Set a Screen Time passcode
- Tap “App Limits”
- Add limits for app groups or specific apps
Parents can also set Downtime to block apps during certain hours. This is great for bedtime or study time.
Restricting App Store Access and In-App Purchases
To stop kids from buying or downloading apps, follow these steps:
- Go to Settings > Screen Time
- Tap “Content & Privacy Restrictions”
- Turn on restrictions
- Select “iTunes & App Store Purchases”
- Choose “Don’t Allow” for Installing Apps
This blocks all new app downloads. You can also turn off in-app purchases here.
Configuring Content Ratings and Age Restrictions
Parents can block apps based on age ratings:
- Open Settings > Screen Time
- Tap “Content & Privacy Restrictions”
- Select “Content Restrictions”
- Choose “Apps” under Allowed Store Content
- Pick an age rating (4+, 9+, 12+, 17+)
This stops kids from seeing or getting apps meant for older users. You can also block explicit content in music, podcasts and more.
These steps help keep iPhones safe for kids and stop surprise bills from app purchases.