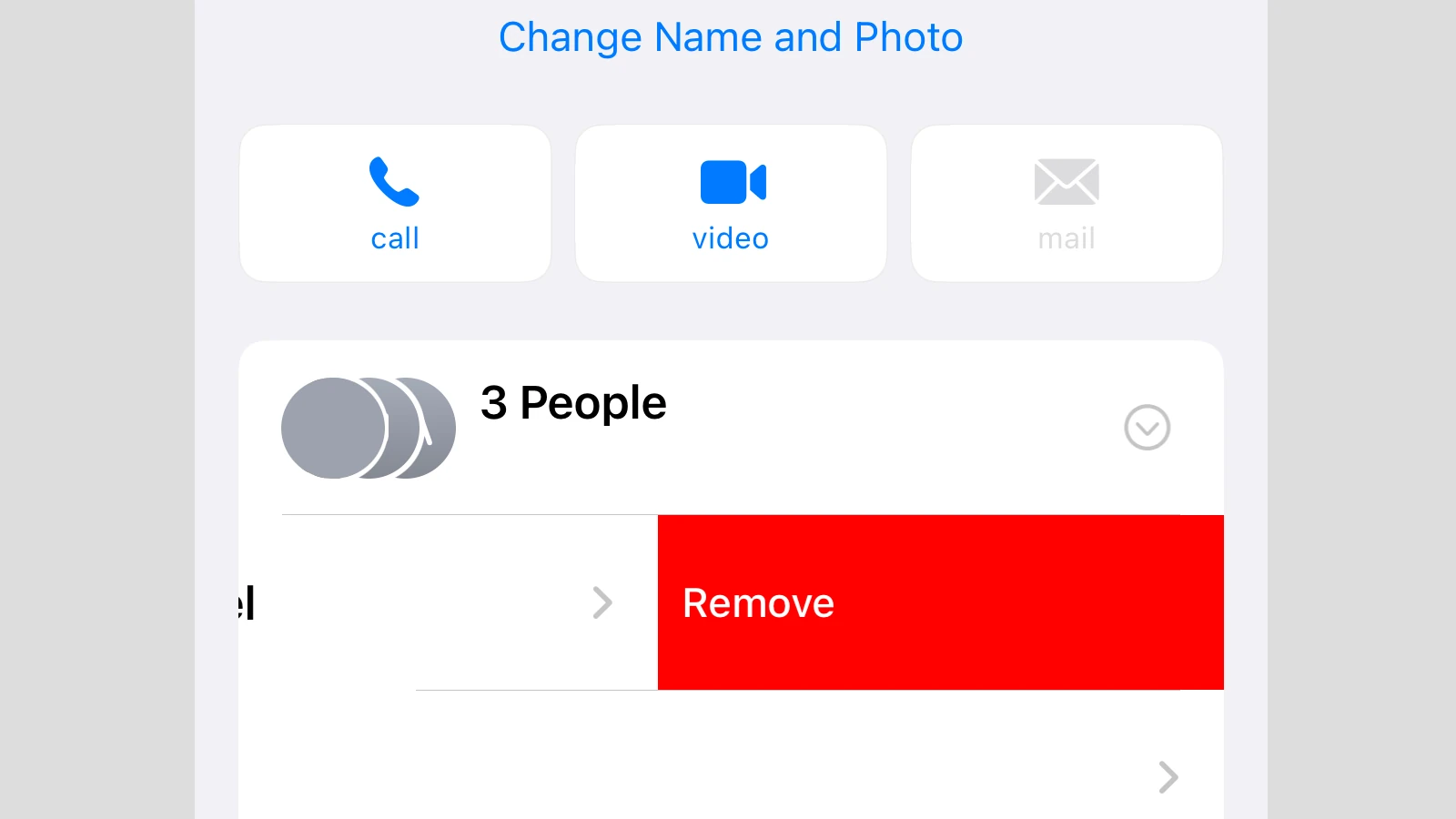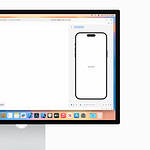Creating a group text is a straightforward process that allows you to quickly communicate with multiple people simultaneously. Whether you are using an iPhone, iPad, or Android device, the steps to set up a group message are user-friendly and can be done within minutes. Users can add contacts by entering names or selecting them directly from their contact list. This function proves invaluable for coordinating events, discussing work-related projects, or simply staying in touch with friends and family.
Managing a group text is equally simple, allowing users to add or remove members as needed. Group messages can be named for easy identification, and users can leave a conversation if they no longer wish to be part of it. It’s essential to note that the process may vary slightly depending on the operating system and the messaging application being used.
How to Create a Group Text on iPhone
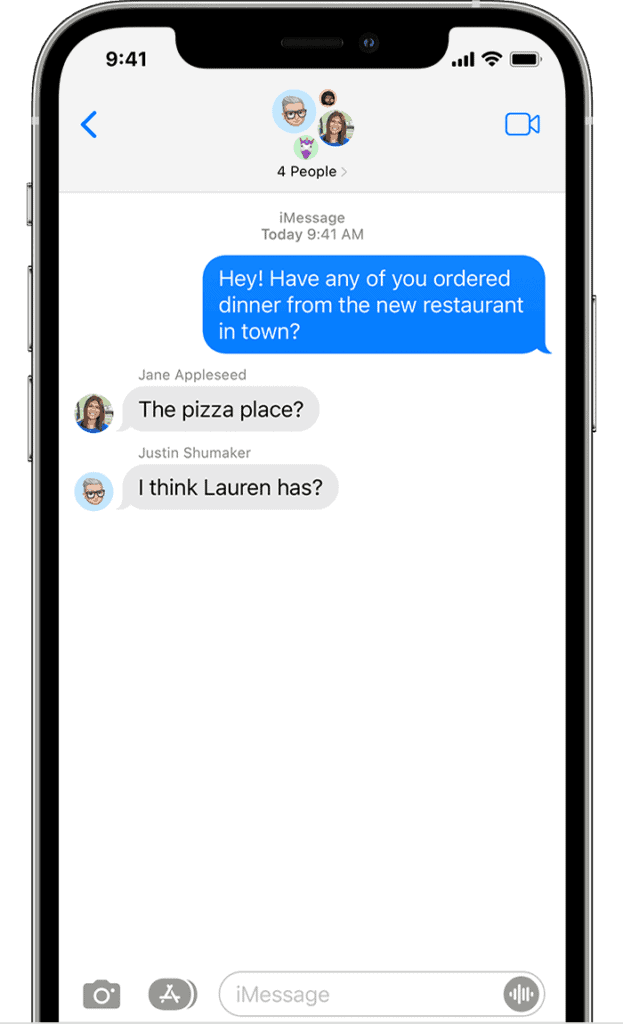
Step 1: Open the Messages App
Begin by launching the Messages app on your iPhone. This is your default texting application and works seamlessly with both iMessage and SMS/MMS messaging.
Step 2: Tap the Compose Button
In the top-right corner of the Messages screen, tap the pencil-and-paper icon to start a new conversation. This opens a blank message thread.
Step 3: Add Recipients
In the “To:” field, type the names, numbers, or email addresses of the contacts you want in the group. You can also tap the plus (+) sign to browse and select from your contacts.
Step 4: Type and Send Your Message
Once you’ve added everyone, enter your message in the text field and hit the blue Send arrow. If all recipients use Apple devices with iMessage enabled, your message will send as an iMessage and show up in blue bubbles. If one or more contacts are not using iMessage, the thread will default to MMS/SMS (green bubbles).
Pro Tip:
Want to make sure MMS group messages work? Go to Settings > Messages and make sure MMS Messaging and Group Messaging are turned on.
How to Create a Group Text on Android
Using Samsung Messages
Step 1: Launch the App
Open the default Messages app on your Samsung device. This app is typically called “Messages” and has a white icon with a blue speech bubble.
Step 2: Start a New Conversation
Tap the “Compose” icon, usually shown as a pencil or a speech bubble with a plus sign.
Step 3: Add Recipients
Select the people you want to include in the group text. You can either type names or numbers manually or tap the “+” icon to add from your contact list.
Step 4: Send the Message
Type your message and tap send. To make sure the message stays in group format, go to Settings > More Settings > Multimedia messages and turn on Group conversation.
Using Google Messages
Step 1: Open the Google Messages App
If you’re using a Pixel or many other Android phones, Google Messages is the default texting app. Open it up to begin.
Step 2: Start a Chat
Tap on “Start chat” at the bottom right corner. Then choose “Create group”.
Step 3: Select Group Members
Pick the contacts you want to include in your group. Once selected, you can assign a group name if you wish, then tap “Next”.
Step 4: Compose and Send Your Message
Type your message and send it. To ensure the chat behaves like a group conversation rather than sending separate messages to each person, go to Messages settings > Advanced > Group messaging and choose “Send an MMS reply to all recipients”.
What If I Want More Control? Try Third-Party Messaging Apps
Sometimes, the built-in messaging apps just don’t cut it—especially when you want more features, bigger group limits, or better notification control. Here are a few apps that take group messaging to the next level:
GroupMe
GroupMe is a powerful group messaging platform that works on iOS, Android, and the web. It supports texting with people who don’t even have the app (via SMS), lets you name your group, mute chats, share media, and even create calendar events. Ideal for casual friend groups or coordinating with people on different platforms.
With end-to-end encryption, a sleek interface, and cross-platform compatibility, WhatsApp is one of the most popular group chat tools in the world. It allows up to 1024 people in a single group, supports voice/video calls, and has robust media sharing tools. You can also assign group admins and create invite links.
Telegram
Telegram is perfect for larger communities or people who value privacy and customization. Group chats can host up to 200,000 members, and admins can set permissions, moderate content, and use bots to automate group functions. It’s lightweight and cloud-based, meaning you can access your messages from any device instantly.
Signal
For those focused on privacy, Signal is the go-to. It offers secure, encrypted group chats and doesn’t collect metadata. It’s ideal for smaller teams or individuals who value discretion in their communications.
Group Texting Tips to Make Life Easier
- Set Expectations: Let people know the purpose of the group chat to avoid confusion or off-topic chatter.
- Name the Group: On iMessage and many apps, you can name the group to make it easier to identify later.
- Use Reactions: Instead of replying “OK” or “Yes” to everything, use tapbacks or emoji reactions when possible to reduce message clutter.
- Mute Conversations: If the notifications become overwhelming, mute the group chat instead of leaving it.
- Leave Gracefully: On some platforms like iMessage and WhatsApp, you can leave a group discreetly if you’re no longer interested in the conversation.
Final Thoughts
Group texting has evolved far beyond just sending the same message to multiple people. Whether you’re organizing an event, keeping in touch with family, or collaborating with a team, knowing how to set up and manage group chats effectively can save time and reduce miscommunication. Stick with your phone’s built-in options for simplicity, or try out a dedicated group chat app for maximum flexibility and features.
Key Takeaways
- Group texts can be created swiftly on most devices.
- Users have control over group membership.
- Group chats can be labeled for convenience.
Fundamentals of Group Text Messaging
Group text messaging allows you to send messages to multiple contacts at once. It is a practical way to share information quickly with a group of people.
Understanding Group Messaging
Group messaging involves sending a single text message, often an SMS or an MMS, to multiple recipients. On an iPhone, this is typically done using iMessage when all recipients are iMessage users. When any of the recipients are not using iMessage, the group message is sent as an MMS.
- SMS: A standard message that contains only text and is limited to 160 characters.
- MMS: Can include text exceeding 160 characters and allows for sending photos, videos, and other media.
- iMessage: Apple’s messaging service, exclusive to its devices, which can send messages over the internet.
For group messaging to work, users simply choose the contacts they wish to include in their message. Once selected, they type their message and send it off. The message is then received by all the individuals in the group.
Choosing the Right Platform
The platform a user chooses for group messaging can affect the type of content they can send and how it is received. An iPhone user might prefer iMessage for its features like read receipts and the ability to easily send multimedia content. On the other hand, Android users might opt for a standard SMS or use a third-party app that provides group messaging capabilities.
| Feature | SMS | MMS | iMessage |
|---|---|---|---|
| Text-only | Yes (Limited to 160 chars) | No | No |
| Media | No | Yes | Yes |
| Device | Any with SMS capability | Any with MMS capability | iPhone, iPad, Mac |
| Internet Need | No | Sometimes | Yes |
When choosing a method, consider these factors:
- The type of devices recipients are using (Android, iPhone, etc)
- The kind of content you want to share (just text or including media)
- Whether an internet connection is available for all users
Users must ensure all recipients can receive and reply to group messages on their respective platforms to maintain the flow of conversation.
Setting Up and Managing a Group Text
Group texts allow you to send messages to multiple people at once, making it easy to coordinate with friends, family, or team members. Proper setup and management of a group text is crucial to maintain smooth and efficient communication.
Creating a New Group Message
To create a new group message on your phone, open your messaging app. Tap the compose button, usually found at the top of the screen. In the recipient field, enter the phone numbers or select the contacts you wish to include in the group. Then, type your message and hit send. Your group text conversation will begin, and it will be saved in your messages.
Adding and Managing Contacts
To add a new contact to an existing group text, access the conversation and look for the ‘details’ or settings icon. Select it to see group settings. Here, you have the option to add contacts. Depending on your service and phone, you might be able to remove contacts as well. Remember, some group texts do not allow direct management of participants once the conversation starts. Check your phone’s specific capabilities for managing group texts.
Group Messaging Etiquette
Group texting comes with its own set of etiquette rules. It is polite to confirm with recipients before adding them to a group chat to prevent any privacy concerns. Use clear, concise language in messages to avoid confusion. If the conversation needs to continue with only one person, take it to a separate direct message to avoid cluttering the group text. Lastly, be mindful of the frequency of messages to ensure the group text remains an efficient means of communication.