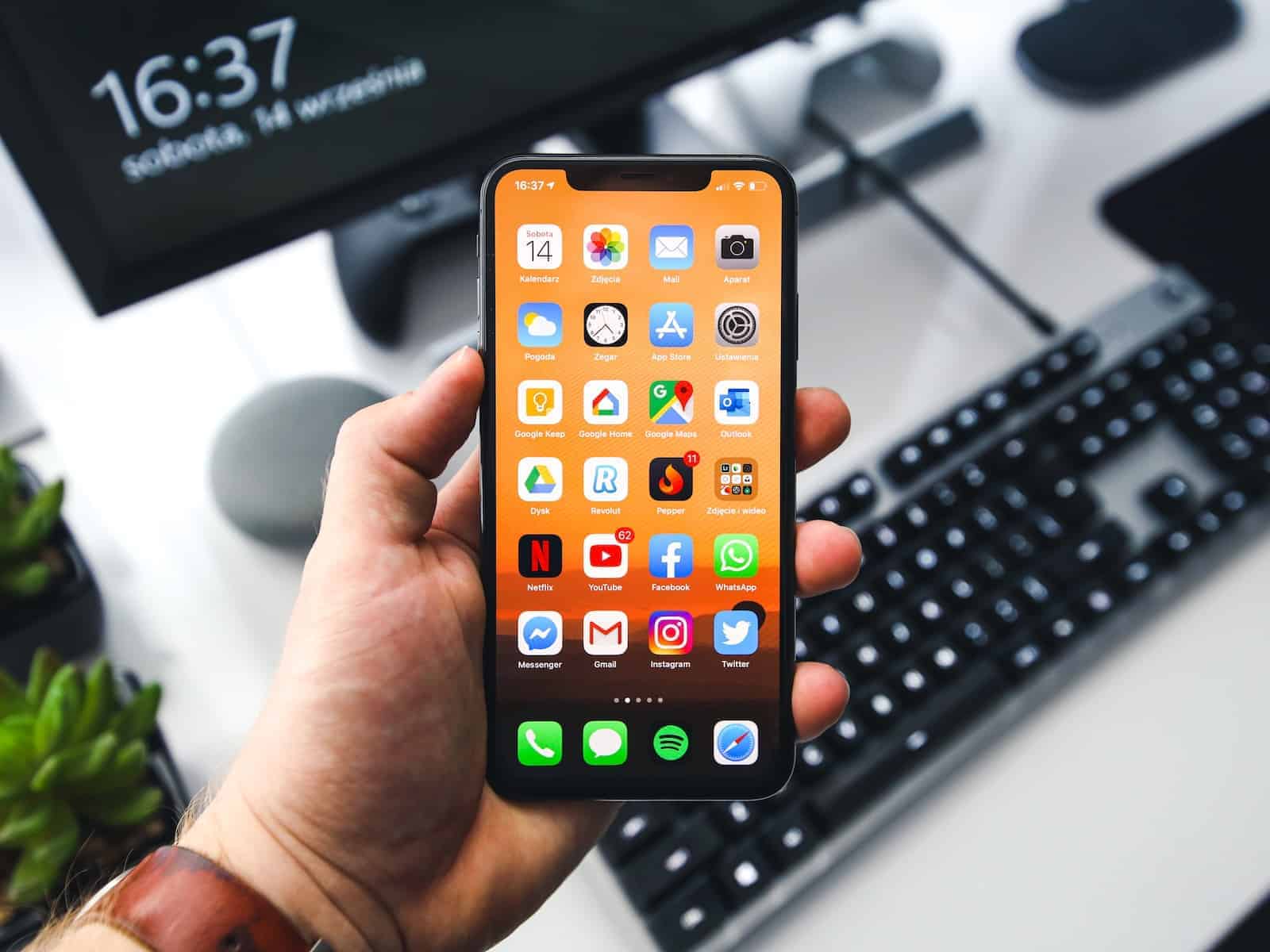Privacy concerns have grown dramatically in recent years, prompting both Apple and Android manufacturers to introduce more sophisticated ways to hide apps from prying eyes. Whether you’re safeguarding sensitive information, decluttering your home screen, or keeping certain apps away from children, both iOS and Android provide robust tools to manage app visibility.
In this guide, we’ll walk you through the most effective ways to hide apps on your iPhone and Android devices, incorporating lesser-known tricks and tips to maximize your privacy.
Hiding Apps on iPhone: Built-In Privacy Features
Apple continuously refines its privacy settings, and iOS 18 introduces advanced features that make hiding apps easier and more secure than ever. Here are the best methods:
1. Using the App Library (iOS 14 and Later)
- Steps:
- Long-press the app icon you want to hide.
- Select Remove App > Remove from Home Screen.
- Effect: The app is no longer visible on your Home Screen but remains accessible through the App Library or Spotlight Search.
Pro Tip: Apps hidden this way may still appear in search results unless you disable this in Settings > Siri & Search > App Name > Show App in Search.
2. Hiding Entire Home Screen Pages
- Steps:
- Long-press the Home Screen background until apps start to jiggle.
- Tap the dots above the dock.
- Uncheck the pages you want to hide and tap Done.
- Effect: This method is great for quickly hiding multiple apps at once.
Use Case: Parents often use this feature to hide entertainment apps during study hours.
3. Using Screen Time Restrictions
- Steps:
- Open Settings > Screen Time > Content & Privacy Restrictions.
- Tap Allowed Apps and toggle off apps like Safari, Mail, or FaceTime.
- Effect: These apps are completely hidden across the system.
Fun Fact: A study by Common Sense Media found that over 80% of parents use some form of app restriction to manage children’s screen time.
4. Creating Hidden Folders
- Steps:
- Drag apps into a folder and move them to the last Home Screen page.
- You can also create multiple nested folders to make apps even harder to find.
Why It Works: While not as secure as the other methods, it’s simple and effective for casual privacy.
New in iOS 18: Hidden Folder in App Library
iOS 18 introduces a Hidden Apps Folder within the App Library, accessible only with Face ID, Touch ID, or a passcode. This adds an extra layer of security, especially for sensitive apps like banking, health, or messaging platforms.
Hiding Apps on Android: Versatile Privacy Options
Android’s openness allows manufacturers to implement different techniques for hiding apps. While Google doesn’t offer a native feature like iOS’s App Library, device manufacturers like Samsung, OnePlus, and Xiaomi have built-in solutions. Here’s how you can hide apps on Android:
1. Samsung Galaxy Devices (One UI)
- Steps:
- Open the App Drawer.
- Tap the three-dot menu > Settings > Hide Apps on Home and Apps screen.
- Select the apps you want to hide and tap Done.
Extra Tip: Samsung’s Secure Folder feature allows you to move apps into a protected, encrypted space.
2. OnePlus Devices (OxygenOS)
- Steps:
- Open the App Drawer.
- Swipe right to access Hidden Space.
- Tap the + icon, select the apps you want to hide, and secure with a PIN.
Did You Know? Hidden Space also lets you rename apps, adding an extra layer of camouflage.
3. Xiaomi Devices (MIUI)
- Steps:
- Go to Settings > Apps > App Lock > Hidden Apps.
- Select the apps to hide.
Bonus Tip: Xiaomi’s Private Space allows you to create a secondary, locked app environment.
4. Using Third-Party Launchers (Android)
If your Android phone doesn’t include built-in hiding features, third-party launchers like Nova Launcher or Apex Launcher can help.
- Open Nova Settings > App Drawer > Hide Apps.
- Select the apps you want to hide.
Fun Fact: Nova Launcher has over 50 million downloads and is one of the most popular customization apps in the Play Store.
App-Hiding Alternatives and Best Practices
If hiding apps alone doesn’t meet your privacy needs, consider these additional strategies:
- App Lockers: Download apps like AppLock to secure specific apps with passwords or fingerprints.
- Multiple User Profiles: Android supports guest and user profiles, which can act as separate spaces for apps.
- Parental Control Tools: Apps like Google Family Link or Apple’s Screen Time offer more granular control over app access.
Interesting Insight: According to Pew Research, over 60% of users have used privacy-enhancing features like app hiding or content restrictions in the past year.
Conclusion
Hiding apps is more than just a privacy trick—it’s a powerful tool to manage your digital environment. Whether you’re using iOS 18’s new Hidden Folder or an Android launcher with advanced customization, these strategies give you full control over which apps are visible and accessible on your devices.
Regularly review your privacy settings to stay ahead of new features and potential vulnerabilities. In the digital age, a little extra caution goes a long way toward protecting your personal information.
Key Takeaways
- Hidden apps stay functional but are removed from the Home Screen
- Apps can be found in the App Library’s Hidden folder with authentication
- System settings still show hidden apps in usage metrics and purchase history
Uncovering Hidden Apps on Your Devices
Hidden apps can impact device security and privacy. Modern smartphones offer multiple ways to find and manage concealed applications through built-in tools and settings.
Locating Hidden Apps on Android
Users can check for hidden apps in Android’s Settings menu under “Apps” or “Applications.” Some manufacturers hide this list by default, but tapping “Show System Apps” or “All Apps” reveals the complete inventory.
The App Drawer provides another way to spot hidden applications. Users should tap the three-dot menu and look for view options that might reveal concealed apps.
Samsung users can find hidden apps in the Secure Folder, a protected space for private applications. Opening Secure Folder requires authentication through fingerprint, PIN, or password.
Quick ways to find hidden Android apps:
- Search the app name in Settings
- Check the App Drawer’s view options
- Look in manufacturer-specific secure spaces
- Use the device’s search function
Finding Hidden Apps on iOS 18
iOS 18 users can find hidden apps through the App Library, which shows all installed applications regardless of their visibility status. Swiping right from the last home screen page accesses this complete app list.
The Settings app reveals hidden applications under “Screen Time” > “Content & Privacy Restrictions.” Users need to enter their Screen Time passcode to view restricted apps.
Steps to locate hidden iOS apps:
- Check App Library
- Search using Spotlight (swipe down on home screen)
- Review Screen Time restrictions
- Examine hidden Home Screen pages
Hidden apps might appear in Focus Mode settings, where users can customize app visibility based on different contexts like Work or Personal time.
Frequently Asked Questions
Hidden settings and apps provide users with enhanced privacy and control over their mobile devices. The ability to conceal applications and access hidden menus serves different purposes across Android and iOS platforms.
How can I access hidden settings on an Android device?
Users can access hidden settings on Android by entering specific codes in the phone dialer. The code ##4636## reveals testing and usage statistics.
Secret menus become accessible through Settings > About Phone > Software Information. Tapping the build number seven times enables Developer Options.
What steps are involved in hiding applications on an iPhone?
iPhone users can hide apps through the App Library by removing them from the home screen. The app remains functional but out of sight.
Screen Time restrictions offer another method. Users select Content & Privacy Restrictions > Allowed Apps to disable app visibility.
Are there specific ways to find hidden apps on a Samsung phone?
Samsung’s Secure Folder keeps apps private in an encrypted space. Access it through Settings > Biometrics and Security > Secure Folder.
Check the App Drawer by tapping the three dots > Home Screen Settings > Hide Apps to see concealed applications.
Can you hide apps without utilizing third-party software?
Built-in options exist on most phones to hide apps. Android users can disable apps through Settings > Apps > Select App > Disable.
iOS users can remove apps from the home screen without deletion. The apps stay in the App Library for later access.
What indications suggest the presence of hidden apps on a smartphone?
High data usage without visible active apps may indicate hidden applications. Check battery usage statistics for unfamiliar app names.
Storage analysis might reveal space used by hidden apps. Review system resources to spot concealed applications.
What is the purpose of Hidden Settings Pro APK, and how is it used?
Hidden Settings Pro APK reveals advanced system configurations not accessible through standard settings menus. It enables customization of system UI elements.
The tool provides access to performance tweaks and debugging options. Users must enable installation from unknown sources to use this application.