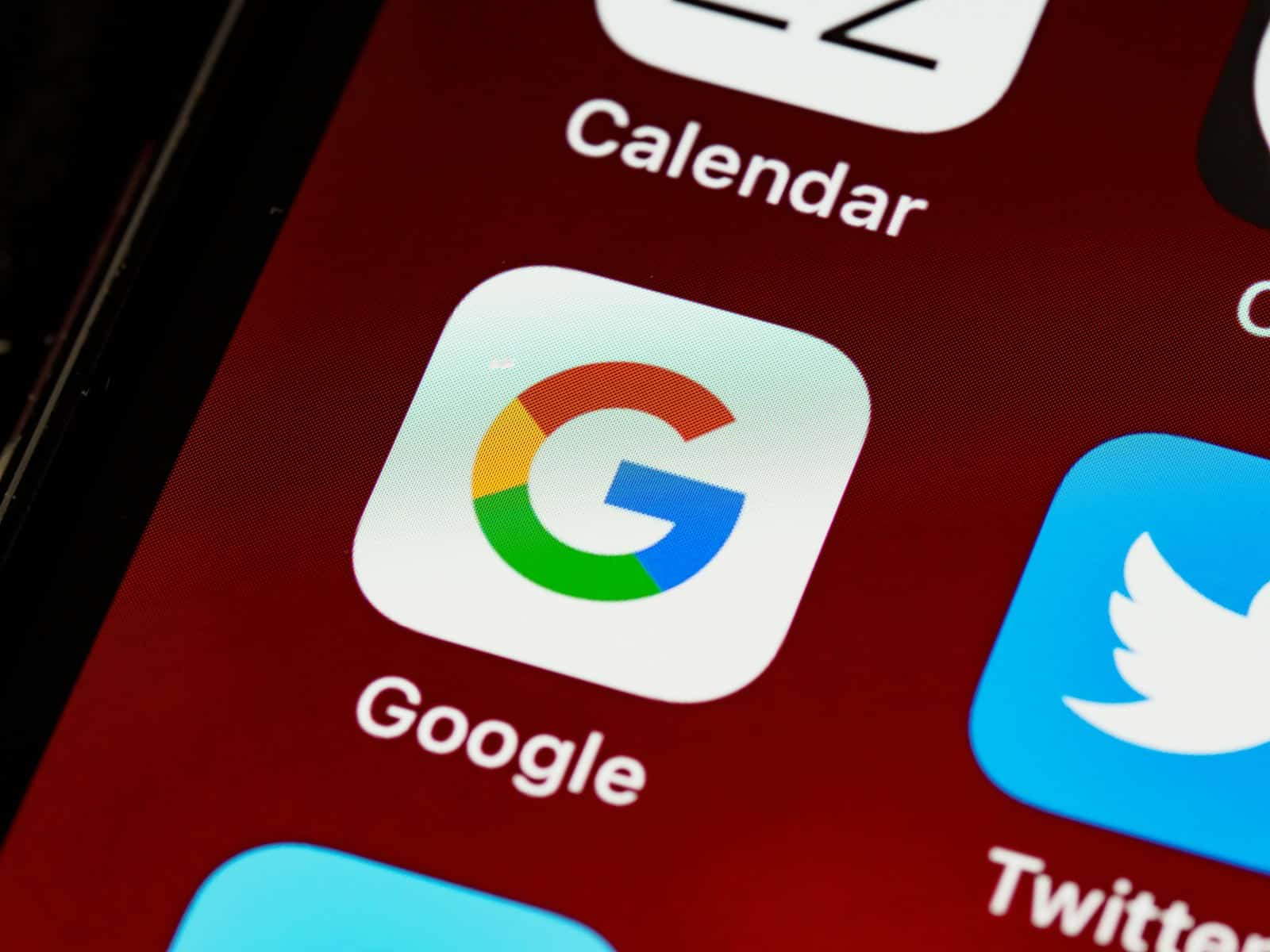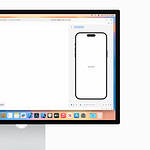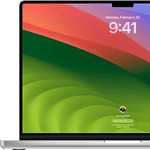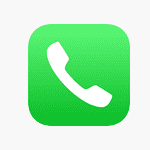Google apps not working on your iPhone can be frustrating. Many users face this issue. The problem can stop you from using important Google services on your phone.
To fix Google apps on your iPhone, try these steps: restart the app, update it, or delete and reinstall it. These simple actions often solve the problem. If they don’t work, you may need to clear the app’s cache or update your iPhone’s software.
Sometimes the issue is with Google’s servers. In this case, you’ll need to wait for Google to fix it. If the problem continues, contact Apple or Google support for more help.

Troubleshooting Google Apps on iPhone
Common Issues and Quick Fixes
Google apps like Gmail, Google Maps, or Google Drive are essential for many iPhone users. When these apps aren’t working correctly, it can disrupt your daily routine. Here’s a look at some common problems and how to solve them:
App Crashes or Freezes
If a Google app keeps crashing or freezing, it can be frustrating. Try these simple solutions:
- Force quit the app: Double-tap the Home button (or swipe up from the bottom of the screen and pause) to see recent apps. Swipe up on the Google app to close it. Then, reopen the app.
- Check for updates: Make sure you have the latest version of the Google app. Go to the App Store, tap your profile icon, and check for available updates.
- Clear app cache: Go to Settings > General > iPhone Storage, select the Google app, and tap “Offload App.” This will delete temporary files that might be causing problems.
Google Search Bar Not Working
If you’re having trouble with the Google search bar, try these steps:
- Restart your iPhone: A simple restart can often resolve minor software glitches.
- Check your internet connection: Make sure you have a strong Wi-Fi or cellular connection.
- Make sure Google is your default search engine: Go to Settings > Safari > Search Engine and select Google.
Problems with Specific Google Services
If you’re having trouble with a specific Google service like Gmail or Google Maps, try these solutions:
- Check for service outages: Visit the Google Workspace Status Dashboard to see if there are any known issues with Google services.
- Check app-specific settings: Review the settings within the Google app to make sure notifications, location services, or other settings are configured correctly.
- Reinstall the app: Delete the app and reinstall it from the App Store.
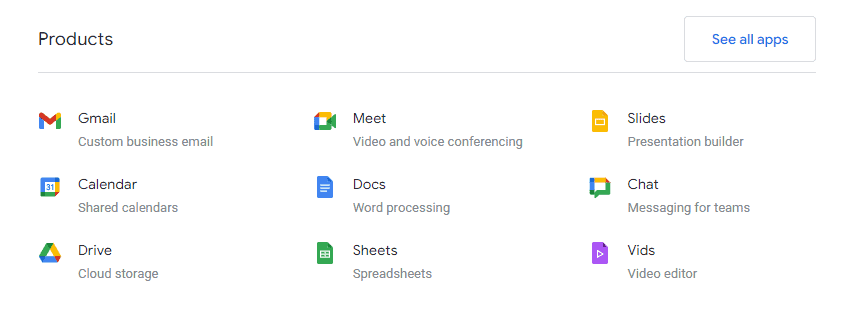
Troubleshooting Google Apps on iPhone
Google Workspace offers a suite of powerful apps designed to boost productivity and collaboration. But sometimes, even the best apps can run into issues. Here’s a guide to troubleshooting common problems with Google apps on your iPhone:
Gmail
- Can’t send or receive emails: Check your internet connection, ensure you have enough storage space on your device, and confirm your Gmail settings are correct. Try turning on/off Airplane mode to reset your connection.
- Missing emails: Look in your Spam or Trash folders. Use the search bar to locate specific emails. If you’re still missing emails, check your Gmail filter settings online to ensure emails aren’t being automatically filtered out.
- Notifications aren’t working: Make sure notifications are enabled for Gmail in your iPhone settings (Settings > Notifications > Gmail). Also, check your notification settings within the Gmail app itself.
Custom Business Email (Google Workspace)
- Login issues: Double-check your email address and password. If you’ve forgotten your password, use the “Forgot password?” option to reset it. Contact your Google Workspace administrator if you continue to have trouble.
- Syncing problems: Ensure your device has a stable internet connection. Try removing and re-adding your Google Workspace account in your iPhone settings (Settings > Mail > Accounts).
Google Calendar
- Events not showing up: Make sure you’re viewing the correct calendar and date range. Check your online Google Calendar to ensure the events are properly saved there.
- Can’t add or edit events: Confirm you have the necessary permissions to edit the calendar. If it’s a shared calendar, the owner may need to grant you edit access.
- Shared calendars not syncing: Check your internet connection and ensure calendar syncing is enabled in your Google account settings.
Google Drive
- Files won’t upload or download: Ensure a stable internet connection and check your available storage space in Google Drive. Try restarting your device and the Google Drive app.
- Can’t access files offline: Make sure you’ve marked the files for offline access within the Google Drive app.
- Syncing issues: Confirm that “Drive” is toggled on in your Google Account settings (Settings > [Your Name] > Google Account > Drive).
Google Meet
- Can’t join a meeting: Check your internet connection and make sure you have the correct meeting code or link. Restart the Google Meet app and try again.
- Audio or video problems: Ensure your microphone and camera are not muted or blocked by another app. Check your device’s audio and camera settings.
- Poor call quality: Try moving to a location with a stronger internet connection. Close other apps that might be using bandwidth.
Google Docs, Sheets, and Slides
- Can’t create or edit files: Check your internet connection. Make sure you have the necessary permissions to edit the file if it’s shared.
- Offline editing not working: Ensure you’ve enabled offline access for the specific file.
- Formatting issues: Some formatting features may vary slightly between the mobile app and the web version. Try editing complex formatting online.
Google Chat
- Messages not sending: Check your internet connection and ensure you haven’t been blocked by the recipient.
- Notifications not working: Confirm notifications are enabled for Google Chat in your iPhone settings and within the app itself.
General Troubleshooting Tips for Google Apps
- Restart your device: This can often resolve minor software glitches.
- Check your internet connection: A stable internet connection is crucial for most Google apps.
- Update the app: Ensure you have the latest version of the Google app from the App Store.
- Reinstall the app: If other solutions fail, try deleting and reinstalling the app.
- Check for iOS updates: Keep your iPhone software up-to-date to ensure compatibility with Google apps.
- Contact Google Support: If you’re still experiencing issues, you can contact Google Support for further assistance.
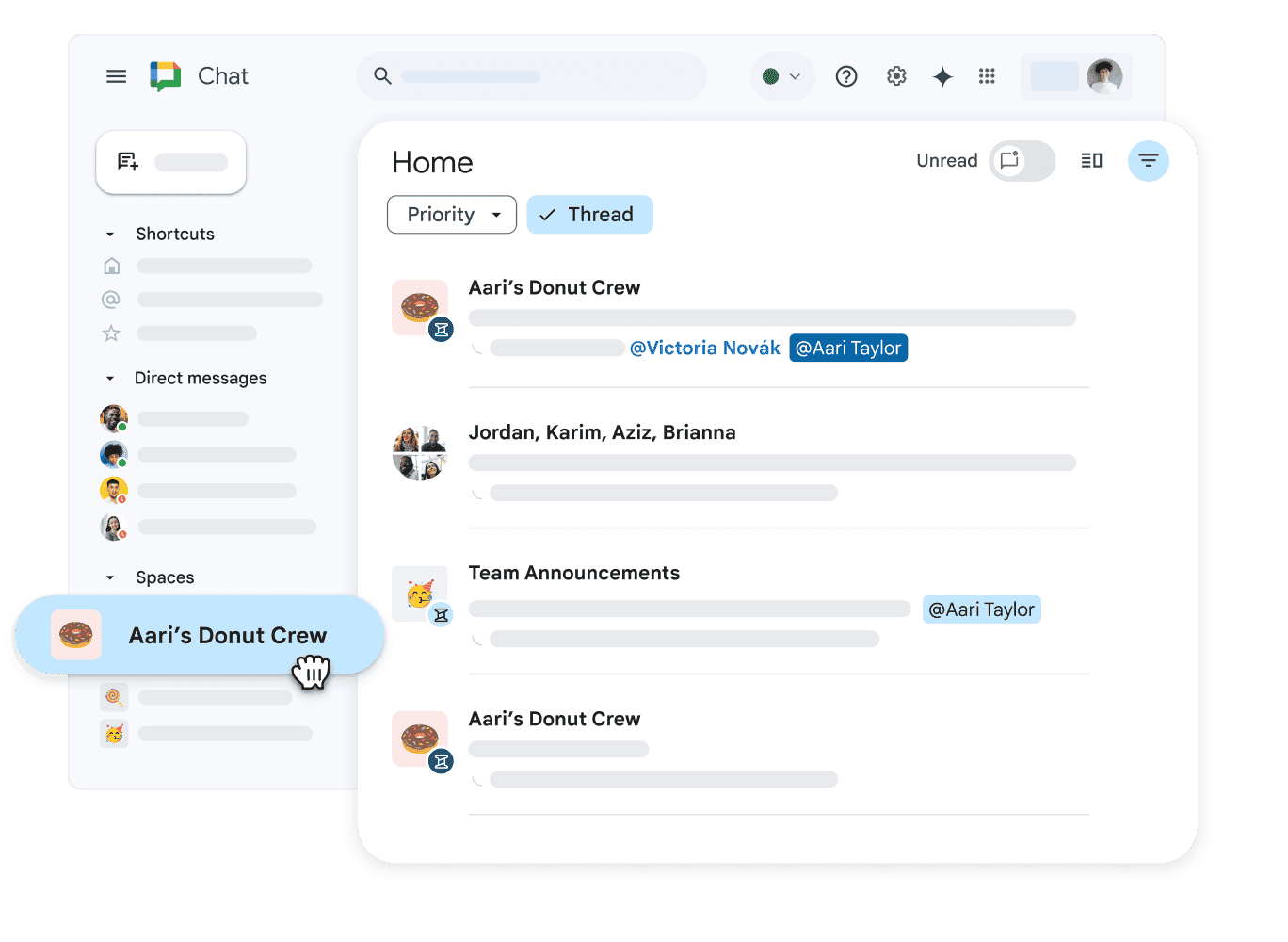
Advanced Troubleshooting
If the basic fixes don’t resolve the issue, you can try these more advanced steps:
Force Restart Your iPhone
A force restart can resolve more persistent software problems. The steps to do this vary depending on your iPhone model. You can find instructions specific to your device on Apple’s support website.
Check for iOS Updates
An outdated iOS can sometimes cause compatibility issues with apps. Go to Settings > General > Software Update to check for and install any available updates.
Reset Network Settings
If you suspect a network-related issue, resetting your network settings can help. Go to Settings > General > Transfer or Reset iPhone > Reset > Reset Network Settings. This will erase your saved Wi-Fi passwords, so make sure you have them handy.
Contact Apple Support
If you’ve exhausted all other troubleshooting steps, you can contact Apple Support for further assistance. They have access to more advanced diagnostic tools and may be able to identify and resolve the issue.
Troubleshooting Table
| Issue | Potential Solution |
|---|---|
| Google app crashes or freezes | Force quit the app, check for updates, clear app cache. |
| Google search bar not working | Restart iPhone, check internet connection, make Google your default search engine. |
| Problems with specific Google services (Gmail, Maps, etc.) | Check for service outages, check app-specific settings, reinstall the app. |
Key Takeaways
- Restart, update, or reinstall Google apps to fix common issues
- Clear app cache or update iPhone software if simple fixes don’t work
- Contact support if problems persist after trying these solutions
Troubleshooting Google Apps on iPhone
Google apps can sometimes act up on iPhones. These tips will help fix common issues and get your apps working again.
Initial Checks and Simple Fixes
First restart your iPhone. This often solves app problems. To do this press and hold the side button and volume button. Then slide to power off. Wait 30 seconds and turn it back on.
Next check for app updates. Open the App Store and tap your profile picture. Scroll down to see if any Google apps need updates. If so tap “Update” next to them.
Make sure your iPhone’s iOS is up to date too. Go to Settings > General > Software Update. If an update is ready tap “Download and Install.”
Advanced Steps for Resolving Issues
If basic fixes don’t work try these steps. Delete and reinstall the Google app that’s not working. Tap and hold the app icon on your home screen. Select “Remove App” then “Delete App.” Go to the App Store and download it again.
Check your Wi-Fi connection. Open Settings and tap Wi-Fi. Make sure you’re connected to a working network. Try switching to mobile data to see if that helps.
As a last resort contact the app developer or Apple Support. You can find developer contact info in the App Store under the app’s listing. For Apple Support visit support.apple.com or call 1-800-MY-APPLE.
Frequently Asked Questions
Google apps can sometimes have issues on iPhones. Here are some common problems and fixes for Google apps not working properly on iOS devices.
How can I resolve issues with Google apps that are crashing on my iPhone?
Try closing the app and reopening it. If that doesn’t work restart your iPhone. You can also update the app or delete and reinstall it. These steps often fix crashing issues with Google apps.
What steps should I follow if Google Search is not functioning on my iPhone’s Safari?
Check your internet connection first. Clear Safari’s cache and cookies. You can also try turning off content blockers. If the problem continues reset Safari’s settings or update iOS.
What could be the reasons behind Google apps not loading properly on my iPhone?
Poor internet connection is a common cause. Low storage space on your iPhone can also cause loading problems. Outdated apps or iOS versions may lead to loading issues too. Check these areas if Google apps won’t load.
Is there a troubleshooting method for Google app failures on an iPhone Pro Max?
Start by force quitting the app and restarting your iPhone 13 Pro Max. Update the app and iOS to the latest versions. If issues continue try deleting and reinstalling the app. These steps work for most Google app problems.
What actions can I take if all Google apps suddenly stop working on my iPhone?
Check if other apps are working to rule out internet issues. Restart your iPhone. If the problem continues sign out of your Google account and sign back in. You may need to reset network settings if nothing else works.
Why might Google Play apps fail to work on my iPhone and how can I fix it?
Google Play apps don’t work on iPhones. The App Store is used for iOS devices instead of Google Play. If you meant Google apps from the App Store check for updates or reinstall the apps to fix any issues.
Why are my Google applications not working?
There could be a few reasons why your Google apps aren’t working. It might be a problem with your internet connection, a bug in the app, or an issue with Google’s servers. Try checking your internet connection and restarting your device. If that doesn’t work, try updating or reinstalling the app. You can also check the Google Workspace Status Dashboard to see if there’s a known issue with Google services.
Is there a problem with Google apps today?
To see if there’s a problem with Google apps today, you can check the Google Workspace Status Dashboard. This dashboard shows the current status of Google services like Gmail, Google Drive, and Google Meet. If there’s an outage or disruption, it will be listed there.
Why won’t my Google apps load? / Why aren’t any of my apps working?
If your Google apps won’t load or none of your apps are working, it could be a problem with your internet connection, your device’s software, or the app itself. Start by checking your internet connection and making sure your device has enough storage space. If that doesn’t work, try restarting your device. You can also try updating or reinstalling the app, or checking for updates to your device’s operating system.
How do I get my apps to work again?
If your apps aren’t working, there are a few things you can try to get them working again. Start by checking your internet connection and restarting your device. If that doesn’t work, you can try the following:
- Force quit the app: On an iPhone, double-tap the Home button (or swipe up from the bottom of the screen and pause) to see recent apps. Swipe up on the app to close it. On an Android device, the steps may vary, but you can usually find an option to force quit apps in the Settings app.
- Clear the app cache: Clearing the app cache can delete temporary files that might be causing problems. On an iPhone, go to Settings > General > iPhone Storage, select the app, and tap “Offload App.” On an Android device, go to Settings > Apps, select the app, and tap “Storage” then “Clear Cache.”
- Update the app: Make sure you have the latest version of the app. Go to the App Store (iPhone) or Google Play Store (Android) and check for updates.
- Reinstall the app: Delete the app and reinstall it from the App Store or Google Play Store.
- Check for device software updates: Make sure your device’s software is up to date. On an iPhone, go to Settings > General > Software Update. On an Android device, go to Settings > Software update.
- Check for Google service outages: If you’re having trouble with a Google app, check the Google Workspace Status Dashboard to see if there’s a known issue.
How to clear app cache on iPhone?
To clear app cache on an iPhone, follow these steps:
- Open the Settings app.
- Tap General.
- Tap iPhone Storage.
- Select the app you want to clear the cache for.
- Tap Offload App. This will delete the app but keep its documents and data.
- Reinstall the app from the App Store.