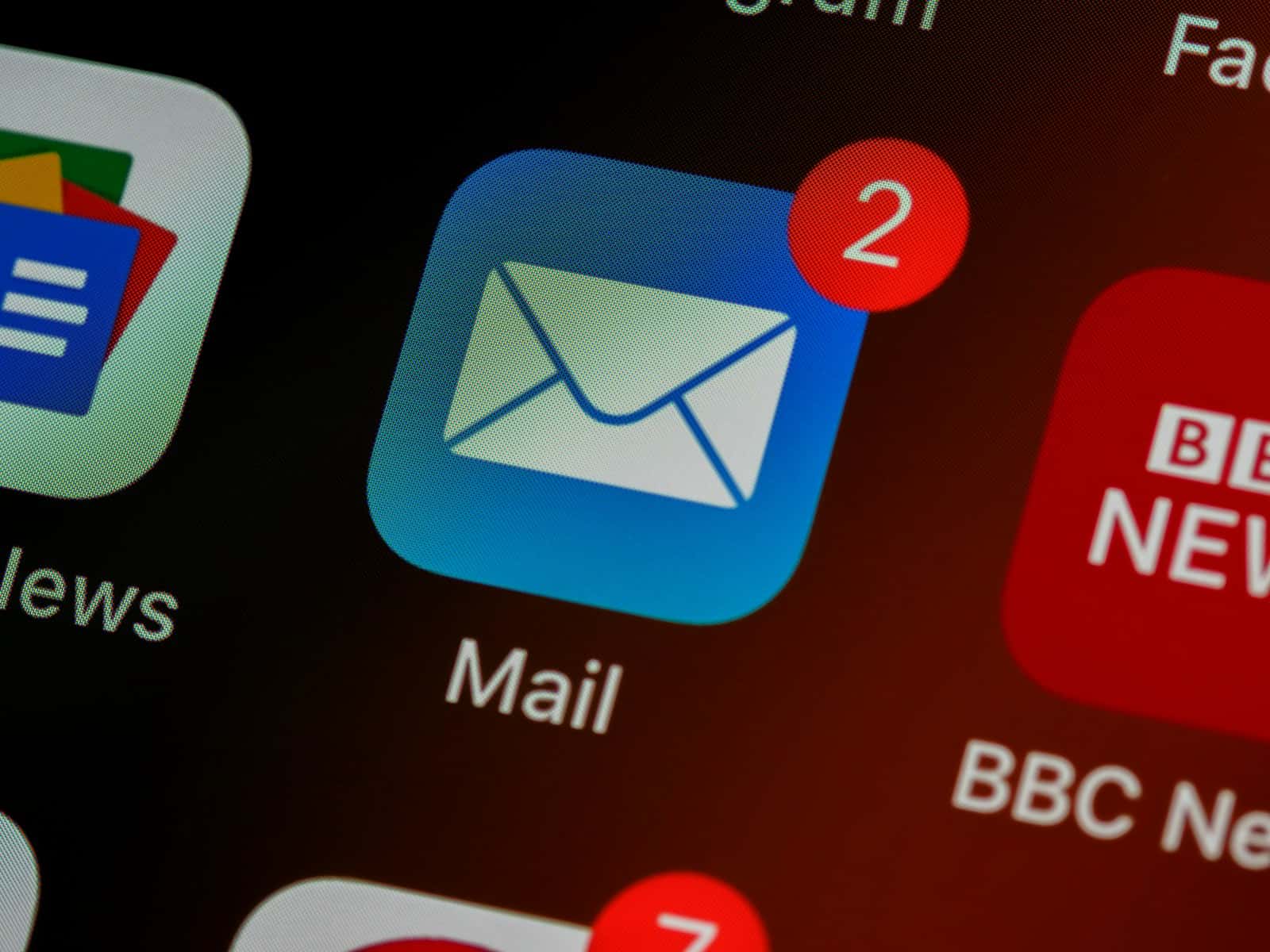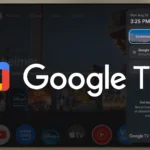Email issues on iPhones can disrupt daily communication. Many users face challenges with their Mail app after iOS updates. The most common fixes for iPhone email problems include checking internet connections, verifying account settings, and ensuring the Mail app is up to date.
Recent iOS updates have introduced new features but also potential glitches. Users report issues with email notifications and syncing after installing iOS 18. These problems often have simple solutions that don’t require technical expertise.
Troubleshooting email issues on iPhones involves a step-by-step approach. Users can start by checking basic settings and gradually move to more advanced solutions. This method helps identify and resolve the root cause of email problems efficiently.
iPhone Email Troubleshooting
It can be frustrating when your iPhone email stops working. Here’s a breakdown of common fixes, starting with the simplest and moving to more involved solutions:
1. Basic Checks:
- Internet Connection: Ensure you have a stable Wi-Fi or cellular data connection. Try opening a webpage in Safari to confirm.
- Restart Your iPhone: This often resolves minor software glitches.
- Check Apple’s System Status: Visit Apple’s System Status page to see if there are any reported outages with iCloud Mail.
- Check Email Provider Status: See if your email provider (Gmail, Yahoo, etc.) is experiencing any issues.
2. Mail App Settings:
- Fetch New Data:
- Go to Settings > Mail > Accounts > Fetch New Data.
- Make sure “Push” is turned on (if available for your account). This delivers emails as they arrive.
- If Push isn’t available, choose a fetch schedule (e.g., every 15 minutes).
- Mail Account is Enabled:
- Go to Settings > Mail > Accounts.
- Tap on the affected email account.
- Ensure the “Mail” toggle is turned on.
3. Account-Specific Fixes:
- Re-enter Your Password: Sometimes, a simple password re-entry can fix authentication issues.
- Go to Settings > Mail > Accounts.
- Tap on the affected email account.
- Tap “Account” and re-enter your password.
- Delete and Re-add the Account: This can resolve corrupted account settings.
- Go to Settings > Mail > Accounts.
- Tap on the affected email account.
- Tap “Delete Account.”
- Then, go back to Settings > Mail > Accounts and tap “Add Account” to set it up again.
4. Advanced Troubleshooting:
- Reset Network Settings: This resets all network-related settings, including Wi-Fi passwords and VPN configurations.
- Go to Settings > General > Transfer or Reset iPhone > Reset > Reset Network Settings.
- Check for iOS Updates: Make sure your iPhone is running the latest version of iOS.
- Go to Settings > General > Software Update.
- Contact Your Email Provider: If none of the above steps work, contact your email provider’s support for further assistance.
Important Notes:
- iCloud Mail: If you’re having trouble with iCloud Mail, try accessing it through iCloud.com in a web browser. This can help determine if the issue is with your device or the iCloud service.
- Two-Factor Authentication: If you have two-factor authentication enabled for your email account, you may need to generate an app-specific password to use with the Mail app. Check your email provider’s website for instructions.
If you’ve tried all these steps and your iPhone email is still not working, it’s best to contact Apple Support or your email provider for further assistance.
Key Takeaways
- Check internet connection and Mail app settings first
- iOS updates can cause email issues, but solutions are often simple
- Step-by-step troubleshooting helps resolve most iPhone email problems
Diagnosing Email Issues on iPhone
Identifying the root cause of email problems on an iPhone requires a systematic approach. Several factors can contribute to email issues, ranging from network connectivity to app settings and server outages.
Check Network Connectivity
A stable internet connection is crucial for sending and receiving emails. Start by verifying Wi-Fi or cellular data connectivity. Open Safari and try loading a webpage. If it fails, toggle Airplane Mode on and off to reset network connections.
For Wi-Fi issues, forget the network and reconnect. Go to Settings > Wi-Fi, tap the network name, and select “Forget This Network.” Rejoin the network by entering the password.
If using cellular data, ensure it’s enabled for the Mail app. Go to Settings > Cellular and scroll down to find Mail. Toggle it on if necessary.
Review Mail App Settings
Incorrect Mail app settings can prevent proper email functionality. Check these key settings:
Fetch New Data: Go to Settings > Mail > Accounts > Fetch New Data. Enable Push if available, or set a fetch schedule.
Background App Refresh: Ensure it’s on for Mail. Go to Settings > General > Background App Refresh.
Notifications: Verify Mail notifications are enabled in Settings > Notifications > Mail.
Mail Fetch Settings: In Settings > Mail > Accounts, tap each account and confirm the mail days to sync is set appropriately.
Update to the Latest iOS
Outdated iOS versions can cause compatibility issues with email services. Check for available updates:
- Go to Settings > General > Software Update
- If an update is available, download and install it
- Ensure your iPhone has sufficient battery or is plugged in during the update
After updating, test the Mail app to see if the issue is resolved. If problems persist, proceed to the next steps.
Verify Email Account Settings
Incorrect account settings often lead to email problems. Double-check your email account configuration:
- Go to Settings > Mail > Accounts
- Select the problematic account
- Verify the email address and password are correct
- Check incoming and outgoing server settings
For specific email providers, use these settings:
| Provider | Incoming Server | Outgoing Server | Port (IMAP) | Port (SMTP) |
|---|---|---|---|---|
| Gmail | imap.gmail.com | smtp.gmail.com | 993 | 587 |
| Outlook | outlook.office365.com | smtp.office365.com | 993 | 587 |
| Yahoo | imap.mail.yahoo.com | smtp.mail.yahoo.com | 993 | 587 |
If settings are incorrect, update them and test the Mail app again.
Investigate Mail Server and Service Outage
Sometimes, email issues stem from problems with the email service provider. Check the following:
- Visit the email provider’s status page (e.g., Google Workspace Status, Microsoft 365 Service health)
- Search social media for reports of widespread outages
- Try accessing your email through a web browser to determine if it’s an iPhone-specific issue
If a service outage is confirmed, wait for the provider to resolve the problem. In the meantime, use webmail as an alternative.
Frequently Asked Questions
iPhone email issues can be frustrating, but many common problems have straightforward solutions. Users can often restore functionality through simple troubleshooting steps.
How can I fix an issue where my iPhone is not receiving emails?
Check your internet connection first. Ensure Wi-Fi or cellular data is on and working. If connected, try refreshing your mailbox by pulling down on the screen.
Next, verify your email account settings. Go to Settings > Mail > Accounts. Confirm your account details are correct. If issues persist, delete and re-add the account.
What steps should I take if my emails are not loading content on my iPhone?
Start by force-closing the Mail app. Double-click the home button or swipe up from the bottom on newer models. Swipe the Mail app off the screen.
If that doesn’t work, try restarting your iPhone. Hold the power button until “slide to power off” appears. Slide to turn off, then turn it back on after a minute.
What can cause emails to stop appearing in the inbox on an iPhone?
Outdated iOS software can cause email problems. Check for updates in Settings > General > Software Update. Install any available updates.
Incorrect mail fetch settings may also be the culprit. Go to Settings > Mail > Accounts > Fetch New Data. Ensure Push is on or set a frequent fetch schedule.
How can I restore my email functionality on my iPhone?
Reset network settings if other solutions fail. Go to Settings > General > Reset > Reset Network Settings. This will clear saved Wi-Fi passwords.
If problems continue, consider backing up your iPhone and performing a factory reset. This can resolve persistent software issues affecting email.
What troubleshooting methods are available for emails not being delivered to my iPhone?
Check your storage space. Low storage can prevent email delivery. Delete unnecessary files or apps to free up space.
Ensure your email account hasn’t been deactivated. Log in through a web browser to verify the account is active and functioning properly.
How do I reset the Mail app on my iPhone when email stops working?
Remove and re-add your email account. Go to Settings > Mail > Accounts. Select your account and tap Delete Account. Then add it back using the correct settings.
If issues persist, reset all settings on your iPhone. Go to Settings > General > Reset > Reset All Settings. This won’t delete data but will reset system settings.