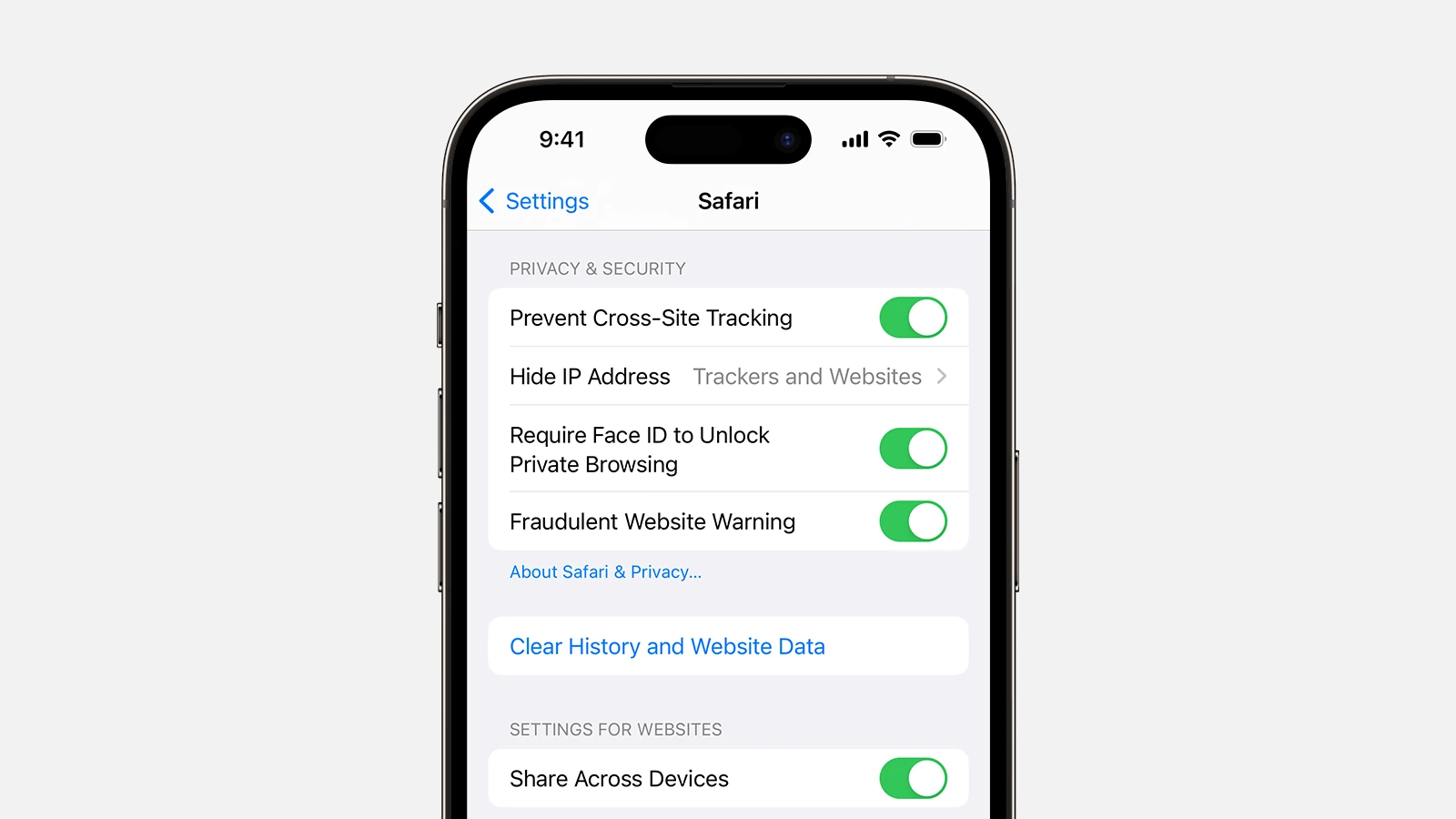Clearing your browsing history on Safari should be simple, but sometimes it can be tricky. One common reason for this is that Safari might be syncing with iCloud, which can prevent history clearing. If the “Clear History and Website Data” button is grayed out, it could be due to several reasons such as iCloud syncing, device restrictions, or software bugs. To fix this, you can try disabling Safari in iCloud settings, adjusting device restrictions, updating Safari, or resetting network settings. If the issue persists, you may need to consult detailed guides on fixing Safari history issues.
Troubleshooting Safari’s “Clear History and Website Data” Option
Possible Causes for Greyed-Out Button
- No History or Data: If you haven’t browsed any websites or Safari’s history is already empty, the button will be greyed out.
- Content & Privacy Restrictions: Restrictions set up in Screen Time can prevent clearing history.
- Mobile Device Management (MDM): If your device is managed by your employer or school, they may have restrictions in place.
Solutions
| Issue | Solution |
|---|---|
| No History or Data | Simply browse some websites to generate history and data, then try clearing again. |
| Content & Privacy Restrictions | Go to Settings > Screen Time > Content & Privacy Restrictions. Disable restrictions or adjust settings to allow clearing history. If you don’t have the passcode, you’ll need to contact the person who set it up. |
| Mobile Device Management (MDM) | Contact your employer or school’s IT department to inquire about removing restrictions or clearing history. |
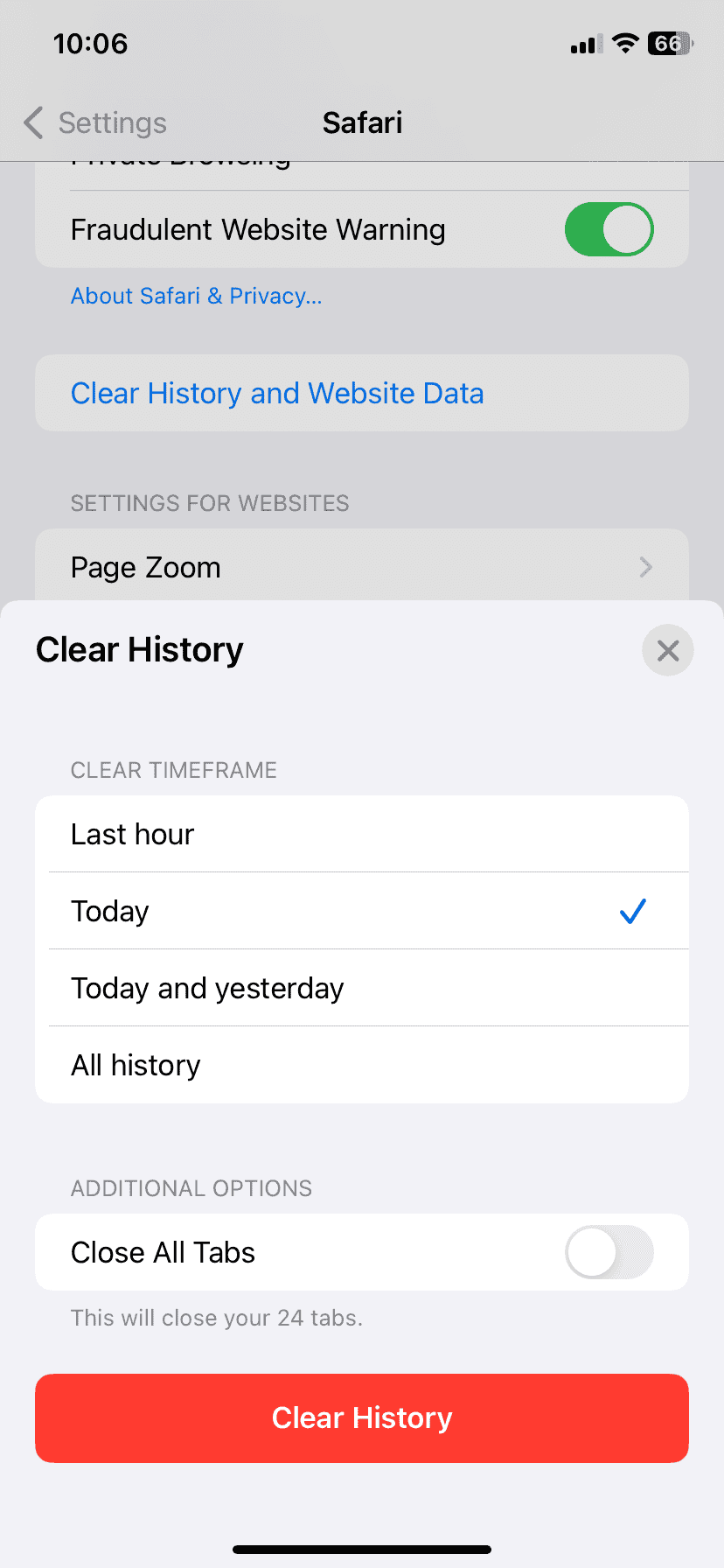
Additional Tips
- Private Browsing: Use Private Browsing mode to prevent Safari from saving your browsing history.
- Clear Website Data Only: If the “Clear History and Website Data” button is greyed out, try “Clear Website Data” instead. This will clear cookies and cache without deleting your browsing history.
- Restart Device: Restarting your device can sometimes resolve temporary glitches.
- Update iOS/iPadOS: Make sure your device is running the latest version of iOS or iPadOS.
Key Takeaways
- Disabling Safari in iCloud settings can help.
- Check and adjust any content restrictions on the device.
- Software updates and resetting network settings can fix bugs.
Understanding Safari Browser Data
Safari browser data includes various types of information that can affect your browsing experience and privacy. This section explains the main types of data, how to manage this data on different Apple devices, and the privacy and security considerations you should be aware of.
Types of Safari Data
Safari stores different types of data to improve your browsing experience. These include browsing history, cookies, website data, cache, and autofill information.
- Browsing History: A record of websites you have visited.
- Cookies: Small files that websites use to remember information about you.
- Website Data: Includes saved passwords and other website settings.
- Cache: Stores parts of web pages to help them load faster when you revisit them.
- Autofill Information: Saves your login details, addresses, and payment information.
Understanding these types will help you make informed decisions when managing your data.
Data Management on Different Apple Devices
Managing Safari data differs across Apple devices like iPhone, iPad, Mac, and Apple Watch.
iPhone and iPad: Open Settings, choose Safari, then tap Clear History and Website Data. For more detailed settings, go to Settings > Screen Time > Content & Privacy Restrictions > Content Restrictions to customize what data is stored.
Mac: In Safari, go to the Safari menu, select Preferences, then navigate to the Privacy tab. Here you can manage cookies and website data. You can also click Manage Website Data to delete specific items.
Apple Watch: Apple Watch syncs with your iPhone. To clear data, follow the steps on your iPhone.
Using the iCloud sync feature, you can ensure that your data is consistent across all your Apple devices.
Privacy and Security Considerations
Be mindful of the privacy and security implications of browser data. Cookies and website data can track your activities online, affecting your privacy.
Turning off Safari in your iCloud settings helps prevent data from syncing across devices. Go to Settings > [Your Name] > iCloud, turn off Safari, and then keep data on your device.
Content & Privacy Restrictions in Screen Time help control what data Safari stores. Navigate to Settings > Screen Time > Content & Privacy Restrictions to adjust your privacy settings.
By managing your Safari data, you safeguard your browsing history and improve your overall browser performance.
Troubleshooting Safari History Issues
When it’s difficult to clear Safari history, certain device settings or restrictions might be the cause. Ensuring that these settings are correct can help fix the problem.
Checking Restrictions and Sync Settings
To manage Safari history, check the Screen Time Restrictions on the device. Open the Settings app and select Screen Time. Tap Content & Privacy Restrictions and ensure it’s turned off or configured to allow history changes. If this feature is enabled, it could restrict the ability to delete history.
Check if iCloud settings are syncing Safari across devices. Go to Settings, tap your name, and access iCloud. Ensure that Safari is not selected for syncing. If it is, turn off syncing and check if history can be cleared now.
Another possible issue is the grayed out ‘Clear History’ button. This can sometimes happen if there are specific restrictions or if there is an issue with the network settings.
Step-by-Step Solutions for Common Problems
Restart the device. This basic troubleshooting step can resolve many issues. Hold the power button, slide to turn off, and then power it back on.
If restarting doesn’t help, reset network settings. Open Settings, go to General, and select Reset Network Settings. Confirm the reset, but be aware this will erase saved WiFi networks and passwords.
To remove all browsing data manually on a Mac, go to System Preferences, select your Apple ID, and then iCloud. Turn off Safari sync. Open Safari, go to the menu bar, select Safari, then Clear History, and choose Clear All History.
If problems persist, reset all settings. Open Settings, navigate to General, and select Reset All Settings. This will not delete your data, but it will reset system settings to defaults.
Frequently Asked Questions
Many users face issues with clearing their browsing history in Safari. Here are some common questions and concise answers to help resolve these problems.
Why won’t Safari let me delete my history?
If Safari won’t let you delete your history, it could be due to specific settings or restrictions on your device. Check if there are any parental controls or device settings limiting this action.
Why is clear history grayed out in Safari settings?
When the “Clear History” button is grayed out, it may indicate that restrictions are enabled on your device. To manage these restrictions, navigate to “Settings” and check under “Screen Time” or “Content & Privacy Restrictions.”
How do I enable clear history in Safari?
To enable the option to clear your history, you may need to adjust your device’s settings. Open “Settings,” select “General,” and ensure that any restrictions on Safari are turned off.
How to delete Safari history with Restrictions on?
To delete Safari history with restrictions enabled, go to “Settings,” then “Screen Time,” and select “Content & Privacy Restrictions.” From here, you can modify your settings to allow history clearing.
Why is my browsing history not deleting?
If your browsing history is not deleting, it could be due to syncing issues with iCloud. Try disabling Safari in your iCloud settings, clearing your history, and then turning Safari syncing back on.
How to disable clearing Safari browsing history on iPhone?
To prevent browser history from being cleared, enable restrictions. Go to “Settings,” select “Screen Time,” and choose “Content & Privacy Restrictions.” In this menu, set the appropriate limits for Safari to disable clearing history.