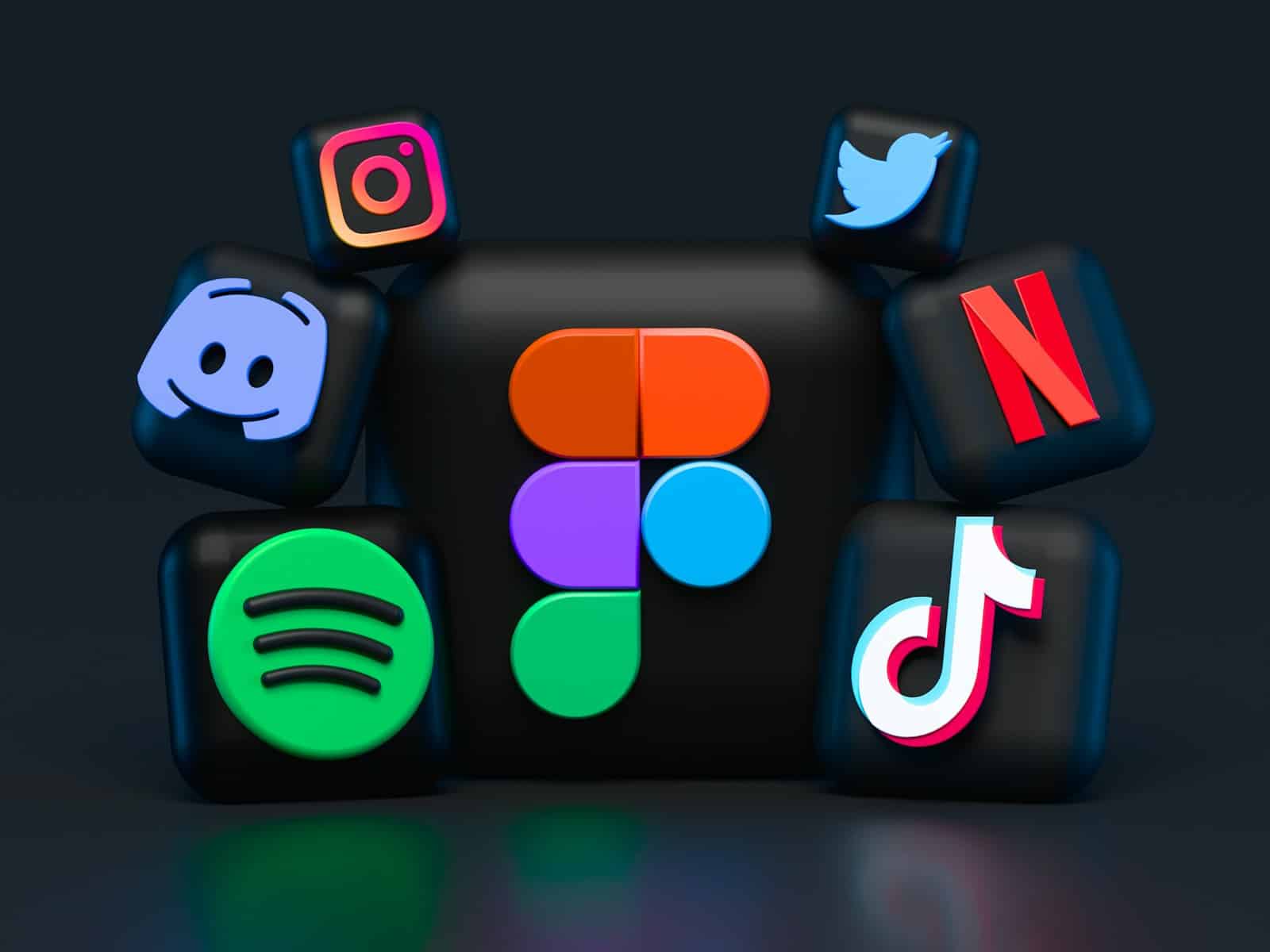Casting from an iPhone to other devices like smart TVs or Chromecast has become easy with the use of cast enabled apps. These apps make it possible to show things from your phone on a bigger screen over a Wi-Fi network. You can share photos, play videos, or make your iPhone’s small display show on a bigger screen. This way, you can enjoy your favorite things on a bigger screen, show things to others, or just make your viewing area bigger.
Today, it’s easier than ever to show things from your iPhone on a bigger screen with lots of cast enabled apps available. Before you start casting, it’s important to set up your iPhone to work with your chosen device. Usually, this means connecting both your iPhone and the casting device to the same Wi-Fi network. Once connected, you’ll usually see the cast or AirPlay icon in the app you want to show from. Tapping this icon lets you pick the device you want to show on, copying or showing the content from your phone to the TV or other display devices.
When casting, you can show lots of things like videos, music, photos, and games. The process is made to be smooth and easy, giving you a convenient way to show things from your device to your home entertainment system or presentation equipment. Remember that the steps may be a bit different depending on the casting technology and the apps you use. Always make sure your devices work together and have the latest updates to get the most out of the casting features available.
Streaming Made Simple: Cast-Enabled Apps on Your iPhone
Casting content from your iPhone to a larger screen, like your TV, has become increasingly popular and convenient. With a range of cast-enabled apps available, you can effortlessly share videos, music, photos, and more with friends and family or enjoy a more immersive viewing experience yourself.
Popular Cast-Enabled Apps for iPhone
Let’s explore some of the most popular cast-enabled apps you can find on your iPhone:
| App Name | Category | Key Features |
|---|---|---|
| YouTube | Video Streaming | Cast videos to your TV, control playback from your phone, create playlists, and discover new content. |
| Netflix | Video Streaming | Stream movies and TV shows on the big screen, browse personalized recommendations, and download content for offline viewing. |
| Spotify | Music Streaming | Cast your favorite music to compatible speakers or TVs, control playback, create playlists, and discover new artists. |
| Hulu | Video Streaming | Watch current and classic TV shows, movies, and original content on your TV. |
| Disney+ | Video Streaming | Stream Disney, Pixar, Marvel, Star Wars, and National Geographic content on a larger screen. |
| HBO Max | Video Streaming | Access a vast library of movies and TV shows, including HBO originals, on your TV. |
| Photos | Photo & Video | Cast photos and videos from your iPhone library to your TV for slideshows or sharing with others. |
| Google Chrome | Web Browser | Cast web pages, videos, and other content from the Chrome browser to your TV. |
| Plex | Media Server | Stream your personal media library (movies, music, photos) to your TV using your iPhone as a remote. |
| VLC | Media Player | Cast videos and music files from your iPhone to compatible devices. |
How to Cast from Your iPhone
Casting from your iPhone is typically a straightforward process. Here’s a general guide:
- Ensure your iPhone and the target device (e.g., TV, speaker) are connected to the same Wi-Fi network.
- Open the cast-enabled app on your iPhone.
- Look for the cast icon (usually a rectangle with a Wi-Fi symbol in the corner).
- Tap the cast icon and select the device you want to cast to.
- Start playing the content you wish to cast.
The exact steps may vary slightly depending on the specific app, but the general concept remains the same.
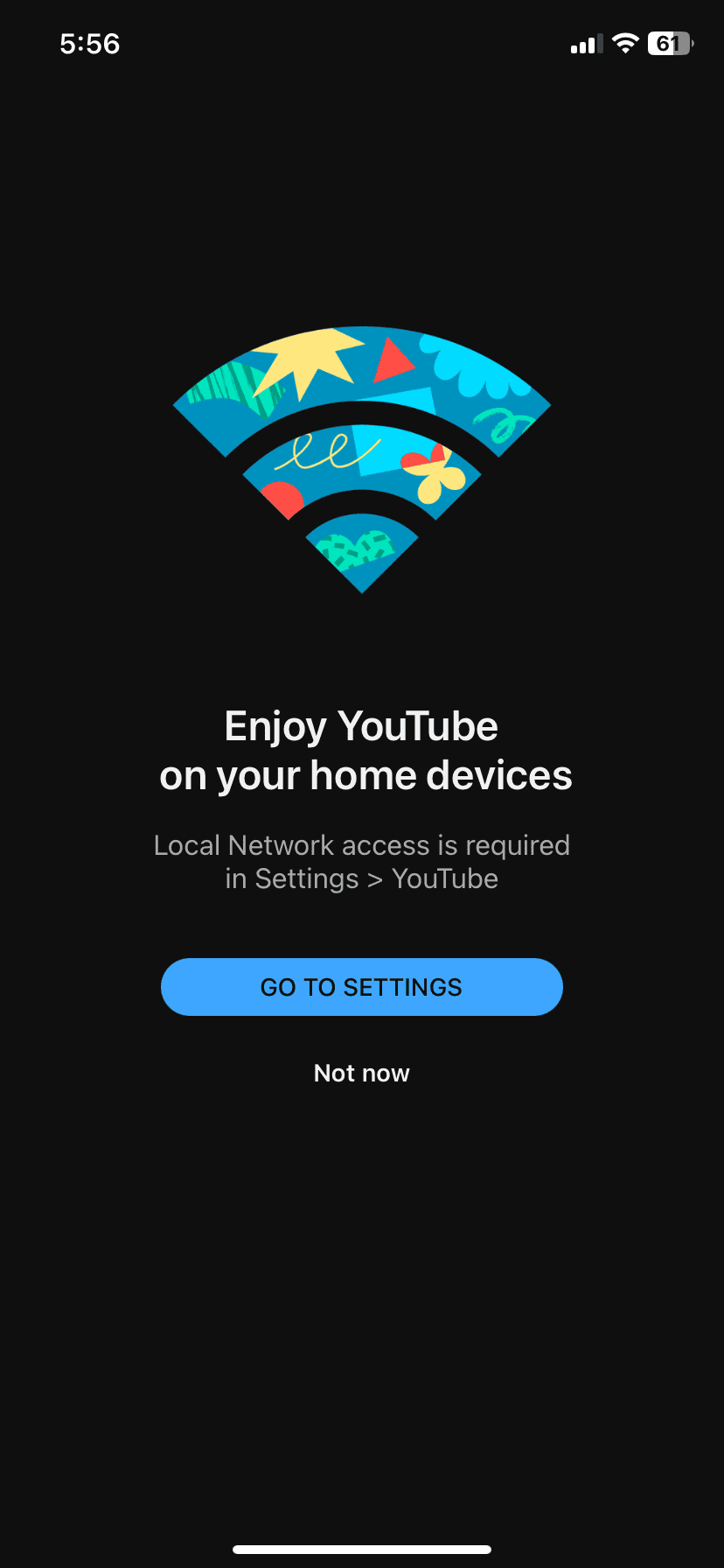
Tips for a Smooth Casting Experience
- Strong Wi-Fi Connection: A stable Wi-Fi connection is essential for uninterrupted casting.
- Compatible Devices: Make sure your target device supports casting from your iPhone.
- App Updates: Keep your cast-enabled apps updated to the latest version for optimal performance.
- Troubleshooting: If you encounter issues, try restarting your iPhone, the target device, or your router.
With cast-enabled apps, you can easily transform your iPhone into a powerful entertainment hub, sharing your favorite content on the big screen or enjoying it on compatible audio devices. Explore the diverse range of apps available and elevate your viewing and listening experience!
Casting from the YouTube App on iPhone
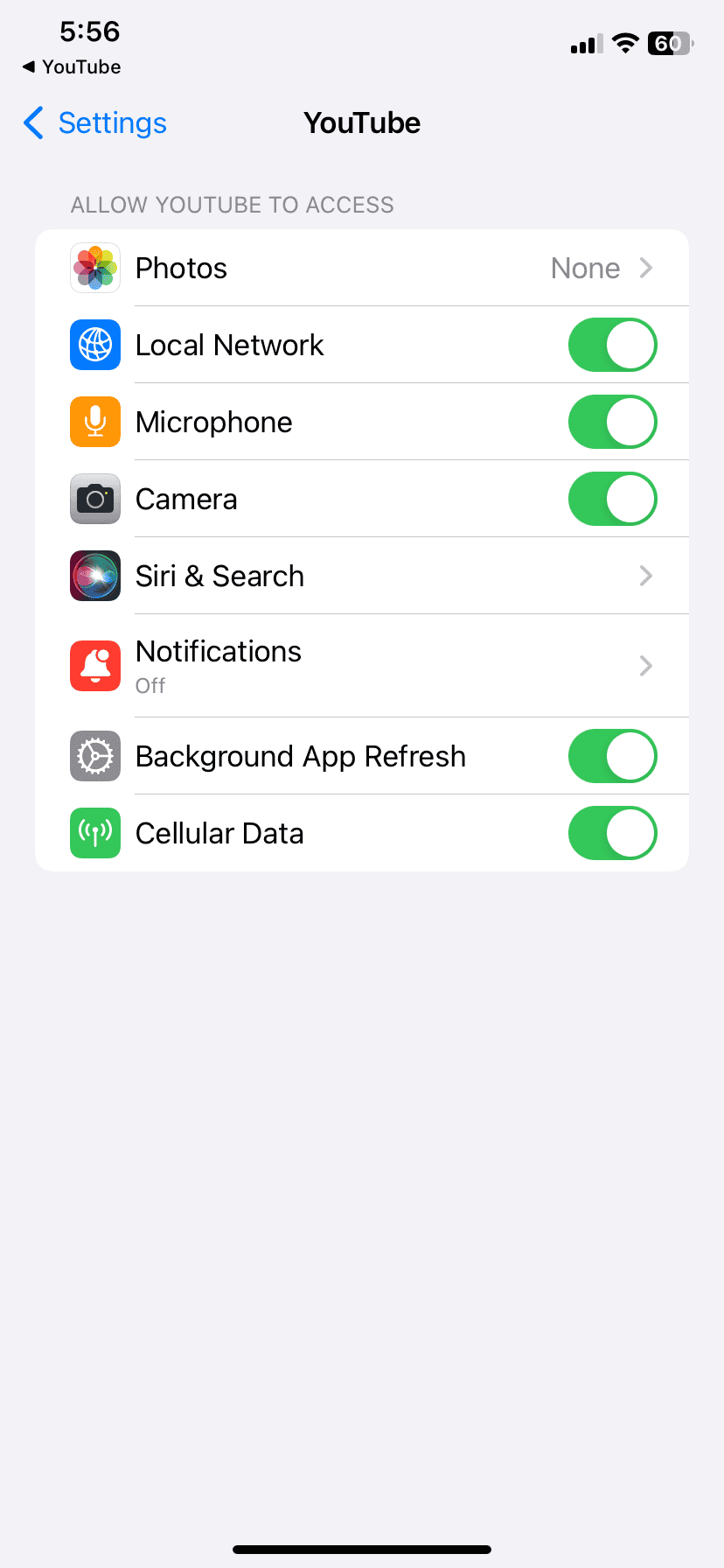
The YouTube app offers seamless casting capabilities, allowing you to enjoy your favorite videos on a bigger screen or through your Bluetooth audio devices. Here’s how:
Casting to a TV
- Connect to the Same Wi-Fi: Ensure both your iPhone and the TV (or streaming device connected to your TV) are on the same Wi-Fi network.
- Open the YouTube App: Launch the YouTube app on your iPhone and find the video you want to cast.
- Tap the Cast Icon: Look for the cast icon (a rectangle with a Wi-Fi symbol) in the top right corner of the video player.
- Select Your Device: A list of available devices will appear. Choose the TV or streaming device you want to cast to.
- Enjoy: The video will start playing on your TV, and you can control playback from your iPhone.
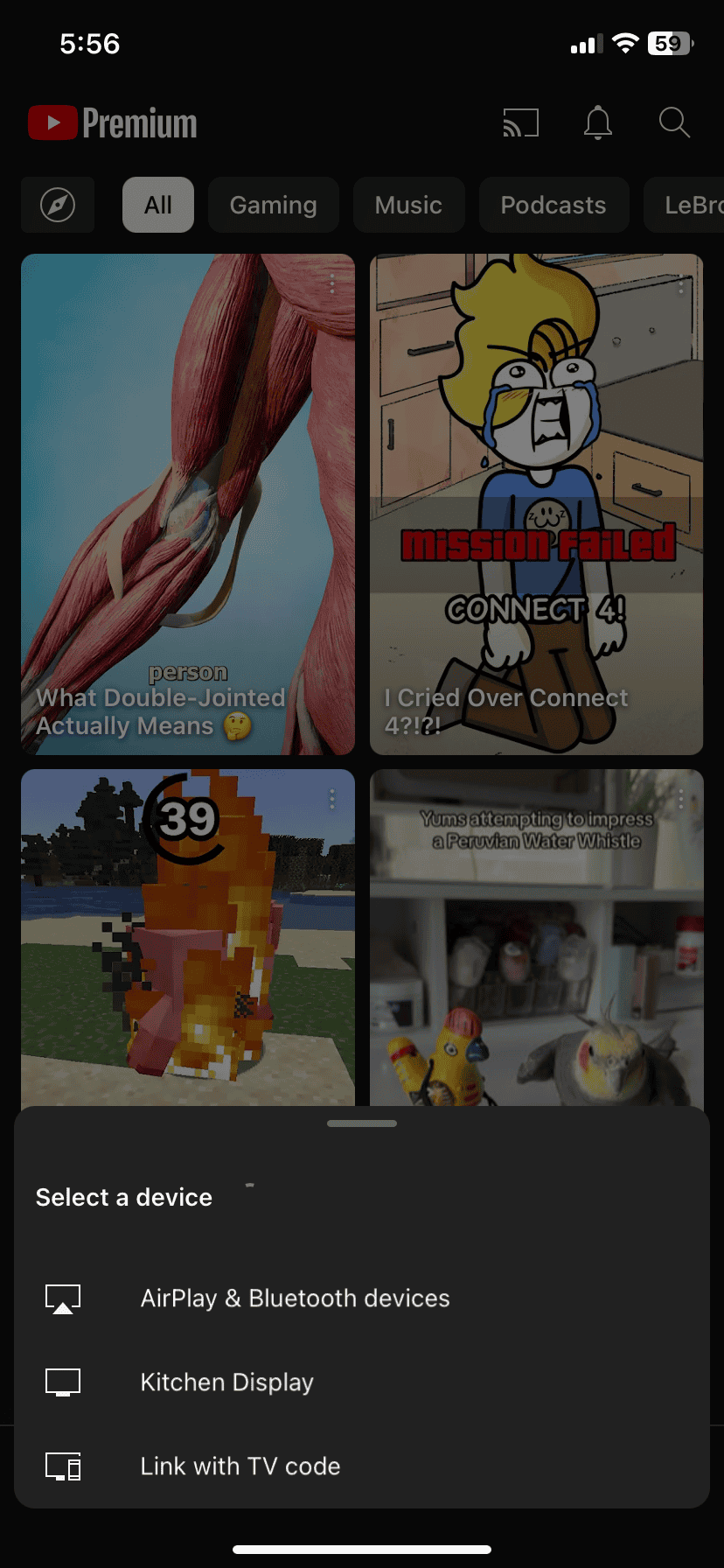
Casting to a Bluetooth Device
- Pair Your Device: Make sure your Bluetooth device (speaker or headphones) is paired and connected to your iPhone.
- Open the YouTube App: Open the YouTube app and select the video you want to play.
- Start Playback: Begin playing the video on your iPhone.
- Control Center: Swipe down from the top right corner of your screen to open Control Center.
- Audio Output: Tap the AirPlay icon (a triangle with circles radiating outward) and select your Bluetooth device from the list.
- Listen: The audio from the YouTube video will now play through your connected Bluetooth device.
**Note:** Casting to Bluetooth devices only transmits audio, not video.
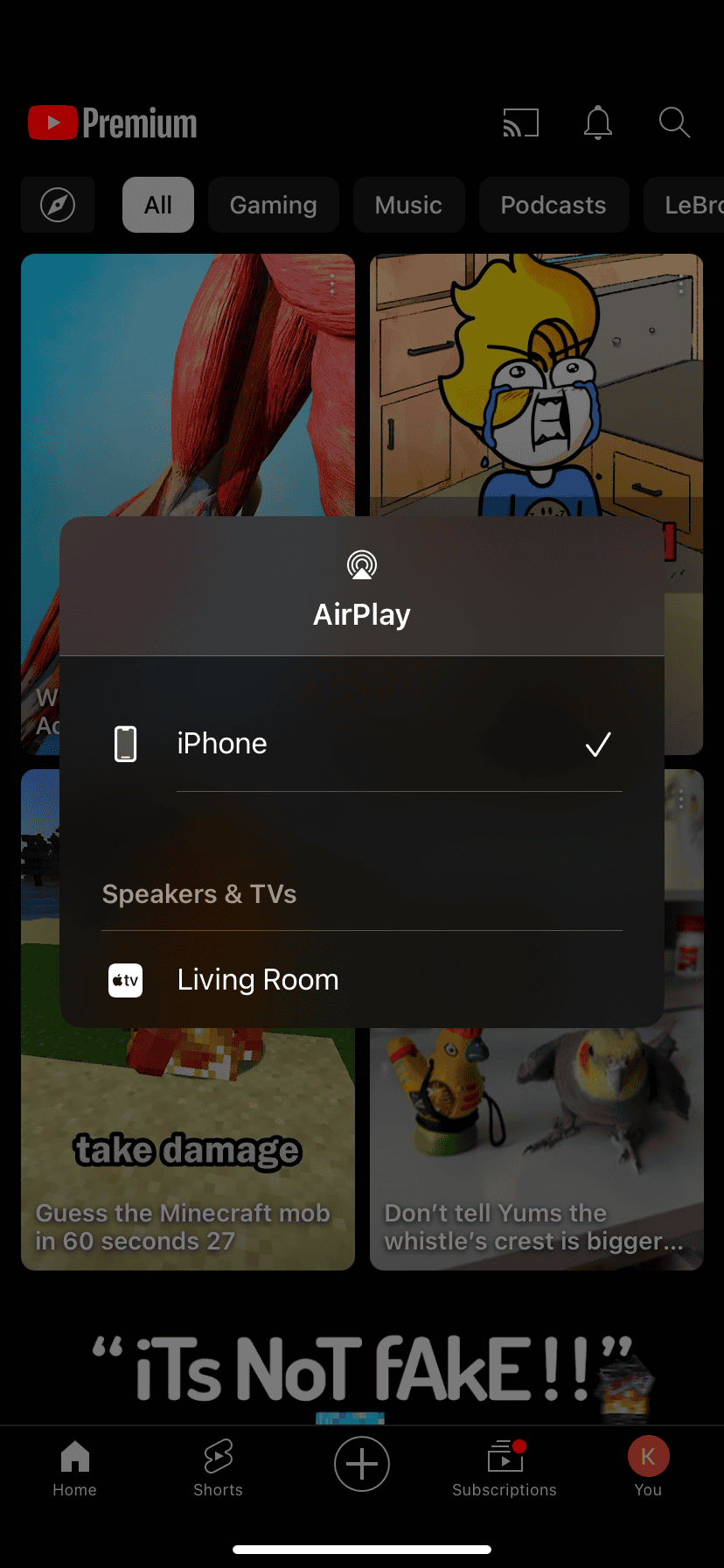
Key Takeaways
- Cast enabled apps allow iPhone users to stream media to larger screens.
- Setup requires connecting devices to the same network for communication.
- The content variety for casting includes videos, music, photos, and more.
Setting Up Your iPhone for Casting
To stream content from an iPhone effortlessly, a few setup steps ensure a smooth experience. These steps involve connecting to the correct network, using the right apps, and linking necessary accounts.
Connecting to a Wi-Fi Network
Ensure the iPhone is part of the same Wi-Fi network as your Chromecast or Apple TV. This single network connection is vital for casting. Here’s how to check the Wi-Fi connection:
- Open Settings on the iPhone.
- Tap Wi-Fi.
- Check the network name against the casting device’s network.
Downloading and Using Cast-Enabled Apps
For casting to work, install apps that support casting. Look for an AirPlay or cast icon in apps like YouTube or iTunes. To cast content:
- Open a cast-enabled app.
- Choose the content to be played.
- Tap the AirPlay or cast icon.
Linking Accounts for a Seamless Experience
Linking your Google account with the Google Home app enhances the casting experience to Chromecast. Similarly, an Apple ID is necessary for Apple TV casting. Make sure these accounts are in sync for trouble-free streaming. Here’s a simple guide:
- Download the Google Home app for Chromecast or open Settings for Apple TV.
- Sign in with the relevant Google or Apple account.
- Follow the on-screen instructions to link accounts.
Casting Content from Your iPhone
Casting from your iPhone lets you send videos, photos, and music to your TV. This turns the TV into a bigger screen for your content.
Streaming Videos and Shows to Your TV
To stream shows from Netflix, Hulu, or HBO, you need a Wi-Fi connection. First, make sure your iPhone and smart TV are on the same network. Then open a video app and tap the cast icon. This looks like a rectangle with Wi-Fi waves. Choose your TV from the list and start watching. For TVs without built-in casting, use an HDMI port or a Google Chromecast device.
Sharing Photos and Music with Family
You can share family photos and music on a big screen. Connect your iPhone and TV to the same Wi-Fi. Open the app with your photos or music. Look for and tap the cast icon. Pick your smart TV from the list. Your photos and music will play on the TV. For apps without a cast icon, stream using an HDMI cable or Chromecast.
Screen Mirroring iPhone to a Larger Display
Screen mirroring shows your iPhone display on a TV. Swipe down to open Control Center on your iPhone. Tap “Screen Mirroring” or the mirror icon. Pick your smart TV or a Chromecast device from the options. Your phone’s screen will appear on the TV. This is good for showing apps that can’t cast directly. Use it for presentations or sharing an app with friends.