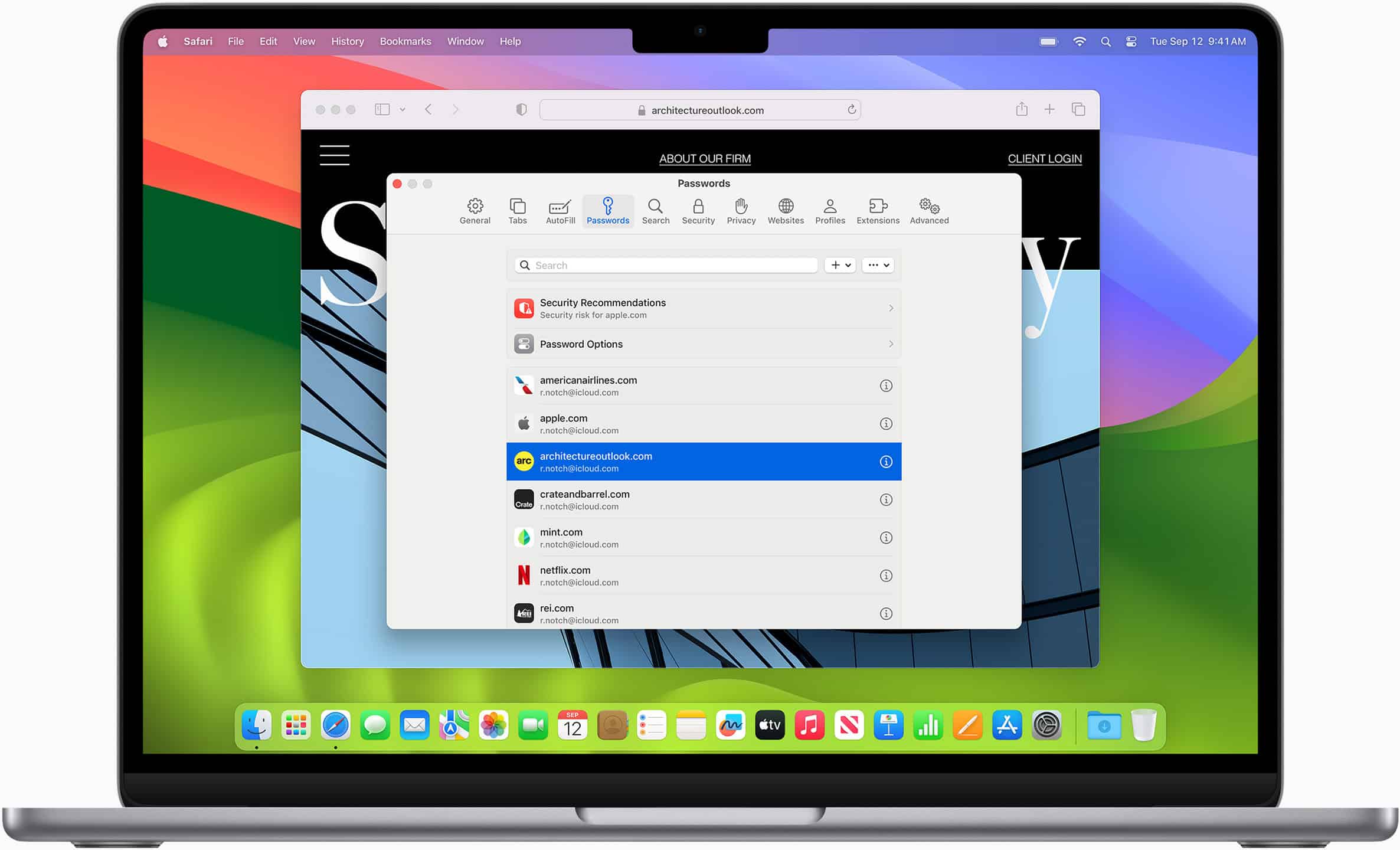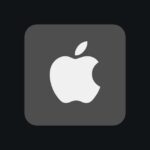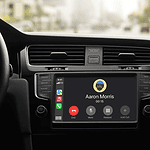If you’re using Safari on an Apple device, you may encounter difficulties clearing your browsing history. This could be due to device restrictions or a temporary software issue. It’s crucial to clear your history, cookies, and cache to safeguard your privacy and maintain your browsing habits private. To address this problem, start by attempting to clear your history through Safari’s settings.
If this doesn’t resolve the issue, you may need to delve deeper into the system settings. Understanding how Safari stores data and the available privacy options is important. If clearing your history directly in Safari is unsuccessful, you can try resetting network settings or clearing data from your iPhone or iPad settings.
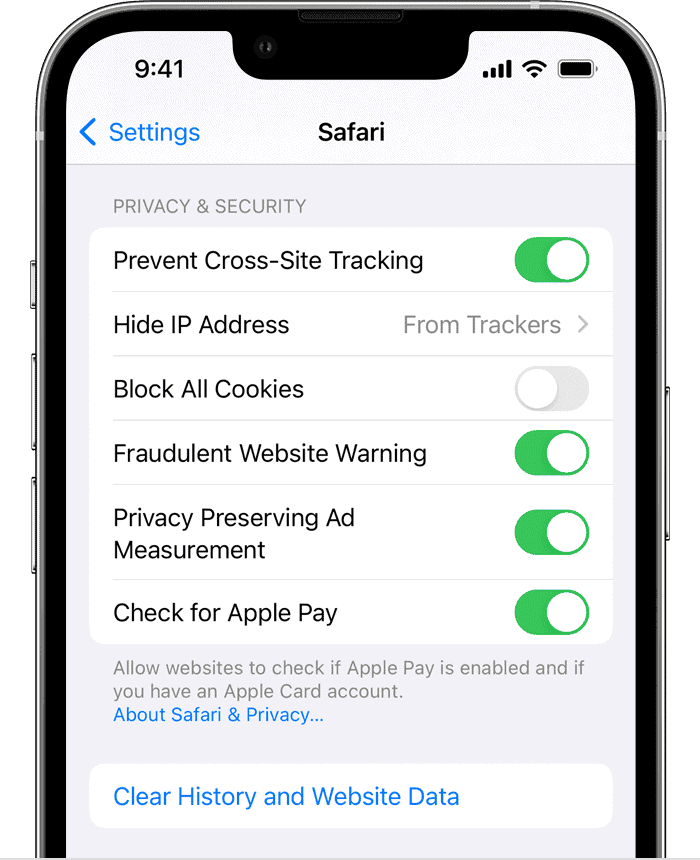
Resolving Issues Clearing Safari History
Having trouble clearing your Safari web browser history? Don’t worry, there are a few things you can try to fix this issue.
Check for Content & Privacy Restrictions
If you’re unable to clear your Safari history, content & privacy restrictions might be the culprit. This feature, often used for parental controls, can prevent history clearing. To check:
- Go to “Settings” on your iPhone.
- Tap on “Screen Time” and then “Content & Privacy Restrictions.”
- If enabled, enter your Screen Time passcode.
- Disable “Content & Privacy Restrictions” or adjust settings to allow history clearing.
Clear History and Website Data
- Go to “Settings” > “Safari” > “Clear History and Website Data”.
- Tap “Clear History and Data” to confirm.
Restart Safari
- Double-press the Home button (or swipe up from the bottom of the screen if you have a newer iPad without a Home button) to view the app switcher.
- Swipe up on the Safari app preview to close it.
- Reopen Safari and try clearing the history again.
Restart Your Device
- Press and hold the power button until the “slide to power off” slider appears.
- Slide the slider to power off your device.
- Wait a few seconds, then press and hold the power button again until the Apple logo appears.
Check iCloud Settings
- Go to “Settings” > [Your Name] > “iCloud”.
- Make sure “Safari” is turned on. If it’s off, turn it on and wait for your data to sync.
- If “Safari” is already on, try turning it off and then back on again.
Reset Network Settings
- Go to “Settings” > “General” > “Reset” > “Reset Network Settings”.
- Enter your passcode if prompted.
- This will reset your Wi-Fi networks and passwords, cellular settings, VPN and APN settings.
Reset All Settings
(Caution: This will reset all your settings, including Wi-Fi passwords and display settings. Back up your device before proceeding.)
- Go to “Settings” > “General” > “Reset” > “Reset All Settings”.
- Enter your passcode if prompted.
Turn Off Screen Time
If the above method fails, try turning off Screen Time completely:
- Go to “Settings.”
- Tap on “Screen Time.”
- Scroll down and tap “Turn Off Screen Time.”
- Enter your Screen Time passcode.
After turning it off, try clearing your Safari history. Remember to turn Screen Time back on if you need its features.
Other Troubleshooting Tips
- Restart your iPhone: A simple restart can sometimes resolve glitches causing the issue.
- Check for updates: Ensure your iPhone is running the latest iOS version, as updates often fix bugs.
- Clear website data: In Safari settings, try clearing website data instead of history. This might remove any data preventing history clearing.
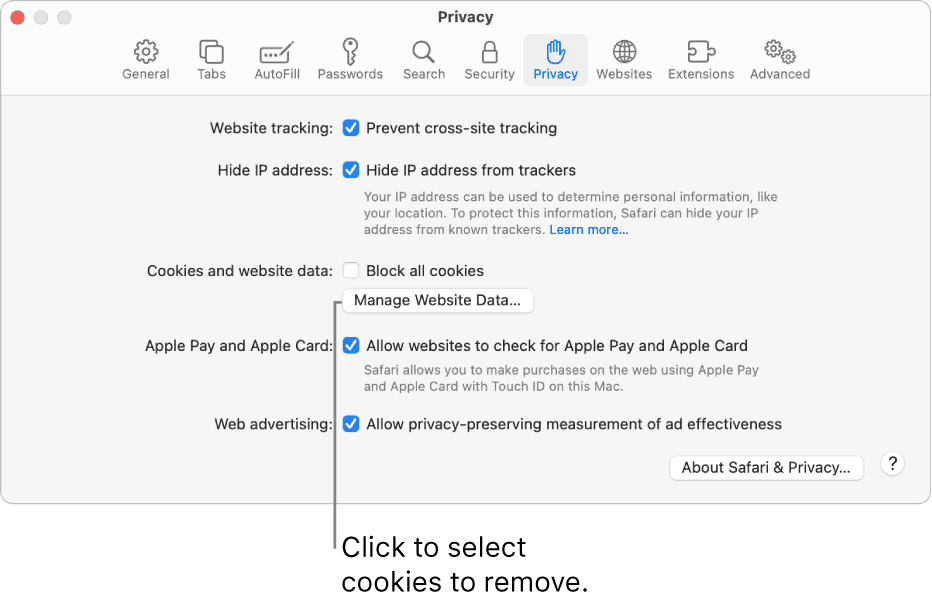
If the Problem Persists
If you’ve tried the above steps and still can’t clear your Safari history, here are additional options:
- Reset Settings: Go to “Settings” > “General” > “Transfer or Reset iPhone” > “Reset.” Choose “Reset All Settings” and follow the instructions. This won’t erase your data, but you’ll need to re-enter Wi-Fi passwords and other preferences.
- Contact Apple Support: If none of the solutions work, reach out to Apple Support for further assistance. They can help diagnose and resolve the issue.
If None of the Above Works:
- Contact Apple Support: If you’ve tried all the troubleshooting steps and you’re still unable to clear your Safari history, it’s time to contact Apple Support for further assistance.
Additional Tips:
- Private Browsing: If you don’t want to save your browsing history, you can use Private Browsing mode in Safari.
- Regularly Clear Your History: It’s a good practice to clear your browsing history regularly to protect your privacy and free up storage space on your device.
Remember: Clearing your history will also delete cookies and other website data, so you may need to log in to websites again after clearing your history.
Key Takeaways
- Users sometimes cannot clear Safari history due to restrictions or glitches.
- Maintaining privacy involves clearing history, cookies, and cache from Safari.
- Troubleshooting may require system settings adjustments beyond Safari’s options.
Understanding Safari History and Privacy
This section provides insights into how Safari handles your browsing history and the impact on your privacy. It also explains what happens when you clear this data from your browser.
The Role of Browsing History in Safari
Safari keeps a record of the websites you visit. This browsing history helps the browser quickly access sites you’ve been to before. Apple aims to make your web experience fast and convenient with this function.
Privacy Implications of Website Data
Website data includes cookies and caches that store information about your web activity. This data can affect your privacy because it can reveal your browsing habits.
Consequences of Clearing Safari Browsing History
When you choose to clear your browsing history in Safari, you also remove saved data like cookies. This improves privacy but can reset some settings on websites. You might need to log in again on some sites after you clear history and website data.
Steps to Clear History on Apple Devices
Clearing browsing history on Apple devices can help protect privacy and free up storage. This section provides specific steps to delete history on different devices and explores Safari’s private browsing feature, which affects how history is stored.
Clearing History on iPhone Using Settings App
To clear Safari history on an iPhone, open the Settings app. Scroll down and tap Safari. Inside, there is an option to Clear History and Website Data. Tapping this will remove history, cookies, and other browsing data. Note that this does not delete AutoFill information.
Managing Safari History on Mac
On a Mac, the process differs slightly. Open the Safari app and click Safari in the menu bar. Choose Clear History from the dropdown menu. Select a timeframe to delete history from. This action also clears cookies and the back and forward list.
Safari’s Private Browsing Mode and Its Impact
Using Private Browsing Mode in Safari prevents the browser from saving the history. To enable it, open Safari on an iPhone or Mac and tap the tabs icon. Choose Private, then tap Done. No history is saved during these browsing sessions, ensuring privacy.
Frequently Asked Questions
When using Safari on an iPhone or iPad, you might sometimes face issues with deleting your browsing history. This section will help you understand why that happens and how to fix it.
Why am I unable to delete my Safari browsing history on my iPhone?
If you can’t delete your Safari history, it might be due to restrictions set on your iPhone. Check if you have any content restrictions enabled that prevent history deletion.
What steps are involved in removing Safari history on an iPhone with Restrictions enabled?
To remove Safari history with Restrictions, go to ‘Settings’, then ‘Screen Time’, and tap ‘Content & Privacy Restrictions’. Enter your Screen Time passcode if required, and adjust the settings that control website data.
How can I erase my Safari search history if it’s not working on my iPad?
If your iPad is not allowing you to erase Safari history, try rebooting your device. If that doesn’t work, check for restrictions as you would on an iPhone.
In what situations is Safari browsing history unable to be cleared?
Safari browsing history may not clear if there is a software glitch, if your device has restrictions enabled, or if your iCloud settings are syncing history across devices.
How do you remove the browser cache in Safari on an iOS device?
To remove the browser cache in Safari on an iOS device, go to ‘Settings’, scroll down and tap ‘Safari’, then select ‘Clear History and Website Data’.
What could prevent the deletion of browsing history in Safari on an iPhone?
Prevention of deletion may be due to iCloud sync issues, content restrictions, low storage, or an unresponsive Safari app. Check these areas to determine the cause.