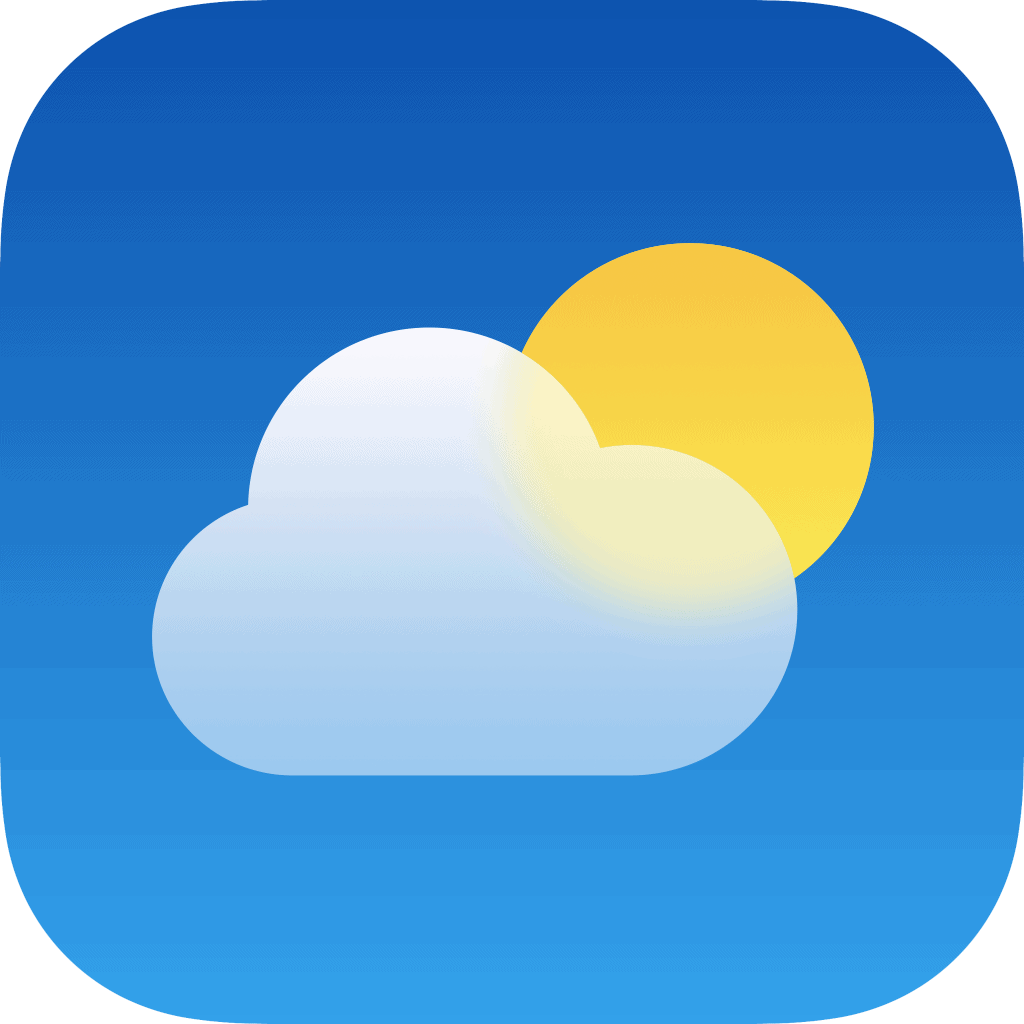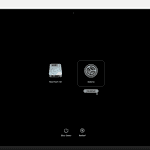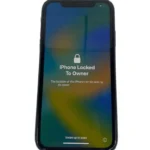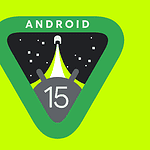Experiencing issues with the Apple Weather app on your iPhone? This guide will help you identify and fix the problem. The most common solutions involve closing the app, checking your Wi-Fi and mobile data settings, and making sure that location services are turned on. It’s important to know the potential fixes to get your app running smoothly again. Apple’s Weather app is a useful tool for checking the forecast, but sometimes it can have problems.
Whether it’s due to a system-wide outage, incorrect settings, or a software glitch, there are several steps you can take to fix it. Many iPhone users have similar issues, which can usually be resolved with some simple steps. Adjusting settings like Background App Refresh and restarting your phone can often solve the problem. Making sure you have the latest iOS update can also help prevent future problems. Intrigued? Read on to find clear, actionable steps to troubleshoot and configure your app correctly.
Troubleshooting Your Apple Weather App
Check for System-Wide Outages
Before diving into device-specific fixes, visit Apple’s System Status page. This will tell you if there’s a widespread issue with the Weather app that Apple is aware of. If there’s an outage, you’ll just have to wait for Apple to resolve it.
Ensure Location Services are Enabled
The Weather app needs access to your location to provide accurate forecasts. Go to Settings > Privacy & Security > Location Services and make sure Location Services are turned on. Also, check that the Weather app has permission to access your location.
Toggle Background App Refresh
Background App Refresh allows the Weather app to update data even when you’re not using it. Go to Settings > General > Background App Refresh and toggle the Weather app off and then on again.
Check for iOS Updates
An outdated iOS version can sometimes cause issues with apps. Head to Settings > General > Software Update to see if there are any updates available. If there are, install them and see if that fixes the problem.
Restart Your Device
It’s a simple trick, but it often works. Restarting your iPhone or iPad can resolve minor software glitches that might be affecting the Weather app.
Reset Location & Privacy
If the issue persists, you can try resetting your location and privacy settings. This will clear your location history and reset permissions for all apps, including the Weather app. Go to Settings > General > Transfer or Reset iPhone > Reset > Reset Location & Privacy.
Reinstall the Weather App
If all else fails, delete the Weather app and reinstall it from the App Store. This can fix problems caused by corrupted app data.
Additional Tips
- Check Your Internet Connection: Make sure you have a stable Wi-Fi or cellular connection.
- Force Close the App: Double-tap the Home button (or swipe up from the bottom on newer iPhones) and swipe up on the Weather app preview to close it. Then reopen the app.
- Contact Apple Support: If you’ve tried everything and the Weather app still isn’t working, contact Apple Support for further assistance.
Key Takeaways
- Force-quit the app and check Wi-Fi and mobile data settings.
- Adjust settings like Background App Refresh.
- Ensure the latest iOS update and enabled location services.
Troubleshooting Common Issues
Problems with the Weather app are frequent. Some stem from software glitches, network issues, or misconfigurations. Below are solutions to fix these issues.
Identifying the Problem
Start by observing what exactly is wrong. Is the app not working at all? Are the data updates slow or incorrect? Recognize if the app crashes or lags. Confirm if the issue affects all features or just specific ones. Understanding these details helps narrow down potential causes and leads to quicker fixes. Diagnostic steps might include checking for error messages or comparing the app’s data with other weather sources.
General Fixes and Updates
First, try force-closing and reopening the app. Double-click the home button or swipe up to access the app switcher, then swipe up on the app. Reinstall the app if problems persist. Next, ensure your iOS is up to date. Go to Settings > General > Software Update. Updates often fix bugs or glitches. Restarting your iPhone can also help. To do this, press and hold the power button until the slider appears, then slide to power off.
Network and Connectivity Solutions
Check your internet connection. Make sure Wi-Fi or cellular data is enabled. Disable any VPN that might interfere with the app’s network. Open Settings > Weather to confirm mobile data is turned on. Look at Apple’s System Status Page to see if server issues are reported. Reset network settings if problems continue by going to Settings > General > Reset > Reset Network Settings. This resets Wi-Fi networks and passwords, cellular settings, and VPN/APN settings.
Configurations and Settings Adjustments
To fix the Apple Weather app on your iPhone, it is important to adjust certain settings. Below, you’ll find specific instructions to fix location and privacy settings as well as app-specific settings and data management.
Location and Privacy Settings
Enabling location services is essential for accurate weather data. To do this, go to Settings > Privacy & Security > Location Services. Ensure Location Services is turned on.
Next, locate the Weather app in the list. Select it and choose Always or While Using the App. This allows the app to fetch updated weather information.
Precise Location should also be enabled for better accuracy.
Resetting location and privacy settings can solve some glitches. Navigate to Settings > General > Transfer or Reset iPhone > Reset > Reset Location & Privacy. This returns all settings to default, possibly fixing app issues.
App-Specific Settings and Data Management
Make sure the Weather app has the permissions it needs. First, check the background app refresh. Go to Settings > General > Background App Refresh. Ensure it is enabled for the Weather app.
If the app still isn’t working, try deleting and reinstalling it. Locate the app on your Home screen, press and hold it, then select Delete App. After deleting, visit the App Store, search for the Weather app under the Apple logo, and reinstall it.
Finally, check for any iOS updates. Go to Settings > General > Software Update. If there’s a newer version, update your device. This ensures compatibility particularly after an iOS 17 update.
By carefully adjusting these settings, your Apple Weather app should work more reliably.