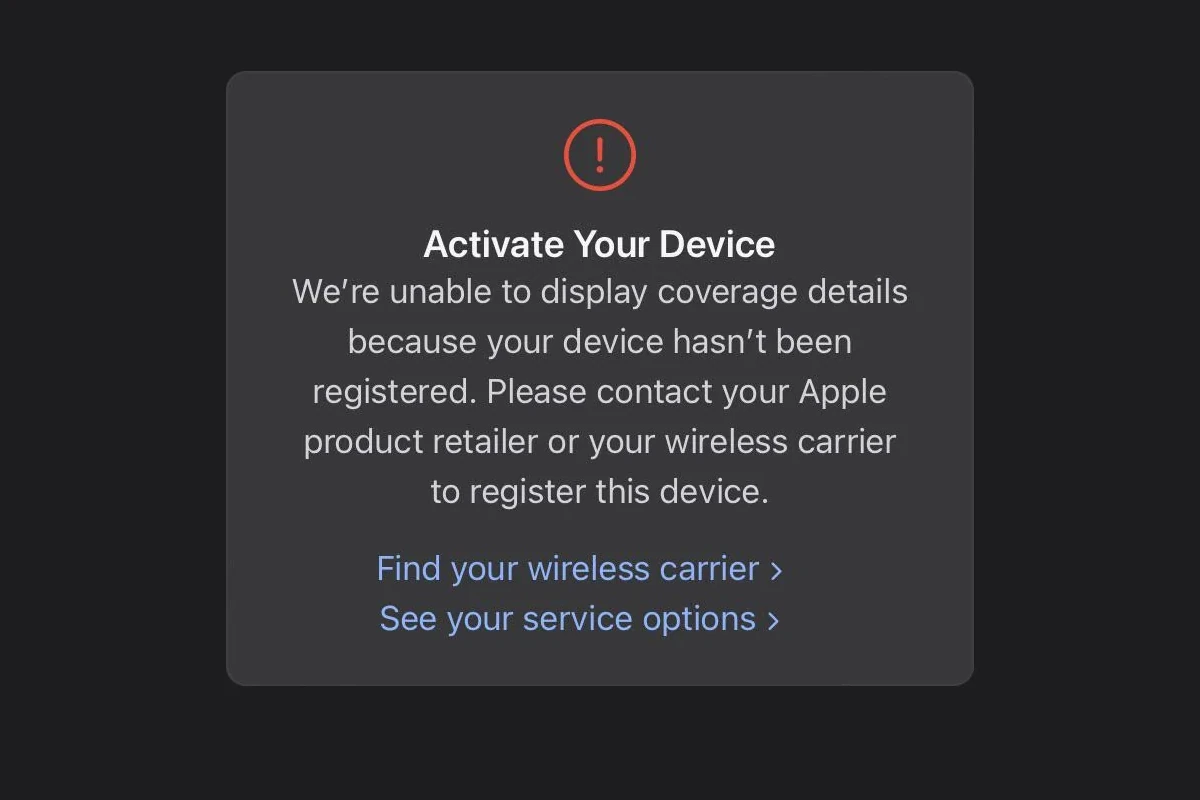When you try to check the details of warranty coverage for your Apple device, you may see a message saying that you can’t see the coverage details because the device hasn’t been registered yet. This issue commonly happens to people who have recently got Apple products, either brand new or secondhand. Registering the device is important to prove that you own it and to qualify for warranty and support services. Without registration, you can’t see important coverage information that you need to manage the device’s service and support features.
To solve this, you need to make sure your device is properly registered with Apple. You can do this by going to the Apple Support website and entering the device’s serial number to start the registration process. Once the device is registered, you can then access the necessary coverage details, including warranty status and options for additional Apple support services. If you received the device as a gift or bought it secondhand, you might need to take extra steps, like contacting the original retailer or carrier.
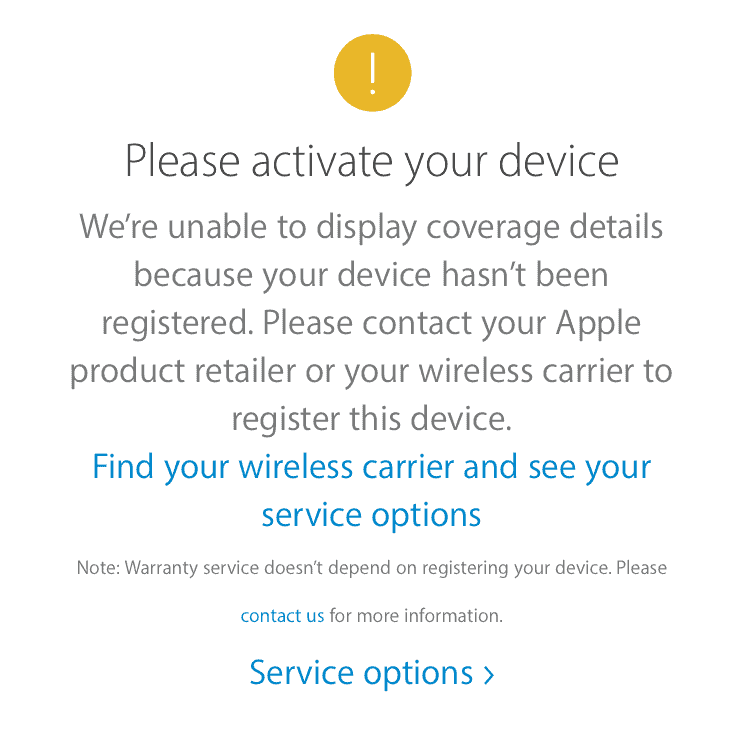
Troubleshooting the Coverage Details Error
If you’re seeing the error message “Were Unable to Display Coverage Details Because Your Device Hasn’t Been Registered,” it usually indicates an issue with how your cell phone carrier recognizes your device. Here are some common causes and how to fix it:
New Device or SIM Card
If you’ve recently bought a new phone or switched SIM cards, your carrier may need some time to update your device information. Here’s what to do:
- Wait it Out: Usually, within 24 hours, the carrier’s systems catch up, and the error might resolve on its own.
- Restart Your Phone: A simple restart can refresh the connection between your device and your carrier’s network.
Outdated Software
Your phone’s operating system and carrier-specific settings need to be updated regularly for optimal network compatibility. Here’s how to check for updates:
- Check for System Updates: Go into your device’s settings and look for “Software Updates” or a similar option. Download and install any available updates.
- Check Carrier Settings: Some devices have a separate “Carrier Settings” update option. Find this in your Settings app and ensure you’re on the latest version.
IMEI Mismatch
Your device’s IMEI (International Mobile Equipment Identity) is a unique identifier that carriers use to track your phone on the network. If there’s a mismatch between the IMEI your carrier has on file and your device’s actual IMEI, you might experience this error.
- Verify your IMEI: Dial *#06# on your phone to display the IMEI.
- Contact Carrier Support: Reach out to your carrier’s customer service. Provide your IMEI and ask them to verify it matches their records.
Network Outage
Occasionally, the problem stems from network outages or maintenance on your carrier’s side. Here’s how to find out:
- Check Down Detector: Websites like Down Detector (https://downdetector.com/) track service outages for major carriers. See if others are reporting problems with your provider in your area.
- Carrier’s Website or Social Media: Your carrier might have official service status pages or social media channels where they post about outages.
Table: Troubleshooting Steps
| Issue | Steps to Try |
|---|---|
| New Device/SIM | Wait 24 hours, Restart your phone |
| Outdated Software | Check for System Updates, Carrier Settings Updates |
| IMEI Mismatch | Verify IMEI (*#06#), Contact Carrier Support |
| Network Outage | Check Down Detector, Carrier’s Website/Social Media |
Important Note: If these steps don’t resolve the issue, contact your carrier for further assistance. They may need to troubleshoot on their end.
Key Takeaways
- Registering an Apple device is needed to access coverage details.
- Visit the Apple Support website to start the registration process.
- Users may need extra steps for gifts or secondhand devices.
Device Registration and Coverage Verification
When an Apple device such as an iPhone or iPad is not registered, users may see an error message stating they cannot access coverage details. This section provides steps to help identify and register your device, access coverage information, and understand the types of coverage available.
Identifying Your Apple Device
To begin registration, you need your device’s serial number. On an iPhone or iPad, go to the Settings app. Tap ‘General,’ then ‘About,’ and you’ll find the serial number. Write this down as you’ll need it for the next steps.
Accessing Coverage Details
After noting your serial number, visit mysupport.apple.com. Sign in using your Apple ID and choose your device. Here, you can view details like hardware repairs and technical support eligibility or proof of coverage. If the information doesn’t appear, ensure your Apple ID setup is complete.
Understanding Coverage Types
Apple offers different coverage types, including Apple’s limited warranty and AppleCare plans. These cover various repairs and technical support needs. To verify what type of coverage you have, use the Settings app or log in to mysupport.apple.com. Selecting ‘Coverage’ in the Settings will show your current plan details.
Resolving Registration Issues
When an Apple device says it can’t show coverage details because it hasn’t been registered, several steps can help fix the problem. Follow these specific actions to ensure your device gets the technical support and warranty services it’s supposed to.
Troubleshooting with Apple Support
Contacting Apple Support is a smart first move. They provide technical help and can guide you through registration. Here’s how to get started:
- Visit the Apple Support website.
- Click on Coverage & Repairs.
- Enter your device’s serial number.
- Follow the on-screen instructions.
Make sure your Apple ID is set up for two-factor authentication. This adds a layer of security and is sometimes needed for support processes.
Verifying Purchase Details
Ensure that you have the correct purchase details. You will need to have on hand:
- The device’s serial number
- The date of purchase
- The retailer or wireless carrier from whom you bought the device
If you’re in the US and bought your device from a general retailer, they might need to register it on your behalf. Reach out to them with your purchase information.
Ensuring Charge and Payment Status
Check that any charges for warranty or Apple services have gone through. Here are steps to confirm payment status:
- Log into your Apple account.
- Look for Purchase History or Subscriptions.
- Verify that the charge for your device’s agreement number is listed and paid.
Remember to ensure that your payment method is up to date. Sometimes registration issues occur due to payment failures.
Frequently Asked Questions
When setting up or troubleshooting an Apple device, you may stumble upon issues related to coverage details. This FAQ aims to guide you through common scenarios and provide clear, practical solutions.
How can I activate my Apple device to display coverage details?
To display coverage details, you need to activate your Apple device. Connect it to the internet and follow the on-screen setup instructions. This process registers your device with Apple, making coverage details available.
Why can’t I check my Apple device’s coverage using its serial number?
If the Apple website doesn’t display coverage for your device using its serial number, it likely means the device is not registered. You’ll need to activate the device first, then check again for the coverage details.
What should I do if my iPhone is unregistered and cannot show coverage?
If your iPhone is unregistered, contact the seller or your wireless carrier to have it registered. Once registered, coverage details should become available when checked on Apple’s support website.
Is there a downside to using a non-active iPhone, and how does it affect coverage status?
Using a non-active iPhone may limit access to certain features, and it won’t show coverage details. Activate your device to ensure full functionality and to view its warranty and AppleCare status.
What does the ‘unknown part’ notification mean on my iPhone and how can I resolve it?
The ‘unknown part’ notification indicates a part within your iPhone is not recognized. This may happen after a repair. Contact Apple support or visit an authorized service provider to resolve the issue.
What are the implications of an iPhone not showing coverage and how can I address this issue?
An iPhone not displaying coverage may mean it is not activated or the warranty is not linked to the device. Activate your phone, or if it’s already active, contact Apple or your carrier to correct any discrepancies.