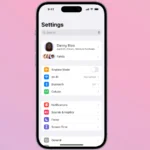Unlocking your iPhone with your Apple Watch offers a convenient way to access your device when Face ID can’t recognize you. This feature is especially useful when wearing a mask or sunglasses. You can set up your Apple Watch to unlock your iPhone with just a few simple steps.
To use this feature, you’ll need an iPhone with Face ID running iOS 14.5 or later and an Apple Watch with watchOS 7.4 or later. The process is quick and easy, allowing you to unlock your iPhone seamlessly when your Apple Watch is nearby and on your wrist.
This feature not only works for unlocking your iPhone but also for authorizing Siri requests when Face ID fails. It’s a handy tool that enhances the integration between your Apple devices and improves your overall user experience.
| Requirements | Steps to Enable |
|---|---|
| iPhone with Face ID (iOS 14.5+) | 1. Open Settings on iPhone |
| Apple Watch (watchOS 7.4+) | 2. Go to Face ID & Passcode |
| Passcode on both devices | 3. Enable “Unlock with Apple Watch” |
| Wrist detection enabled | 4. Confirm with your passcode |
Unlocking your iPhone with your Apple Watch
Apple introduced a feature that allows you to use your Apple Watch to unlock your iPhone. This is especially useful when wearing a face mask or in situations where Face ID may have difficulty recognizing you.
Requirements
To use this feature, you’ll need:
- An iPhone X or later model with Face ID.
- An Apple Watch Series 3 or later model.
- Both devices must be running the latest versions of iOS and watchOS.
- Both devices need to be signed in to the same iCloud account.
- Wi-Fi and Bluetooth must be enabled on both devices.
- A passcode must be set on your Apple Watch.
- Wrist Detection must be turned on for your Apple Watch.
Setting up Unlock with Apple Watch
- Open the Settings app on your iPhone.
- Tap on Face ID & Passcode.
- Enter your iPhone passcode.
- Scroll down and tap on Unlock with Apple Watch.
- Toggle on the switch next to your Apple Watch.
How to Unlock
- Raise your wrist to wake up your Apple Watch.
- Glance at your iPhone to unlock it.
- You’ll feel a haptic tap on your wrist and see a notification on your Apple Watch that your iPhone has been unlocked.
Security Considerations
- Your Apple Watch must be on your wrist and unlocked for this feature to work.
- If your Apple Watch is too far from your iPhone, you’ll need to use your iPhone passcode.
- If someone else tries to unlock your iPhone with your Apple Watch, you can lock your iPhone immediately from the notification on your Apple Watch.
Troubleshooting
If you’re having trouble unlocking your iPhone with your Apple Watch, try these steps:
- Make sure both devices meet the requirements listed above.
- Restart both your iPhone and Apple Watch.
- Check that your Apple Watch is close enough to your iPhone.
- Make sure Wrist Detection is turned on for your Apple Watch.
- Unpair and re-pair your Apple Watch with your iPhone.
- If you’re still having trouble, contact Apple Support.
Additional Tips
- You can also use your Apple Watch to approve App Store purchases and autofill passwords on your iPhone.
- If you have multiple Apple Watches, you can choose which one to use for unlocking your iPhone.
- This feature is a great way to improve the security and convenience of using your iPhone.
Using your Apple Watch for other tasks
Your Apple Watch can do more than just unlock your iPhone. Here are a few other things you can do with your Apple Watch:
- Make and receive phone calls: You can use your Apple Watch to make and receive phone calls, even if your iPhone is not nearby.
- Send and receive messages: You can send and receive text messages, iMessages, and even emails from your Apple Watch.
- Track your fitness: Your Apple Watch can track your steps, heart rate, and other fitness data.
- Control your smart home: You can use your Apple Watch to control your smart home devices, such as lights, thermostats, and door locks.
- Get directions: You can use your Apple Watch to get directions, even if you don’t have your iPhone with you.
- Make payments: You can use Apple Pay on your Apple Watch to make contactless payments.
- Listen to music: You can store music on your Apple Watch and listen to it without your iPhone.
- Use Siri: You can use Siri on your Apple Watch to set alarms, send messages, and get information.
Prerequisites for Using Apple Watch to Unlock iPhone
To unlock your iPhone with Apple Watch, you need to meet several requirements. First, ensure your devices are compatible. You’ll need an iPhone with iOS 14.5 or later and an Apple Watch Series 3 or newer running watchOS 7.4 or later.
Both Wi-Fi and Bluetooth must be enabled on your iPhone. You don’t need to connect to a Wi-Fi network, but the setting should be on. Your Apple Watch must be paired with your iPhone and have a passcode set up.
Wrist Detection is crucial for this feature. Make sure it’s turned on in the Watch app on your iPhone. This ensures your watch knows when it’s on your wrist.
Here’s a quick checklist of prerequisites:
| Requirement | Details |
|---|---|
| iPhone | iOS 14.5 or later |
| Apple Watch | Series 3 or newer, watchOS 7.4+ |
| Settings | Wi-Fi and Bluetooth on |
| Security | Watch passcode and Wrist Detection on |
You’ll also need to set up Face ID on your iPhone. This feature works in tandem with Face ID when you’re wearing a mask or other face covering.
To enable the unlock feature, go to Settings > Face ID & Passcode on your iPhone. Enter your passcode, then scroll down to “Unlock with Apple Watch” and toggle it on.
Remember, your Apple Watch must be on your wrist and unlocked for this feature to work. It should be close to your iPhone when you try to unlock it.
Setting Up Unlock With Apple Watch
Enabling the Unlock with Apple Watch feature requires a few simple steps on both your iPhone and Apple Watch. This process involves adjusting settings and ensuring your devices meet the necessary requirements.
Enabling the Unlock Feature on iPhone and Apple Watch
To set up Unlock with Apple Watch, start by opening the Settings app on your iPhone. Tap “Face ID & Passcode” and enter your passcode when prompted. Scroll down to find the “Unlock with Apple Watch” option. Toggle the switch next to your watch’s name to turn on this feature.
Your Apple Watch must have wrist detection enabled for this to work. If it’s not already on, you’ll be asked to activate it. Make sure your watch has a passcode set up as well.
Here’s a quick checklist for your Apple Watch:
- Passcode enabled
- Wrist detection on
- Unlocked and on your wrist
Configuring Face ID and Passcode Settings
Face ID plays a crucial role in the unlock process. Ensure it’s properly set up on your iPhone. Go to Settings > Face ID & Passcode. If you haven’t already, set up Face ID by following the on-screen instructions.
For added security, consider these Face ID settings:
| Setting | Recommendation |
|---|---|
| Require Attention | On |
| Attention Awareness | On |
These options make Face ID more secure by requiring you to look at your iPhone to unlock it. However, they might not work well with face masks.
Remember to keep your iPhone’s software up to date for the best performance and security of the Unlock with Apple Watch feature.
Using Apple Watch to Unlock iPhone in Various Situations
The Apple Watch offers convenient ways to unlock your iPhone in different scenarios. You can bypass Face ID when wearing a mask, make secure purchases, and access notifications with ease.
Unlocking iPhone While Wearing a Face Mask
Your Apple Watch can unlock your iPhone when Face ID detects you’re wearing a mask. To set this up, go to Settings > Face ID & Passcode on your iPhone. Enter your passcode and scroll down to “Unlock With Apple Watch”. Turn on the setting for your watch.
Make sure your watch is on your wrist and unlocked. When you try to use Face ID with a mask on, your iPhone will unlock automatically. You’ll feel a haptic tap on your wrist to confirm the unlock.
This feature works with iPhone X and later models running iOS 14.5 or newer. It requires an Apple Watch Series 3 or later with watchOS 7.4 or newer.
Making Purchases with Apple Pay and Password-Protected Apps
Your Apple Watch can help with purchases and app access too. For Apple Pay, double-click the side button on your watch. Your iPhone will recognize this and allow the purchase without Face ID.
For password-protected apps, your watch can auto-fill passwords. Enable this in Settings > Passwords > AutoFill Passwords. Turn on “Apple Watch” under “Allow Filling From”.
| Action | iPhone Requirement | Watch Requirement |
|---|---|---|
| Unlock with mask | iOS 14.5+ | watchOS 7.4+ |
| Apple Pay | iOS 14.5+ | watchOS 7.4+ |
| Password AutoFill | iOS 16+ | watchOS 9+ |
Accessing Notifications with Haptic Feedback
Your Apple Watch can give you haptic feedback for iPhone notifications. This lets you stay informed without looking at your phone. To set this up, go to the Watch app on your iPhone. Tap Notifications and choose which apps you want haptic alerts for.
When a notification comes in, you’ll feel a tap on your wrist. Raise your wrist to see the notification details on your watch. You can respond directly from your watch for many apps.
This feature works with all Apple Watch models. It’s especially useful when your iPhone is in your pocket or bag.
Understanding the Security and Authentication Process
The Apple Watch unlock feature for iPhone combines proximity detection and secure authentication methods. It provides a convenient way to access your device while maintaining strong security measures.
Role of Wrist Detection and Proximity in Security
Wrist detection plays a crucial role in the Apple Watch unlock process. Your watch must be on your wrist and unlocked for the feature to work. This prevents unauthorized access if your watch is removed or lost.
Proximity is another key factor. Your iPhone and Apple Watch need to be close together, typically within Bluetooth range. This ensures that only you can unlock your iPhone when you’re nearby.
The system uses a secure, encrypted connection between devices. This protects against potential interception attempts. When you raise your iPhone to wake it, it checks for your nearby unlocked Apple Watch.
Managing Keychain and Apple Watch Unlocking Preferences
You can customize Apple Watch unlocking preferences in your iPhone settings. This allows you to enable or disable the feature as needed. You’ll find these options under Face ID & Passcode settings.
The feature integrates with your device’s keychain for added security. This ensures that sensitive data remains protected even when using the convenient unlock method.
| Setting | Function |
|---|---|
| Unlock with Apple Watch | Enables/disables the feature |
| Wrist Detection | Ensures watch is being worn |
| Passcode | Required for initial setup |
Remember to keep your Apple Watch software updated. This ensures you have the latest security enhancements for the unlock feature.
Frequently Asked Questions
Unlocking your iPhone with Apple Watch offers convenience but may raise questions. Let’s address common concerns about setup, compatibility, and troubleshooting.
How to enable the feature to unlock iPhone with Apple Watch?
To enable this feature, go to Settings on your iPhone. Tap Face ID & Passcode. Enter your passcode. Scroll down to Unlock With Apple Watch. Toggle the switch next to your watch name.
Make sure your Apple Watch has a passcode set up. Both devices must have Wi-Fi and Bluetooth turned on.
What are the requirements for unlocking an iPhone with an Apple Watch?
You need an iPhone X or later with iOS 14.5 or newer. Your Apple Watch must be Series 3 or later with watchOS 7.4 or newer.
Both devices need to be signed in to the same Apple ID. Two-factor authentication must be enabled for your Apple ID.
What should I do when my Apple Watch fails to unlock my iPhone?
Check if both devices have Wi-Fi and Bluetooth on. Ensure your Apple Watch is on your wrist and unlocked.
Verify that your iPhone has Face ID enabled. Try restarting both devices. If issues persist, unpair and re-pair your Apple Watch.
How can I troubleshoot issues with unlocking iPhone using my Apple Watch?
Make sure your software is up to date on both devices. Check that your Apple Watch is close to your iPhone.
Ensure you’ve enabled the feature in iPhone settings. Try toggling the feature off and on again. If problems continue, contact Apple Support.
Is it possible to unlock my iPhone using Apple Watch SE or later versions?
Yes, you can use Apple Watch SE to unlock your iPhone. This feature works with Apple Watch SE, Series 3, and all later models.
Remember, your iPhone must be compatible too. It needs to be iPhone X or newer with iOS 14.5 or later installed.
How do I disable the automatic unlock feature between my iPhone and Apple Watch?
To turn off this feature, open Settings on your iPhone. Tap Face ID & Passcode. Enter your passcode.
Scroll to the Unlock With Apple Watch section. Toggle off the switch next to your watch name. Your Apple Watch will no longer unlock your iPhone.
| Device | Minimum Requirements |
|---|---|
| iPhone | iPhone X, iOS 14.5+ |
| Apple Watch | Series 3, watchOS 7.4+ |