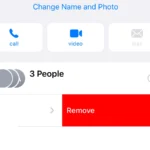Apple Watch users often like the device for its sleek function and convenience. But some people find the vibrating haptic alerts not very helpful and even disruptive. Luckily, Apple offers ways to manage these vibrations. You can turn off haptic notifications directly on the Apple Watch through the Settings app or on the iPhone through the Watch app.
By adjusting the settings, you can reduce unwanted disruptions at work or during rest. You can turn off specific vibrations or manage how you receive alerts. For example, you can change the haptic strength or disable the Taptic Time feature, which sometimes causes random vibrations. Taking control of these settings will improve your Apple Watch experience by making sure the alerts match your preferences and needs.
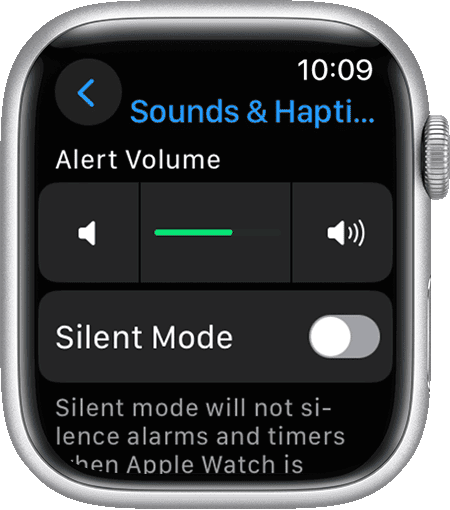
Silence Your Apple Watch: A Guide to Haptic Controls
Quick Mute
Quickly silence your Apple Watch by covering it with your palm for three seconds. This activates Cover to Mute, a handy feature for instant quiet.
Silent Mode & Do Not Disturb
Silent Mode:
Swipe up from the bottom of your watch face to access Control Center. Tap the bell icon. This mutes sounds but allows haptic (vibration) alerts.
Do Not Disturb:
In Control Center, tap the crescent moon icon. This silences both sounds and vibrations for a set duration or until you manually disable it.
Customize Haptic Alerts
Open the Settings app on your Apple Watch. Go to Sounds & Haptics. Here you can toggle specific haptic alerts on or off. Choose which notifications deserve a buzz and which don’t.
Theater Mode & Sleep Focus
Theater Mode:
Swipe up for Control Center, then tap the comedy/tragedy masks icon. This silences your watch and keeps the screen off until you tap it.
Sleep Focus:
If you use Sleep Focus, ensure your Apple Watch mirrors your iPhone’s settings. This will prevent notifications from vibrating your wrist during sleep.
Troubleshooting Table
| Issue | Possible Solution |
|---|---|
| Watch vibrates unexpectedly | Check for rogue app notifications, disable haptics for certain apps or globally. |
| Watch doesn’t vibrate | Ensure haptics are enabled in Settings, check for hardware issues if the problem persists. |
Key Takeaways
- Users can personalize haptic feedback on their Apple Watch.
- Alerts and notifications can be managed for less disruption.
- Disabling specific vibrations is possible through simple setting adjustments.
Adjusting Haptic Settings on Your Apple Watch
Adjusting the haptic settings on your Apple Watch can help you control how the device alerts you through vibrations. You can manage these settings either using the Watch app on your iPhone or directly on the Apple Watch.
Using the Watch App on iPhone
When using your iPhone to adjust the haptic settings, start by opening the Watch app. Next, tap My Watch and select Sounds & Haptics. Here, you can find the Haptic Strength slider to set vibration intensity. To reduce the sensation or turn off haptic alerts, toggle the Haptic Alerts to off or choose between Default and Prominent Haptics for varied intensities. If you want haptic feedback for each turn of the Digital Crown, ensure Crown Haptics is on.
Directly from the Apple Watch
To adjust settings straight from your Apple Watch, press the Digital Crown and open the Settings app. Tap Sounds & Haptics and adjust the Haptic Strength by tapping the slider or using the crown to find the right level. Under Haptic Alerts, you can opt to turn off the vibrations entirely or switch between a subtle tap for Default or a more noticeable one for Prominent. You also have the option to disable Prominent Haptics to keep notifications to a minimal feel.
Managing Notifications and Alerts
The Apple Watch offers various ways to manage notifications and alerts, ensuring that users receive important information while minimizing unnecessary disturbances.
Customizing Notification Settings
Users can adjust their notification preferences in the Apple Watch Settings. To tailor alert levels for messages, calls, and specific apps, go to the Settings app and select ‘Sounds & Haptics.’ Here, you can set the haptic strength and choose whether the watch makes sound for alerts.
Activating Do Not Disturb and Silent Modes
For moments when users need minimal interruption, the Do Not Disturb feature silences all calls and alerts. Silent Mode disables sound notifications but allows haptic alerts. Both modes can be activated via the Apple Watch control center.
Using Theater Mode and Cover to Mute
Theater Mode keeps the watch screen dark and mutes sounds, allowing the user to check time discreetly with a tap. Alternatively, users can cover the watch display with their hand for three seconds to mute an incoming alert.