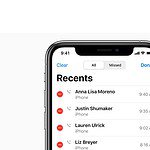The Apple Watch has become very popular, but sometimes the notifications can be overwhelming. The watch has different settings to help you manage notifications, such as Silent Mode and Do Not Disturb. You can adjust these settings on the watch or using the Watch app on your iPhone. This allows you to control which notifications you receive and how you receive them. You can turn off notifications altogether or customize them for specific apps or contacts. The Apple Watch also lets you manage notifications in a detailed way. You can set it to deliver notifications quietly or turn them off for specific apps. This helps you focus on important alerts while keeping non-essential notifications at bay.
Silencing Notifications on Your Apple Watch
Turning on Silent Mode
- Swipe up from the bottom of your watch face to access Control Center.
- Tap the bell icon. It will turn red to indicate that Silent Mode is active.
Covering to Mute (Quick Silence)
When you receive a notification, place your palm over the watch face for three seconds. You’ll feel a gentle tap to confirm that it’s muted.
Do Not Disturb Mode
- Swipe up to open Control Center.
- Tap the crescent moon icon. This activates Do Not Disturb, silencing all notifications except alarms.
Setting Notification Preferences
- Open the Watch app on your iPhone.
- Tap the My Watch tab, then Notifications.
- Choose an app to customize its notification settings. You can select from the following options:
| Option | Description |
|---|---|
| Allow Notifications | Notifications appear in Notification Center, and your watch alerts you with sound or haptic feedback. |
| Send to Notification Center | Notifications are sent directly to Notification Center without alerting you. |
| Notifications Off | The app will not send any notifications to your Apple Watch. |
Mirroring iPhone Settings
To mirror your iPhone’s notification settings on your Apple Watch, simply toggle on the “Mirror my iPhone” option in the app’s notification settings.
By utilizing these methods, you can easily control and manage notifications on your Apple Watch, ensuring it only alerts you when you want it to.
Key Takeaways
- Users can control alerts on their Apple Watch via settings such as Silent Mode and Do Not Disturb.
- Notification settings are customizable for individual preferences via the Watch or iPhone.
- Features like Deliver Quietly allow for nuanced control of app-specific notifications.
Adjusting Notification Settings on Apple Watch
The Apple Watch gives users control over how they receive notifications. Users can manage these settings through the Watch app on an iPhone or directly on the Apple Watch.
Using the Watch App on iPhone
To adjust notifications via the iPhone, open the Watch app. Tap the My Watch tab and select Notifications. Here users can find a range of apps including Messages. By tapping an app, users can set notifications to Allow Notifications, where they appear in Notification Center, or Send to Notification Center, where notifications go directly there without interrupting the user.
From the Apple Watch
To change settings directly from the Apple Watch, open the Settings app then tap Notifications. Users can scroll to find each app installed on the Apple Watch. Tapping an app allows the user to turn notifications on or off. To mute sounds and haptic alerts, visit Sounds & Haptics in the same settings menu. Here one can adjust volume or enable Silent Mode. Additionally, users can enable Do Not Disturb through the Control Center to silence alerts for a set period.
Managing Notifications for Specific Apps and Contacts
Controlling how your Apple Watch delivers notifications for different apps and contacts keeps you focused on what matters. You can tailor alerts for each application and decide how calls and messages notify you.
Customizing App Notifications
To adjust settings for app notifications, open the Apple Watch app on your iPhone. Tap My Watch and then select Notifications. Here, you’ll see a list of your apps. For finer control, tap an app like Messages or Calendar and choose Custom. Options include:
- Allow Notifications: Alerts appear in your Notification Center.
- Notifications Off: No alerts are displayed for the app.
- Send to Notification Center: Notifications go straight to the center without disturbing you.
- Notification Grouping: Sorts alerts by app to streamline your view.
Setting Mirror my iPhone applies your iPhone’s settings to your Apple Watch for that app.
Handling Call and Message Alerts
Calls and text messages require timely attention. To manage these, visit the Phone or Messages section within the Notifications menu.
For calls, pick from these settings:
- Allow Notifications: You’ll see incoming calls.
- Do Not Disturb: Silences calls but allows notifications from favorite contacts if set up.
Messages can be managed similarly, ensuring that you’re alerted as needed. You might keep work emails quiet but allow texts from family to come through right away. Remember that settings for other contact-based apps can be adjusted following the same steps as above.
FAQs
How to Silence Your Apple Watch
There are a few ways to silence your Apple Watch:
- Using Control Center:
- Press the side button to open Control Center.
- Tap the bell icon to enable Silent Mode. This will prevent sounds but allow haptic notifications (vibrations).
- Cover to Mute:
- Make sure this feature is enabled in Settings > Sounds & Haptics.
- Simply cover the watch face with your palm for a few seconds to mute it.
- Through the Apple Watch app on your iPhone:
- Open the Watch app.
- Go to My Watch > Sounds & Haptics.
- Toggle on Silent Mode.
How to Mute Your Apple Watch
Muting your Apple Watch completely stops all sounds and haptics (vibrations). Here’s how:
- Using Theater Mode:
- Open Control Center.
- Tap the icon with two faces to enable Theater Mode.
- This will mute your watch and also keep the screen dark until you wake it up.
- During an alert:
- If your watch is making a sound or vibrating, cover the screen with your palm for a few seconds to mute it temporarily.
Remember: Alarms will still sound even if your watch is in Silent Mode or muted, unless you specifically turn them off.