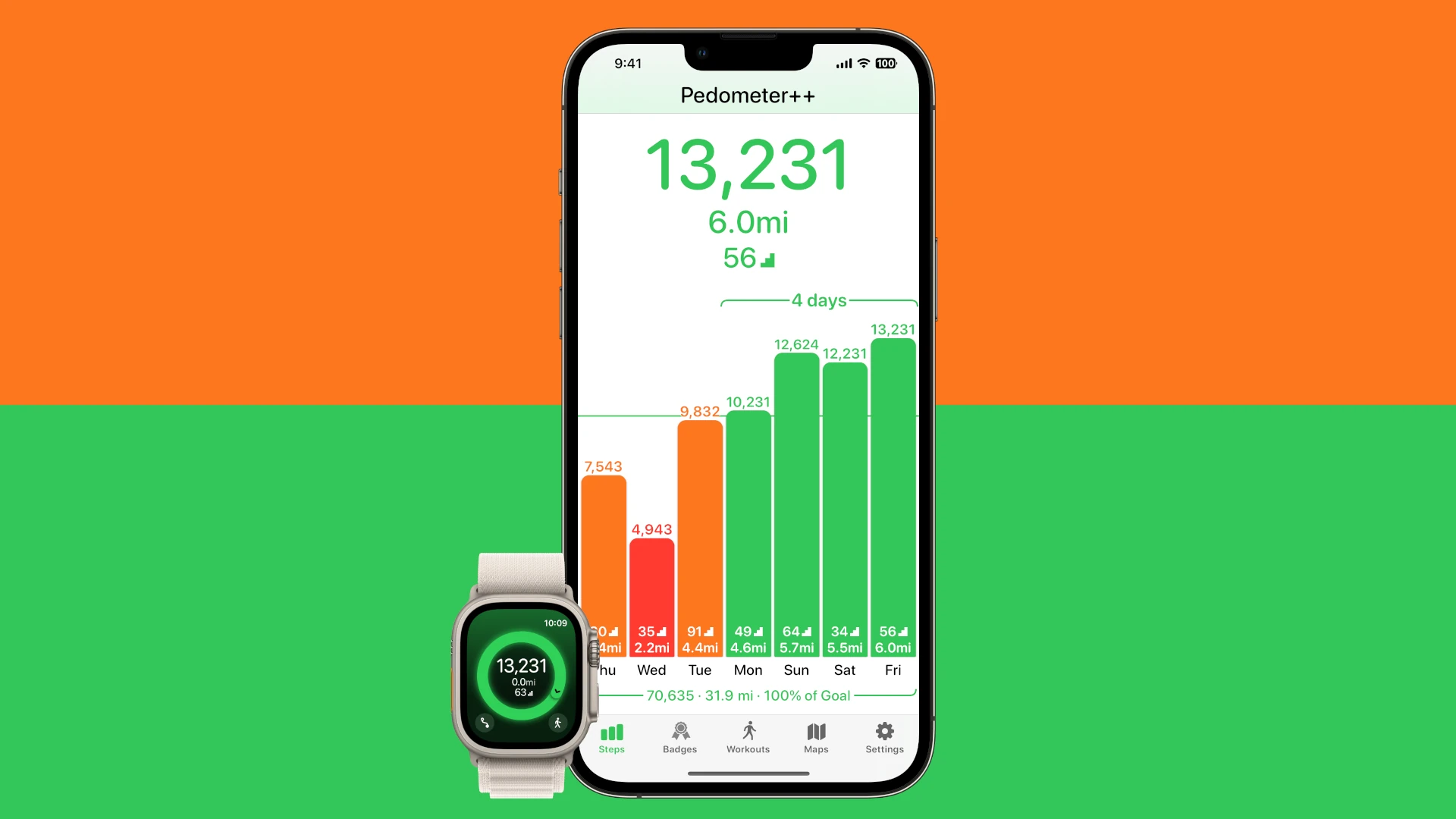Apple Watch users often want to see their step count at a glance. To display steps on an Apple Watch face, users need to download a third-party app like Pedometer++, Duffy, or StepsApp and add the app’s complication to their chosen watch face. This workaround addresses Apple’s lack of a built-in step counter on watch faces.
The process is straightforward. Users select their preferred step-tracking app from the App Store and install it on both their iPhone and Apple Watch. Once set up, they can customize their watch face to include the app’s step count complication. This allows for easy viewing of daily steps without opening any apps.
While the Activity app on Apple Watch does track steps, it doesn’t offer a native way to show this information directly on the watch face. Third-party apps fill this gap, providing users with the ability to monitor their step progress throughout the day with just a quick look at their wrist.
Apple Watch Step Tracking and Display Options
Understanding Apple Watch Activity Tracking
The Apple Watch tracks various fitness metrics. It uses sensors to monitor your movement. This includes steps taken, active calories burned, and minutes of exercise. The watch shows this data in the Activity app. It uses three rings: Move, Exercise, and Stand. These rings give a quick view of your daily activity. But, you can’t show step count directly on the main watch face using built-in Apple features.
Third-Party Apps for Step Counting
Apple offers various watches that face complications that display small bits of information like the date, weather, or battery life. However, there is no built-in complication for step count, requiring users to open the Activity app for that information. Several third-party apps on the App Store provide step counting features and some offer complications that can be added to watch faces for quick access to step count.
| App Name | Key Features | Pros | Cons |
|---|---|---|---|
| Pedometer++ | Simple step tracking, watch face complications, history tracking. | Free, easy to use, clean interface. | Basic features, limited customization. |
| StepsApp Pedometer | Step tracking, calorie tracking, active time, watch face complications. | Visual graphs, motivational challenges, good for basic tracking. | Some features require in app purchases. |
| ActivityTracker Pedometer | Step counting, distance tracking, active time, watch complications, detailed history view. | Detailed data, good for serious fitness tracking. | Can be overwhelming for simple step tracking, some features require a subscription. |
| Duffy – Step Counter | Step counting, distance, active calories, watch complications, progress tracking. | Simple interface, focuses on core metrics, free with optional premium features. | Fewer extra features than some other apps. |
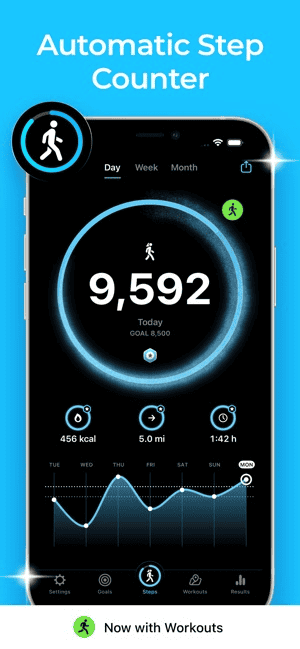
Pros and Cons of Third-Party Apps
| Feature | Pros | Cons |
|---|---|---|
| Step Count on Watch Face | Easy to see steps without opening an app. | May drain battery faster. |
| Extra Features | Some offer extra tracking and insights. | May require a paid subscription. |
| Accuracy | Most are accurate. | Accuracy can vary between apps. |
How to Add a Third-Party Step Counter
- Open the App Store on your iPhone.
- Search for “step counter” or “pedometer.”
- Choose an app with good reviews and watch complications.
- Download and install the app.
- Open the Watch app on your iPhone.
- Go to the “My Watch” tab.
- Choose the watch face you want to customize.
- Tap “Edit” at the bottom of the screen.
- Find an empty complication slot.
- Select the step counter app’s complication.
Alternative Ways to View Step Data
Even without a watch face complication, you can still easily check your steps. Swipe up on your watch face to open Control Center. Then, swipe left or right to see different widgets. One of these widgets is the Activity widget. It shows your Move, Exercise, and Stand progress. Tap it to open the Activity app and see your steps.
You can also use Siri. Just say “Hey Siri, how many steps have I taken today?” Siri will tell you your current step count.
Focusing on Other Fitness Metrics
While tracking steps is popular, the Apple Watch offers more. It tracks active calories, exercise minutes, and stand hours. These metrics can give a more complete picture of your health. Consider using these with or instead of focusing only on steps. The Activity rings encourage a balanced approach to fitness.
For example, aiming to close your Exercise ring each day encourages you to get your heart rate up for at least 30 minutes. This is a great way to improve cardiovascular health. The Stand ring reminds you to get up and move around every hour. This is important for reducing sedentary behavior. Combining these with step tracking can help you reach your fitness goals.
Sleep tracking is another great feature. It gives you insights into your sleep quality. This can help you make changes to improve your rest. Good sleep is vital for overall health and well-being. It affects everything from your mood to your immune system.
The Apple Watch also tracks workouts. It has many workout types, from running to swimming to yoga. Tracking your workouts gives you detailed data. This can help you improve your performance and track your progress over time.
By using all of these features, you can get a full understanding of your health and fitness. This can help you make better decisions about your lifestyle and reach your goals.
Key Takeaways
- Third-party apps enable step count display on Apple Watch faces
- Users can choose from various step-tracking apps in the App Store
- Customizing watch faces with step count complications offers quick progress checks
Setting Up Step Tracking on Apple Watch
Apple Watch users are often interested in tracking their daily steps. While the Apple Watch effectively tracks this data, it doesn’t offer a direct way to display the step count on the main watch face using its built-in features. This can be inconvenient for those who want to quickly glance at their progress without navigating through apps. The watch does provide other helpful health and fitness metrics.
It tracks active calories burned, exercise minutes, and stand hours. These are shown in the Activity rings. You can see this data in the Activity app or through Siri. Third-party apps can fill this gap by providing complications for the watch face. These apps allow users to see their step count at a glance. They often come with extra features. But, they may use more battery power.
Apple Watch offers various options to track and display your daily step count. Users can customize their watch face, select specific complications, and utilize third-party apps for enhanced tracking capabilities.
Understanding Watch Faces and Complications
Watch faces serve as the main display on Apple Watch. Complications are small widgets that show information from apps directly on the watch face. Users can add step count as a complication to their preferred watch face.
To set up a watch face with step tracking:
- Press firmly on the current watch face
- Swipe left or right to browse faces
- Tap “Customize” on a face that supports complications
- Use the Digital Crown to select complication slots
- Choose “Activity” or a third-party step tracking app
Not all watch faces support complications. Infograph and Modular faces offer multiple slots for displaying various data points, including step count.
Choosing the Right Complications for Step Count
The Activity app provides built-in step tracking on Apple Watch. To add step count as a complication:
- Open the Watch app on iPhone
- Tap “Face Gallery”
- Select a watch face
- Scroll to “Complications”
- Choose a slot and select “Activity”
- Tap “Add” to apply the new face
Users can also add complications from third-party apps like Pedometer++ or StepsApp for more detailed step tracking displays.
Using Third-Party Apps for Enhanced Step Tracking
While Apple’s built-in Activity app tracks steps, third-party apps offer additional features and display options. Popular step tracking apps include:
- Pedometer++: Offers a simple interface and watch face complications
- StepsApp: Provides detailed stats and goal-setting features
- ActivityTracker: Syncs with Apple Health and offers customizable complications
To use a third-party app for step tracking:
- Download the app on iPhone
- Open the app and grant necessary permissions
- Set up the watch app component
- Add the app’s complication to your watch face
These apps often provide more detailed step data and visualization options compared to the built-in Activity app.
Frequently Asked Questions
Apple Watch users often have questions about displaying step counts on their watch faces. The following answers address common inquiries and provide helpful solutions.
What steps are needed to add the step count to an Apple Watch Series 8 face?
To add step count to an Apple Watch Series 8 face, users can download a third-party app like Pedometer++ or StepsApp. After installation, they can customize their watch face and add the app’s complication. This allows step count to be visible directly on the watch face.
How can you display your step count on an Apple Watch Series 7 face?
The process for Apple Watch Series 7 is similar to Series 8. Users need to install a pedometer app from the App Store. Once installed, they can edit their watch face, select complications, and choose the step count display from the installed app.
Which Apple Watch faces best display step count for daily tracking?
Modular, Infograph, and Infograph Modular faces offer large complication slots ideal for displaying step counts. These faces provide clear visibility and easy access to daily step tracking information.
What process is involved in including a pedometer complication on an Apple Watch face?
To include a pedometer complication, users must first download a compatible app. They then press firmly on the current watch face, tap “Customize,” and swipe to the complications they want to change. Finally, they select the pedometer app’s complication from the list.
Why might step count not be visible on my Apple Watch, and how can I rectify it?
Step count may not be visible if the complication is not added to the watch face or if the pedometer app is not installed. Users can fix this by ensuring they have a compatible app installed and properly configured on their watch face.
How do I configure my Apple Watch face to show my daily steps using StepsApp or similar applications?
To configure an Apple Watch face with StepsApp, users should first install the app. They can then long-press on their watch face, tap “Edit,” and scroll to an available complication slot. From there, they can select StepsApp and choose the step count display option.