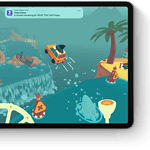The Apple Watch is known for its sleek design and array of functionalities, including the ability to receive haptic feedback in the form of vibrations. These vibrations alert the wearer to incoming notifications without the need for sound, making it discreet and practical for a variety of settings. Understanding the settings and how to adjust them to your personal preference allows for a more customized experience. Should you encounter issues with the haptic alerts, there are a number of straightforward steps you can take to resolve them.
Adjusting the vibration intensity and type ensures that the Apple Watch works in a way that suits the user’s specific needs and preferences. The options to modify these settings are easily accessible through the watch’s own settings app or the Apple Watch app on a paired iPhone. Additionally, troubleshooting common issues with Apple Watch vibrations usually revolves around a few key areas, such as ensuring that Bluetooth and Wi-Fi are on, that the watch is properly connected to the iPhone, and that the relevant settings are correctly configured.
Steps To Make Your Apple Watch Vibrate
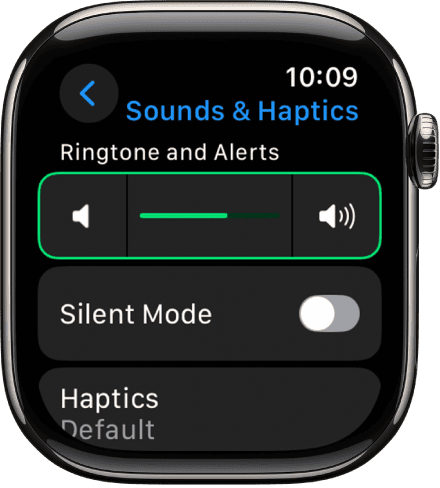
Adjusting Haptic Alerts
The easiest way to make sure your Apple Watch vibrates is to enable and customize the built-in Haptic Alerts. This feature sends a physical tap to your wrist whenever a notification comes through. To activate it:
- Open the Settings app on your Apple Watch.
- Scroll down and tap Sounds & Haptics.
- Toggle Haptic Alerts to ON.
- Select between Default and Prominent. Prominent adds a stronger pre-alert tap before the main notification.
Bonus Tip: Turn On Silent Mode
If you want your watch to vibrate without making any sound, enable Silent Mode from the Control Center:
- Swipe up on your watch face to access Control Center.
- Tap the bell icon to activate Silent Mode. Your Apple Watch will now vibrate without chiming.
Customizing App Notifications
Some apps might not be set to use haptics by default. Here’s how to manually enable vibrations for specific apps like Messages or Mail:
- Open the Watch app on your iPhone.
- Tap the My Watch tab, then choose Notifications.
- Select the app you want to customize.
- Choose Custom, and toggle ON Haptic and OFF Sound if you prefer vibrations only.
Enable Crown Haptics (If Supported)
If you’re using an Apple Watch Series 4 or later, there’s an additional setting that makes the Digital Crown provide subtle feedback when rotated:
- Go to Settings > Sounds & Haptics.
- Scroll down and toggle on Crown Haptics.
Troubleshooting If Your Watch Still Doesn’t Vibrate
Sometimes haptic feedback won’t work even if the settings are correct. Here’s what to try if that’s the case:
1. Make Sure the Watch Is Snug on Your Wrist
Haptic feedback relies on good skin contact. If your Apple Watch is too loose or worn over a sleeve, the vibrations may feel weak or stop entirely.
2. Restart Your Watch and iPhone
Minor software bugs can occasionally interfere with notifications. A simple restart of both devices can resolve most issues.
3. Check for Software Updates
Head to the Watch app on your iPhone and check for watchOS updates. Outdated software might include bugs affecting notifications and haptics.
4. Review Do Not Disturb and Focus Settings
Make sure you haven’t accidentally activated Do Not Disturb or a Focus mode that silences haptic alerts. You can check these by swiping up to open Control Center on your watch.
5. Unpair and Re-pair Your Watch
If all else fails, unpairing and re-pairing your Apple Watch can refresh all settings and eliminate persistent bugs. This will back up your data before resetting the watch.
6. Contact Apple Support
If your Apple Watch still doesn’t vibrate after trying all of the above, it may be a hardware issue. In that case, reaching out to Apple Support for diagnostics or repair options is your next step.
Key Takeaways
- Customizable vibration settings enhance the personal use of the Apple Watch.
- Direct access through the watch or the iPhone app facilitates adjustments.
- Simple troubleshooting can resolve most haptic feedback issues.
Customizing Vibrate and Haptic Settings
The Apple Watch offers a range of settings that allow users to customize how it vibrates and provides haptic feedback for alerts and notifications. By adjusting these settings, users can create a personalized experience that fits their preferences for touch-based alerts.
Understanding Sounds & Haptics
The Sounds & Haptics menu is the control hub for your Apple Watch’s audio and vibration settings. Users find this section in the Settings app on the Apple Watch. Here, you can manage sound alerts, the strength of vibratory feedback, and the silent mode which mutes all sounds leaving vibrations as the only form of alert.
Adjusting Vibration Intensity
To adjust the intensity of vibrations on your Apple Watch, use the slider in the Sounds & Haptics settings. Dragging this slider changes how strong or subtle the haptic feedback will be. For more discrete alerts, you may prefer a softer touch, while a more prominent buzz can be more noticeable.
Setting Up Haptic Alerts
Haptic alerts are a key feature for receiving notifications. By turning Haptic Alerts on or off and selecting options like Default or Prominent in the Sounds & Haptics menu, users define their experience. The Prominent option adds an extra tap before the alert, making it harder to miss.
Using the Digital Crown and Side Button
The Digital Crown and side button on the Apple Watch serve as key tools for system interactions, including managing haptic feedback. Users can press the Digital Crown to return to the home screen and locate the Settings app. The side button can access the Control Center which includes accessibility features like muting sounds and enabling Cinema Mode, which also reduces the intensity of haptic alerts.
Troubleshooting Common Issues
When an Apple Watch fails to vibrate for notifications, calls, or alarms, it can be frustrating. This guide outlines steps to resolve common issues related to Apple Watch vibrations, ensuring important alerts do not go unnoticed.
Resolving Notification Problems
If notifications don’t cause the watch to vibrate, first ensure that Do Not Disturb and Mute settings are off. Check these settings on the watch by swiping up from the home screen to access the Control Center. Then, on the My Watch tab in the Watch app on the paired iPhone, go to Notification Settings. Make sure that Mirror my iPhone is selected for each app. If Custom is chosen, the watch may not alert for messages or calls.
Fixing Vibration Irregularities
For inconsistent vibrating, first verify the vibration settings. Open the Settings app on the Apple Watch and tap Sounds & Haptics. Adjust the Haptic Strength slider and ensure Prominent Haptic is on, if a stronger alert is needed. Sometimes toggling the Haptic Alerts off and on can resolve minor issues.
Improving Battery Life Related to Vibrations
Vibration can impact battery life. To conserve it, consider setting the watch to vibrate only for important notifications or during a meeting. Modify these settings via the Apple Watch app on the paired iPhone. Go to the My Watch tab, select Notifications, and then configure alerts for specific apps and alarms. In Focus Mode, choose which alerts are permitted.
Restoring Default Settings
When all else fails, restoring default settings might help. To do this, open the Settings app on the Apple Watch, go to General, and tap Reset. Choose to Erase All Content and Settings. This action removes all data and may resolve deeper software issues. Remember, this means setting up the watch as if it were new and may take some time.