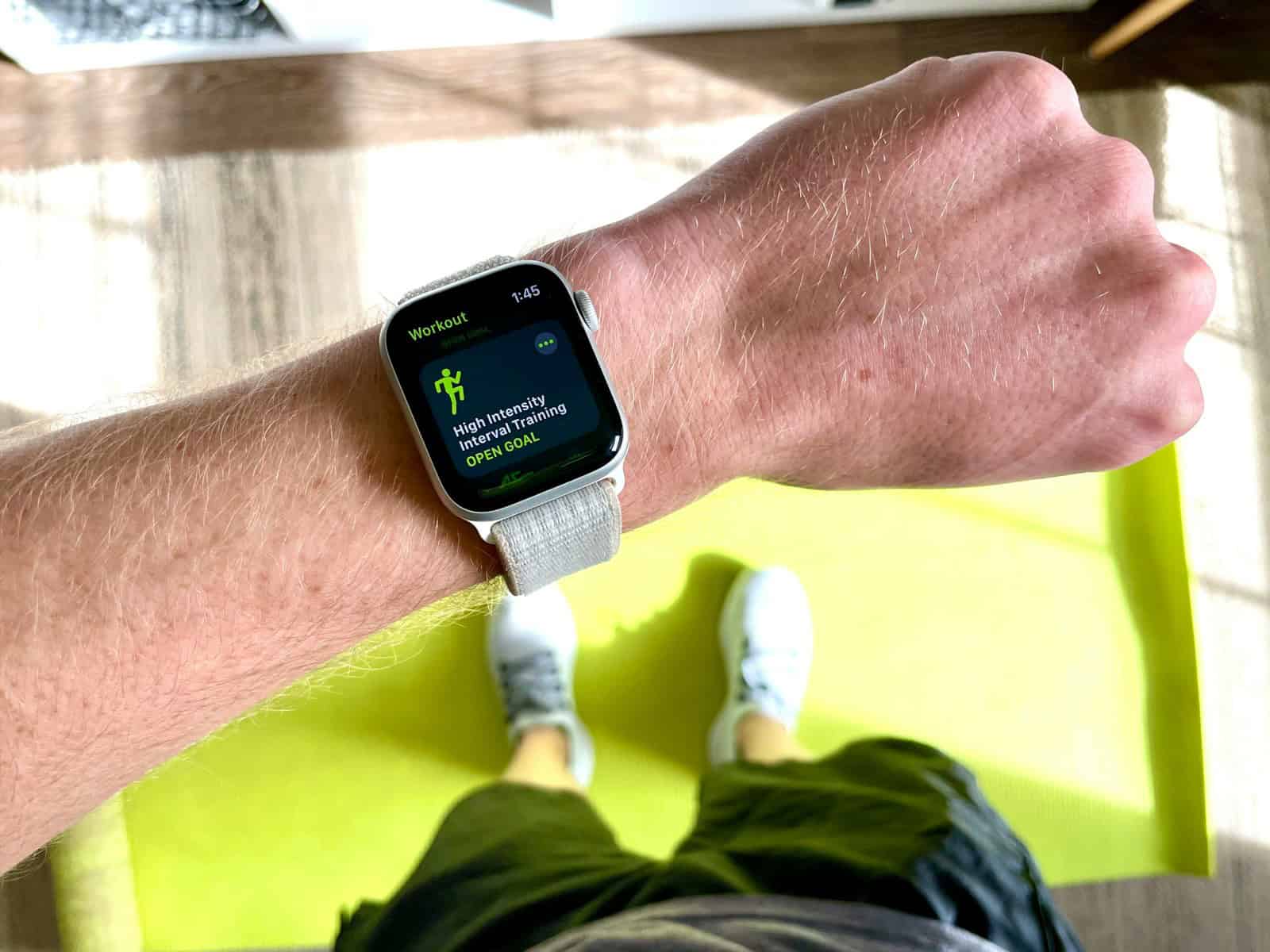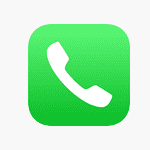Adjusting the vibration settings on an Apple Watch to create a vibration-only alert system can be crucial for those requiring discreet notifications. Apple’s haptic technology allows users to receive tactile feedback on the wrist instead of relying on audible alerts. This feature is especially useful in quiet environments or during meetings where interruptions need to be minimized. Users can customize these haptic alerts to be as subtle or prominent as they desire, enhancing the personalization of their Apple Watch experience. It is important to understand the notifications system on the Apple Watch for efficient use of the device. While the Apple Watch defaults to the paired iPhone’s settings, users can customize notification settings directly on the Watch. This includes adjusting the intensity of haptic alerts and turning audio alerts on or off. Additionally, for later models, options such as Crown Haptics provide extra customization, offering feedback as the Digital Crown is turned.
Getting the Buzz: Your Apple Watch Haptics Guide
Want to make sure your Apple Watch doesn’t miss a beat (or a buzz)? Here’s how to adjust your settings and fix any vibration issues.
Adjusting Haptic Settings
You can fine-tune the intensity and type of vibrations on your Apple Watch. Here’s how:
- Open the Settings app on your Apple Watch.
- Tap Sounds & Haptics.
- Adjust the Haptic Strength slider to your desired level.
- You can also enable Prominent Haptics for a more noticeable double tap before alerts.
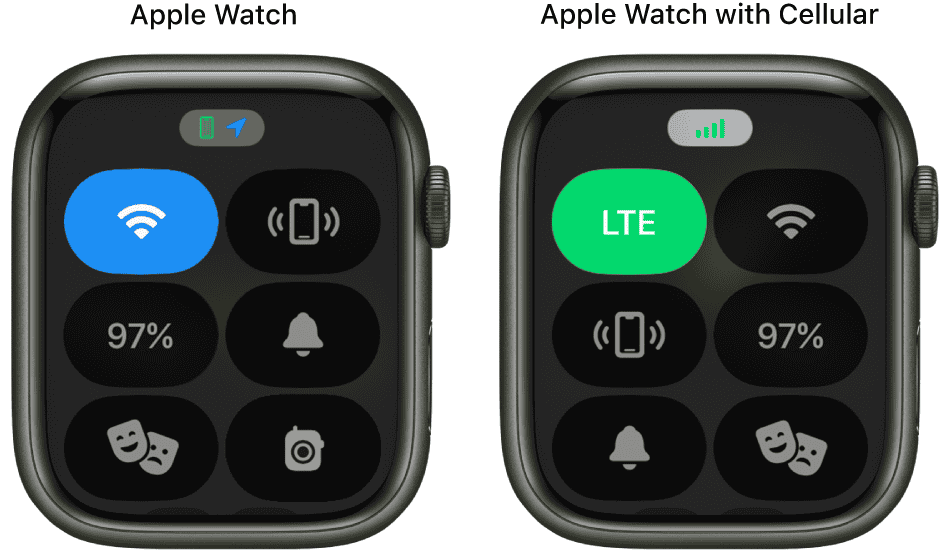
Customizing Alerts
Different notifications can have different vibrations. Follow these steps to tailor them:
- Open the Watch app on your iPhone.
- Tap Sounds & Haptics.
- Choose the app you want to customize.
- Select a Vibration Pattern or create a custom one.
Troubleshooting Vibration Issues
| Issue | Possible Solutions |
|---|---|
| No Vibration at All | Check if Silent Mode is enabled (an orange dot at the top of the watch face). Ensure Haptic Alerts are turned on in Settings. |
| Weak Vibration | Increase the Haptic Strength in Settings. Check if the watch is snug on your wrist. |
| Vibration Not Working for Specific Apps | Make sure notifications are enabled for the app in the Watch app on your iPhone. Check the app’s settings for vibration options. |
| Watch Vibrates Randomly | Restart your Apple Watch. Unpair and re-pair it with your iPhone. |
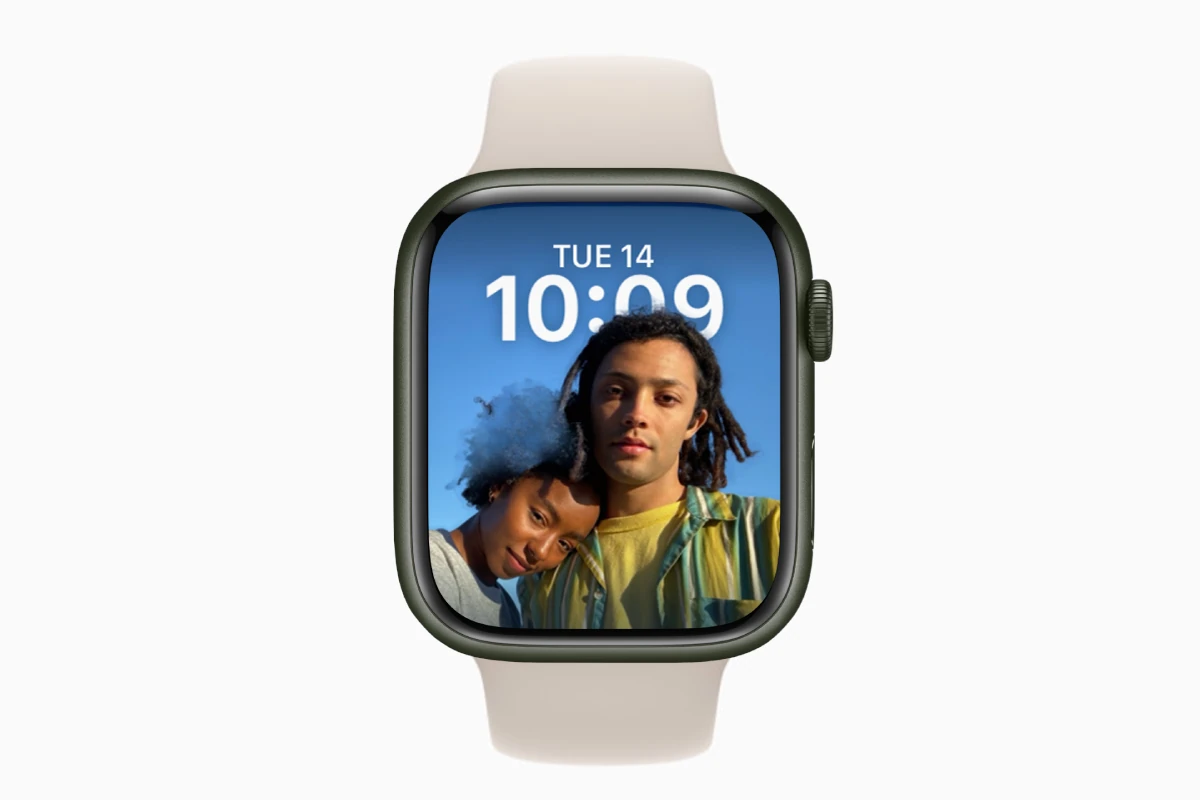
Remember, haptic feedback is more than just a vibration – it’s a way for your Apple Watch to communicate with you discreetly. With a few tweaks, you can make it work just the way you want.
Key Takeaways
- Apple Watch haptic settings offer customizable vibration alerts.
- Haptic feedback can be configured directly on the Apple Watch or through the paired iPhone.
- Understanding alert settings enhances the discreet use of the Apple Watch.
Configuring Haptic Alerts and Vibration Settings
Setting up haptic alerts and vibration settings on an Apple Watch ensures you feel a tap on your wrist for new notifications. This guide will show you how to adjust these settings directly from your watch.
Navigating to Sounds & Haptics
To start, press the Digital Crown to go to the home screen and tap the Settings app. Scroll to Sounds & Haptics. This is where you can manage sound and vibration preferences for your Apple Watch.
Adjusting Haptic Intensity
In the Sounds & Haptics settings, you’ll find a slider to adjust the intensity of haptic alerts. Slide to the right to increase the strength of the tap you feel on your wrist.
Enabling Prominent Haptic
For stronger haptic feedback, turn on the Prominent Haptic option. This will make your Apple Watch tap you more firmly for notifications, reducing the chance you’ll miss them.
Setting Silent Mode
If you prefer not to hear any sound for alerts, switch Silent Mode on. When this mode is enabled, your watch will not make any noise for notifications, but it will still tap your wrist.
Using ‘Cover to Mute’ Feature
The ‘Cover to Mute’ feature helps you quickly silence an incoming alert. Simply cover the watch display with your hand for three seconds, and your watch will enter silent mode for that notification.
Understanding Alerts and Notifications
Apple Watch gives users control over alerts and vibrations, ensuring they do not miss important information. These haptic alerts come in handy for calls, texts, emails, and app notifications while maintaining a discreet profile during meetings or other quiet settings.
Customizing Notifications for Apps and Contacts
To tailor the vibrations for specific apps or contacts, users can use the iPhone paired with their Apple Watch. They simply open the Apple Watch app on their iPhone, tap My Watch, then Notifications. Here, they select an app and customize its alert options such as haptic strengths and sound settings. For messages, they can also choose different vibration patterns for different contacts.
Managing Alerts for Calls and Messages
When managing calls and texts, Apple Watch offers settings that handle each differently. For incoming calls, users can adjust haptic strength through Sounds & Haptics in the Watch’s settings. They can also enable Prominent Haptics for stronger alerts or Cover to Mute which silences notifications and vibration by covering the watch display with their hand. For messages, there is the option to send alerts directly to the Notification Center or show them on screen.
Troubleshooting Common Vibration Issues
Issues with vibrations may impact the user experience. Users can troubleshoot by ensuring Do Not Disturb is not activated, checking the watch’s haptic settings, confirming wrist detection is on, and that the battery life is sufficient. If notifications are not felt, they might try increasing the haptic intensity or resetting by restarting both their Apple Watch and iPhone. When custom settings do not work, visiting Apple Support online or resetting the watch may resolve lingering issues.